Como bloquear o tempo no Google Agenda para um dia de trabalho produtivo
Você às vezes acha difícil administrar seu tempo? Você olha para o relógio após um dia agitado de trabalho e se pergunta para onde foram todas aquelas horas? Se você tem dificuldade em gerenciar o tempo, não está sozinho. É hora de buscar soluções quando colegas, filhos e outras pessoas significativas começam a esperar muito de você todos os dias.
Felizmente, seu calendário pessoal pode ajudar com isso. A seguir, veremos como usar o Google Agenda para bloqueio de tempo.
O que é bloqueio de tempo?
O bloqueio de tempo é o ato de separar intervalos de tempo designados para objetivos de curto e longo prazo. Por meio dessa prática, você pode programar seu dia ao máximo. O bloqueio de tempo também aumenta o foco pessoal, melhora seu estado mental e reduz o estresse.
Esses são fatores cruciais para um equilíbrio entre vida pessoal e profissional bem-sucedido, especialmente quando você considera o fato de que vivemos em uma cultura movida pela urgência. Às vezes, parece que resultados rápidos são mais desejáveis do que resultados de alta qualidade. É uma pressão que todos nós sentimos.
Se você se sentir obrigado a mergulhar nas tarefas imediatamente após chegar ao trabalho, pense novamente. Essa abordagem pode fazer você se sentir exausto e resultar na incapacidade de se concentrar a longo prazo. Felizmente, o bloqueio de tempo do Google Agenda pode ajudar.
Veja como bloquear o tempo no Google Agenda.
Etapa 1: tempo para relaxar no seu dia (30 minutos)
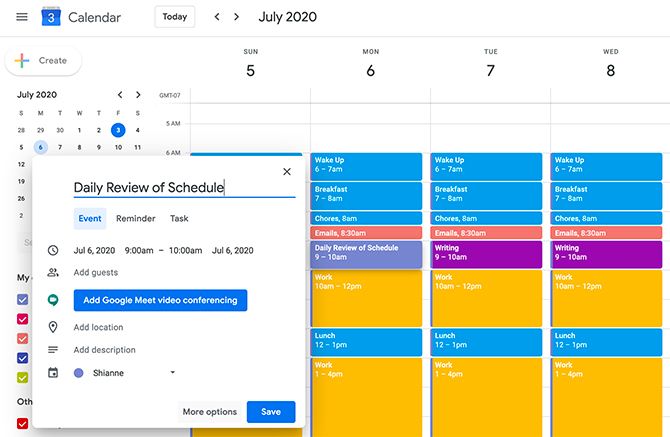
Para reservar um tempo para um início gradual do seu dia de trabalho:
- Bloqueie 30 minutos no início do seu dia no Google Agenda. Você pode tornar esse intervalo de tempo um evento único ou repetitivo.
- Use títulos descritivos para este evento, para não se confundir. Por exemplo, você pode rotular o início do dia como " Revisão Diária da Programação ".
- Uma vez que este tempo seja bloqueado, certifique-se de usá-lo para facilitar a si mesmo. Enfrente as tarefas menos intensas primeiro, depois progrida gradualmente para as mais exigentes.
Como bloquear o tempo no Google Agenda para criar um evento de madrugada:
- Clique no segmento de calendário desejado e digite um título de evento .
- Em seguida, clique no botão Mais opções . Embora a opção "Salvar" possa parecer correta à primeira vista, a primeira o ajuda a personalizar sua programação.
- Depois de clicar em Mais opções , você verá uma nova tela semelhante a esta:
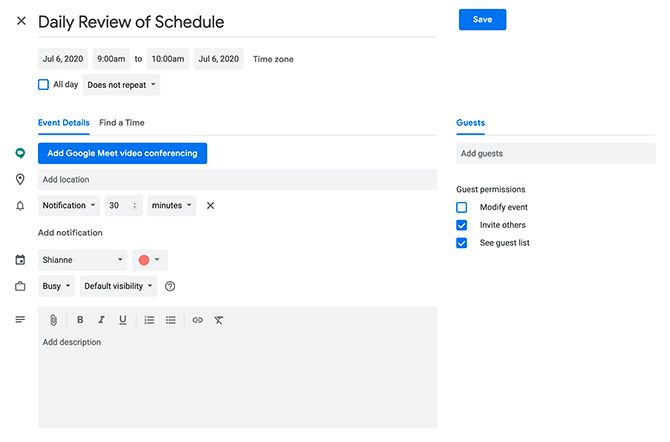
Marque-se como ocupado e não será incomodado. Por fim, certifique-se de que sua entrada na agenda possa ser visualizada por quem precisa vê-la.
Para torná-lo visível:
- Clique no menu suspenso Visibilidade padrão à direita do status "Ocupado".
- Isso permitirá que você defina o evento como Público ou Privado .
- Insira quaisquer outros detalhes necessários.
- Clique em Salvar .
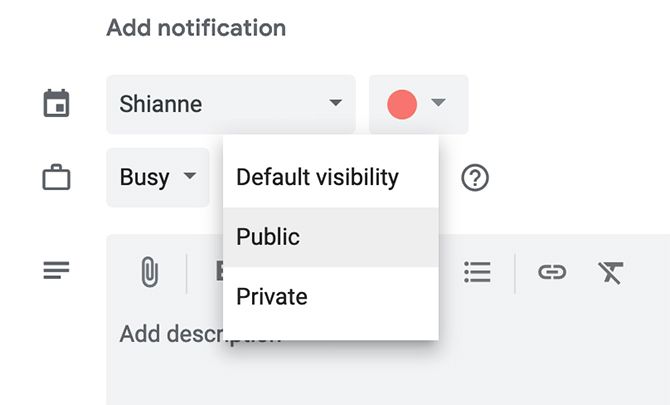
Além disso, é possível adicionar eventos ao seu calendário diretamente do Gmail.
Para aprender a bloquear o tempo em sua agenda no Gmail:
- Clique no ícone do Google Agenda no lado direito da tela do Gmail. Isso vai expandi-lo.
- Escolha o dia, clique na seção de tempo em que deseja agendar um evento e insira os detalhes.
Essa tecnologia integrada detecta quando você está lendo um e-mail que inclui uma obrigação específica de tempo. Também sublinha as palavras nas quais você pode clicar para ver se há eventos conflitantes em sua agenda.
Em termos básicos, dar a si mesmo tempo para atingir gradualmente o desempenho máximo deve evitar que você se sinta sobrecarregado. Essa dica funciona especialmente bem se você costuma ficar "preso" pela indecisão ou ansiedade, pensando na programação do dia.
Etapa 2: Tempo para reagir às reuniões e comunicações (15 a 30 minutos)
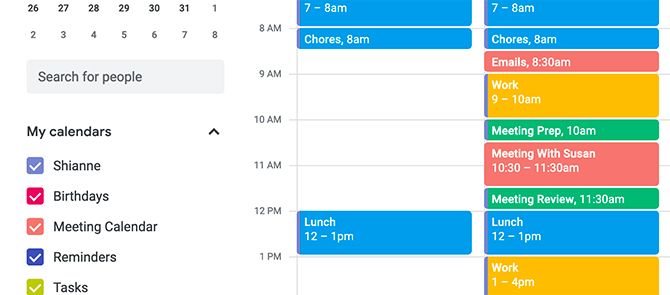
Outra ótima maneira de usar o bloqueio no Google Agenda é garantir que haja um buffer antes e depois das reuniões.
Por exemplo:
- Digamos que você tenha uma reunião marcada para amanhã, para discutir iniciativas de mídia social.
- Ao agendar esta reunião, planeje 15 a 30 minutos de 'espaço livre' antes e depois da reunião.
- O tempo antes da reunião será usado para preparar a discussão.
- O tempo posterior será usado para responder ao que foi discutido durante a própria reunião.
Bloquear o tempo limite com antecedência não apenas o torna mais preparado para ouvir os itens de ação, mas também impede que outras tarefas atrapalhem. Se for você quem está organizando uma reunião, aqui estão algumas dicas para hospedar uma reunião de equipe .
Além disso, ao responder ao que foi discutido, você precisa descobrir quais ações deve tomar. Você precisa organizar um evento, fazer uma mudança no processo ou fazer o acompanhamento com alguém?
É melhor tirar essas tarefas da mente enquanto ainda estão frescas.
Como bloquear o tempo no Google Agenda para buffers de reunião:
- Use as configurações de disponibilidade e visibilidade mencionadas anteriormente. Assim, os colegas de trabalho não terão dúvidas de que você não pode fornecer assistência imediata ou que não estará disponível durante esse período enquanto conversa com outras pessoas.
- Certifique-se de que o link Fuso horário na parte superior da página de edição das configurações do evento está correto.
- Se você se comunicar com pessoas do mundo todo, dizer a elas em que fuso horário você opera lhes dará uma percepção mais precisa da estrutura do seu dia.
Etapa 3: Tempo de "trabalho profundo" indisponível (duas horas)
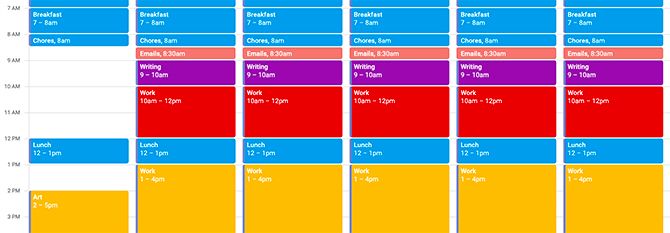
Quando os prazos se aproximam e a pressão aumenta, às vezes você não tem outra opção a não ser se esforçar e se concentrar em uma única tarefa. Isso significa configurar um espaço de escritório sem distrações – e depois garantir que ninguém entre nele.
Algumas coisas que você pode tentar fazer para configurar esta zona "livre de distrações":
- Os indicadores físicos podem indicar falta de disponibilidade. Por exemplo, uma placa "Não perturbe" no suporte da porta (se você tiver um escritório separado) pode funcionar.
- Montar um quadro branco próximo à sua entrada que diga quando você estará disponível em seguida é outra opção.
Em termos de Google Agenda, você pode mostrar como você não está disponível durante os períodos de trabalho profundo. Se você bloquear seu tempo no Google Agenda e codificar sua disponibilidade por cores com um tom reconhecível, como vermelho, ninguém poderá incomodá-lo, desde que as configurações públicas da zona "Não perturbe" estejam visíveis.
Se você quiser saber como configurar períodos de trabalho profundo, veja como alterar a cor padrão do evento no Google Agenda .
Além disso, considere adicionar detalhes a cada bloco 'indisponível' para explicar por que seu escritório (e headspace) está fora dos limites. Isso evita confusão com seus colegas de trabalho. Caso contrário, há o risco de que as pessoas pensem que você não quer a companhia porque está se presenteando com um almoço excessivamente longo.
Coisas a serem observadas ao bloquear o tempo para "trabalho profundo":
- A caixa de seleção Repetir no Google Agenda, vista abaixo, é uma configuração que você pode ativar. Funciona muito bem para começar uma prática habitual e, se sua programação for consistente, isso pode permitir que você se exercite.
- Você também pode adaptar essas configurações de repetição a dias e horários específicos da semana.
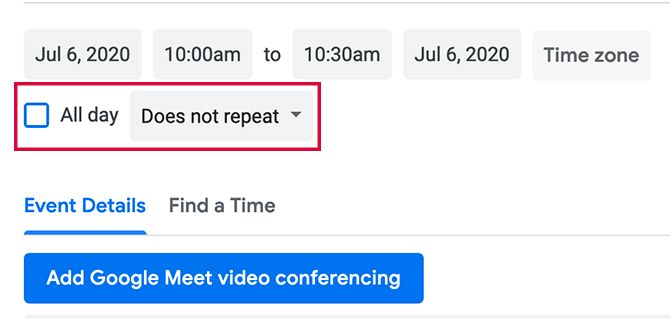
Você está tendo problemas com esse aspecto de bloqueio de tempo ou com o processo de adicionar itens ao seu calendário? Veja como sincronizar seu Google Agenda com sua lista de tarefas .
Etapa 4: tempo para estar "disponível" ou espontâneo (uma hora)
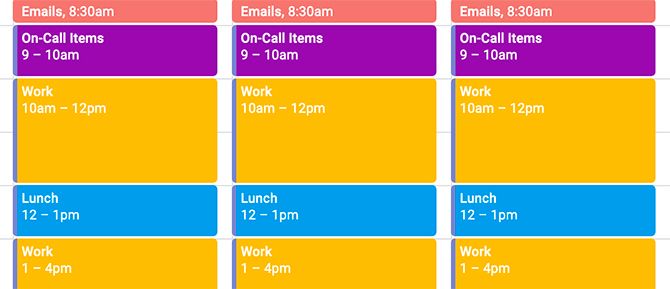
Você pode se sentir bem equipado para o planejamento, mas acontecimentos imprevistos ainda podem criar desafios. Felizmente, você pode contar com o Google Agenda para aumentar o tempo de reserva usando o método de bloqueio de tempo.
Por exemplo:
- Talvez você tenha antecipado um e-mail pela manhã de uma pessoa que sempre espera muito de você.
- Se você suspeitar que essa pessoa vai jogar outra responsabilidade em seu prato já cheio, reserve um tempo para reagir de acordo.
- Suponha que tarefas como reuniões da empresa, telefonemas importantes e reuniões de equipe também durarão mais do que o esperado.
Ao adotar essa abordagem, o Google Agenda deve ajudá-lo a se manter o mais focado possível. O tempo que você reserva oferece flexibilidade para lidar com circunstâncias não planejadas de forma estratégica. Sem essa margem de manobra, você pode achar que um problema é muito complexo para ser resolvido.
Como bloquear o tempo para "On-Call":
- Reserve períodos de tempo durante o dia em que você possa responder às solicitações de trabalho, usando os métodos discutidos anteriormente.
- Use as configurações de notificação do Google Agenda na página Editar evento para ajudá-lo a seguir seu plano.
- Para encontrar essas configurações de notificação, consulte a página Editar evento .
- Abaixo de Detalhes do evento , você deve ver opções para os tipos de notificações que você pode obter e quão perto do evento real você pode definir essas notificações.
Você pode ver um exemplo dessas opções de notificação abaixo:
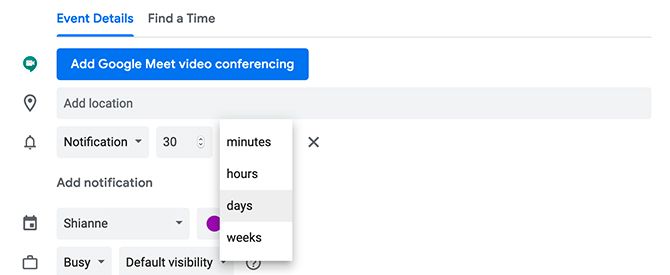
Você também pode alterar suas configurações de notificação padrão. Para fazer isso:
- Vá para a página principal do Google Agenda.
- Em Minhas agendas , expanda o menu Agenda clicando no botão suspenso com a ponta da seta.
- Clique nos três pontos ao lado do calendário que você deseja editar.
- Em seguida, clique em Configurações e compartilhamento .
Lá, você deve ser capaz de alterar as notificações padrão existentes para esse calendário.
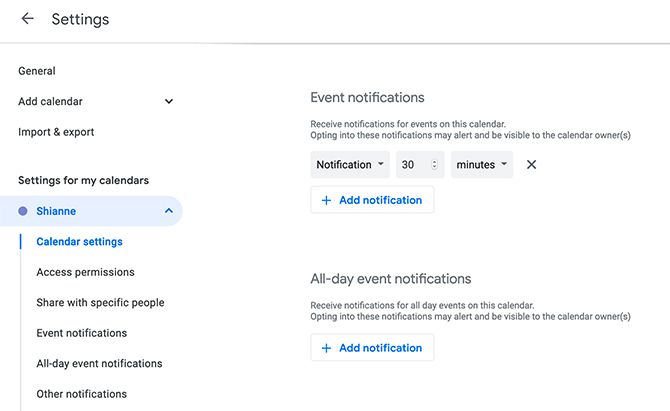
Lembre – se : Dependendo da situação; sua melhor resposta pode ser não fazer nada imediatamente.
Se o seu dia de trabalho foi perturbado, há uma grande chance de que tenha despertado algumas emoções fortes. Você pode não estar pensando com clareza. É perfeitamente apropriado adiar qualquer ação até que você avalie a situação.
Etapa 5: Fim da jornada de trabalho (20 a 30 minutos)
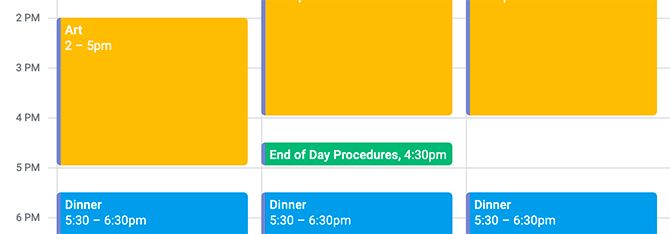
Os especialistas em produtividade acreditam que o encerramento de um dia de trabalho pode determinar a maneira como você começa o próximo. Se for muito caótico, você ficará exausto.
Felizmente, com o Google Agenda, você pode reservar blocos de 20 minutos para encerrar as coisas.
Se você voltar às configurações de notificação de um evento, perceberá que há uma grande flexibilidade para quando as notificações podem acontecer. Na verdade, você pode pedir ao Google para enviar essas notificações para você com até quatro semanas de antecedência (se desejar).
Para nossos propósitos, receber uma notificação uma hora antes do término do seu dia de trabalho lembra você deste período de conclusão. Você também pode usar o recurso Repetir ao configurar um evento para bloquear automaticamente o final do dia.
Como bloquear o tempo no Google Agenda para se preparar para o fim do dia:
- Comece seu relaxamento refletindo. O que foi bem? Quais coisas podem ser melhoradas?
- Se as coisas não derem certo, não se trate com tanta severidade. Decidir como consertar as coisas estará entre suas primeiras prioridades na manhã seguinte.
- Por fim, conclua seu dia de trabalho identificando as melhores maneiras de passar a próxima sessão. Escolha as tarefas de maior prioridade e certifique-se de ter tempo suficiente para concluí-las.
Essencialmente, os últimos 20 minutos do seu turno são uma oportunidade ideal para se preparar para o dia que se inicia. Considere escrever ou gravar digitalmente qualquer tarefa para o dia seguinte enquanto ela ainda está fresca em sua mente.
Que outras técnicas de bloqueio de tempo você usa?
Aprender como bloquear o tempo no Google Agenda pode ser um salva-vidas! O bloqueio de tempo do Google Agenda pode ser útil para manter sua programação realista e produtiva.
Ao fazer isso, você pode ter certeza de que está atualizado e totalmente recarregado, sem perder tempo com a indecisão. Se você ainda achar que está lutando para encaixar tudo em sua programação, pode valer a pena baixar um aplicativo de controle de tempo para ajudá-lo a ver quanto tempo você realmente gasta em certas tarefas.

