Como bloquear o teclado e o mouse: 3 maneiras de manter seu PC seguro
Se você tiver que deixar seu PC ou laptop sem supervisão e quiser ter certeza de que ninguém interfere em seu trabalho, você deve usar um software de bloqueio de teclado e mouse. Esses aplicativos especiais podem bloquear parcial ou completamente o teclado ou o mouse quando ativados.
Vamos dar uma olhada em como travar seu teclado e mouse para que ninguém possa mexer no seu PC.
1. Bloqueio de tecla infantil
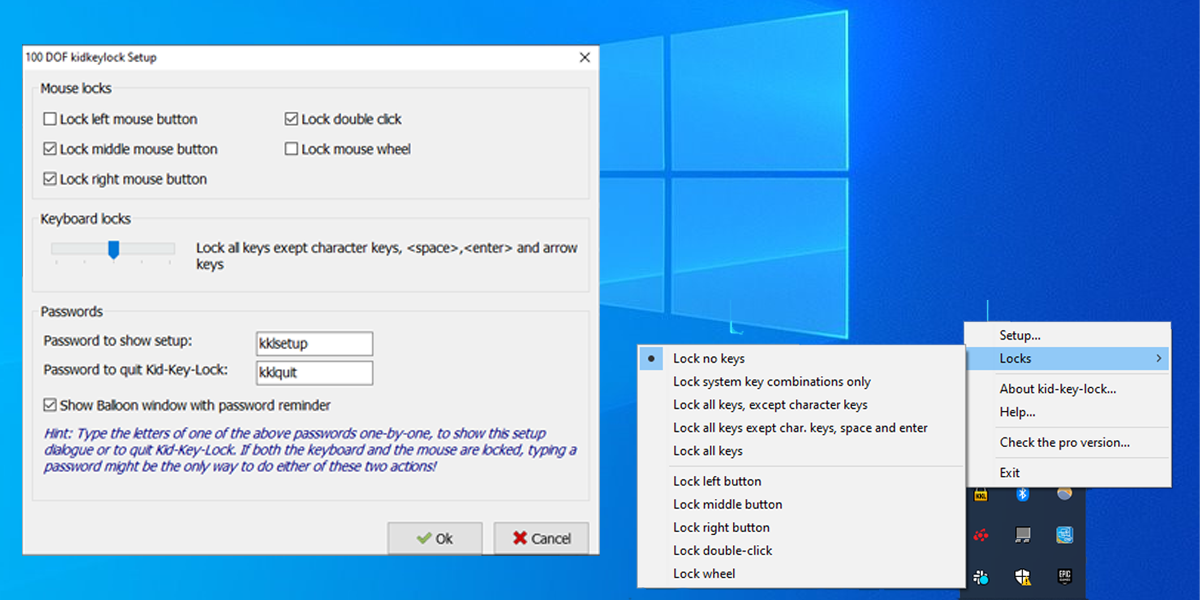
Se você está procurando um aplicativo que permite bloquear certas teclas ou botões do mouse, Kid Key Lock é a escolha certa. Embora geralmente destinado a manter seu computador protegido de crianças (como o nome sugere), Kid Key Lock se encaixa em muitos cenários.
Depois de instalar e executar Kid Key Lock, existem duas maneiras de definir suas configurações. Você pode clicar com o botão direito em seu ícone na barra de tarefas e defini-lo usando o menu exibido ou pode acessar o menu do aplicativo selecionando Configuração .
O menu do Kid Key Lock é dividido em três seções:
1. Bloqueios de mouse
No menu do aplicativo, você pode usar a seção Mouse para decidir qual botão bloquear. Você pode bloquear apenas o botão esquerdo do mouse, apenas o botão direito, apenas a roda e o botão esquerdo e assim por diante. Você pode escolher qualquer combinação que desejar.
2. Bloqueios de teclado
Em Teclado , você pode usar o controle deslizante para decidir quais teclas deseja bloquear. Existem 5 níveis que você pode escolher, e Kid Key Lock exibirá uma mensagem ao lado do controle deslizante informando quais teclas você está bloqueando.
Você pode bloquear apenas as combinações do sistema (combinações Ctrl, Alt, Win), bloqueando todas as teclas, exceto as teclas de caracteres, e assim por diante. Isso significa que você pode deixar alguém digitar algo usando seu teclado, mas não fazer mais nada.
3. Senhas
Você precisa definir duas senhas: uma para carregar a configuração e outra para sair do Kid Key Lock. Mesmo se você bloquear todas as teclas e botões do mouse, Kid Key Lock pode detectar a senha quando você começar a digitar.
Download: Kid Key Lock (grátis)
2. Chaves de criança
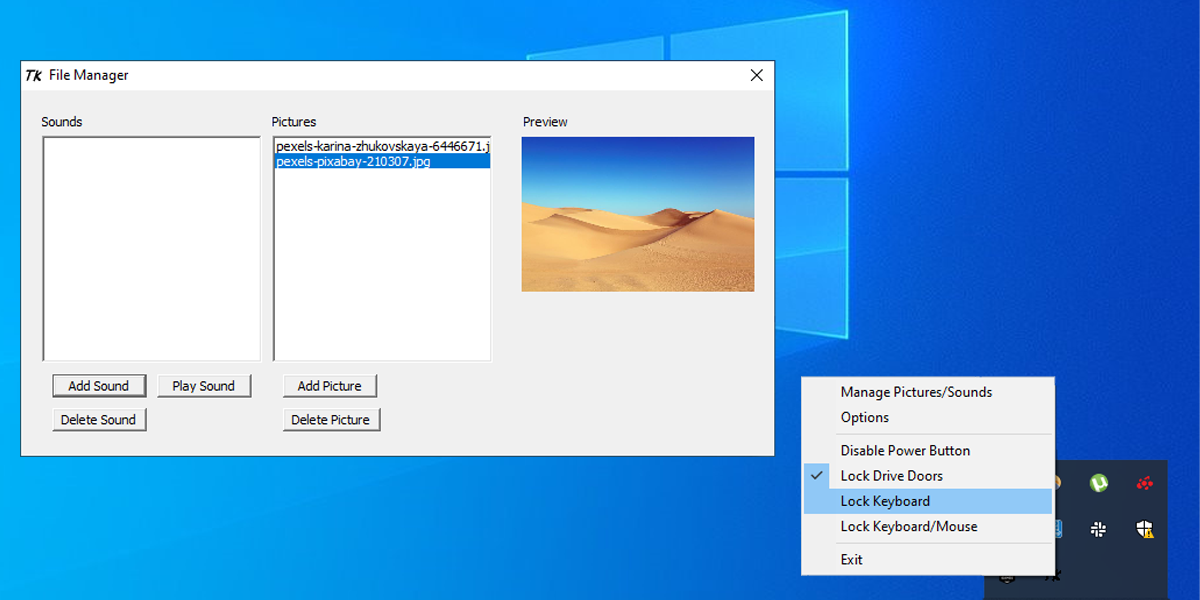
Toddler Keys é voltado para quem tem bebês ou crianças, oferecendo entretenimento enquanto o computador está bloqueado. Este aplicativo não oferece tantas opções quanto o Kid Key Lock, pois você só pode bloquear o teclado inteiro ou o teclado e o mouse. No entanto, ele permite que você bloqueie as portas da unidade e o botão liga / desliga.
Nota: O recurso Desativar botão liga / desliga não funciona no Windows 10. Mas você pode usar o painel de controle para definir o botão liga / desliga para desligar a tela .
Para usar o Toddler Keys, clique com o botão direito em seu ícone na barra de tarefas e selecione o que deseja bloquear ou desativar. Você pode adicionar fotos ou sons por meio da opção Gerenciar Imagens / Sons .
Você pode interromper o Toddler Keys digitando a senha definida. Por padrão, a senha é encerrada, mas você pode alterá-la clicando em Opções .
Quando você bloqueia o teclado e o mouse, a tela fica preta e reage aos pressionamentos de tecla exibindo imagens de sua escolha. Ele pode até reproduzir sons (somente arquivos WAV).
Observe que se você bloquear apenas o teclado, o programa não entrará no modo de entretenimento. Isso significa que você ainda pode usar o mouse para fazer coisas, como carregar e assistir a um filme, sem se preocupar com o seu gato pisando no teclado no meio dele.
Download: Chaves de criança (grátis)
3. KeyFreeze
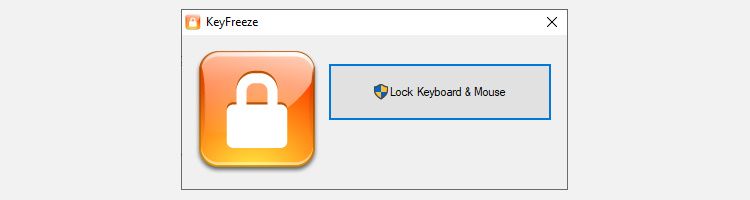
Se você deseja travar completamente o teclado e o mouse enquanto assiste a um filme, você pode gostar do KeyFreeze. Este aplicativo faz uma coisa e apenas uma coisa – bloqueia o teclado e o mouse. Dessa forma, não há risco de você ou outra pessoa pressionar acidentalmente qualquer tecla ou clicar em um mouse perdido.
Ao executar o KeyFreeze, você verá uma pequena janela com um botão. Ao clicar neste botão, o KeyFreeze fará uma contagem regressiva de 5 segundos antes de bloquear tudo. Para desbloqueá-lo, pressione Ctrl + Alt + Del e, em seguida, Esc .
Download: KeyFreeze (grátis)
Bloqueie o teclado e o mouse usando um aplicativo
Se você não acha que usar o recurso de bloqueio de tecla + L do Windows é bom o suficiente, você pode tentar um desses aplicativos. Se você está procurando um aplicativo fácil de usar, bom o suficiente para travar o teclado e o mouse enquanto assiste a filmes, experimente o KeyFreeze. Se você precisar de mais opções de configuração, experimente o Toddler Keys ou o Kid-Key-Lock.

