Como baixar, instalar e usar o Gerenciador de pacotes do Windows (Winget)
O Windows Package Manager da Microsoft, também conhecido como winget , elimina a necessidade de navegar no aplicativo da Microsoft Store toda vez que você deseja baixar um aplicativo.
Agora em sua versão completa, o Windows Package Manager v1.0 é um programa de linha de comando que instrui o Windows a encontrar um aplicativo e instalá-lo.
Winget facilita a automação do gerenciamento de aplicativos, permitindo que você instale, atualize, configure e desinstale aplicativos. Mas, antes de chegarmos a como você pode usar o winget para essas tarefas, vamos ter certeza de que o Gerenciador de Pacotes do Windows está instalado corretamente.
Como instalar o Winget
Há mais de uma maneira de instalar a versão estável do gerenciador de pacotes do Windows 10. Em breve, a Microsoft começará a fornecer winget por meio de uma atualização automática em dispositivos que executam o Windows 10, versão 1809 ou posterior.
Enquanto isso, vamos ver como você pode instalar o winget manualmente.
- Usando a Microsoft Store: Pesquise o App Installer na Microsoft Store para instalar o winget.
- Usando o arquivo de lançamento do GitHub : Baixe o arquivo de lançamento mais recente do Microsoft Windows Package Manager GitHub. Clique duas vezes no arquivo .appxbundle e siga as instruções do assistente de instalação.
Como usar o Winget
Você pode obter a lista atual de comandos disponíveis do winget executando-o no Prompt de Comando ou no PowerShell. Como alternativa, você pode baixar o Terminal do Windows e usá-lo também.
Digite winget na linha de comando e pressione Enter. Isso deve apresentar uma lista de todos os comandos do winget. Vamos dar uma olhada em alguns comandos winget e ver o que eles fazem por nós.
1. Pesquise por aplicativos
Winget pode encontrar aplicativos que você deseja instalar, referindo-se às informações nos campos de metadados, como nome e tags. Para procurar um aplicativo, você precisará usar o comando de pesquisa. Por exemplo, se você quiser instalar o Firefox, deve usar o seguinte comando:
winget search firefox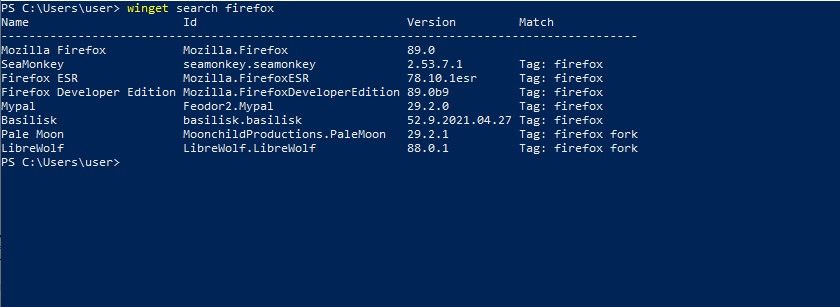
2. Obtenha informações do pacote
Se você quiser verificar qualquer informação adicional, como a versão do aplicativo ou sua descrição, você pode usar o comando winget show “Id” . Aqui, você precisará procurar o ID usando a pesquisa de winget e, em seguida, executar o comando winget show . Por exemplo, se quiséssemos mais informações sobre o Firefox, executaríamos o seguinte comando:
winget show mozilla.firefox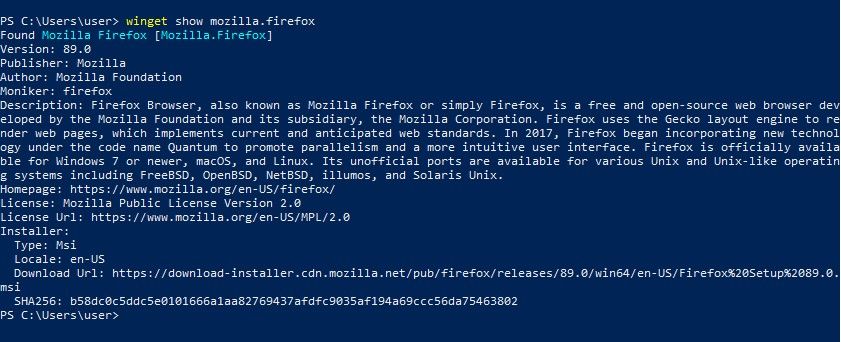
3. Instale e atualize aplicativos
Você pode instalar aplicativos usando o winget ou verificar se seus pacotes instalados atualmente têm atualizações disponíveis. Você pode usar os seguintes comandos para instalação ou atualizações, respectivamente:
winget install firefox
winget upgrade firefoxSe você gostaria de atualizar todos os pacotes instalados, você pode usar o seguinte comando:
winget upgrade --allVocê pode até optar por executar a instalação do pacote em segundo plano com o seguinte comando:
winget install firefox --silent4. Desinstalar aplicativos
Se você decidiu limpar seu PC e deseja uma lista de aplicativos instalados, pode usar os seguintes comandos para obter a lista e desinstalar um aplicativo, respectivamente:
winget list
winget uninstall firefoxAgora você pode dar um beijo de adeus na Microsoft Store (quase)
Pode acontecer que um aplicativo que você está procurando não exista no Gerenciador de Pacotes do Windows. No entanto, você pode solicitar à Microsoft que adicione esse pacote para que outras pessoas possam encontrá-lo. Você pode baixar o Windows Package Manager Manifest Creator – isto é, winget create – do GitHub. Você precisará localizar o link do instalador e fornecê-lo para a análise da Microsoft.
A introdução da versão estável do winget significa que há uma diferença a menos entre o Windows e o Linux que causa inveja entre os usuários do Windows. No entanto, várias diferenças ainda permanecem entre os dois sistemas operacionais populares.

