Como baixar e instalar o Signal Desktop no Linux
O Signal é um serviço de mensagens gratuito e de plataforma cruzada que emprega criptografia ponta a ponta para facilitar uma plataforma segura para troca de texto, mídia e chamadas criptografadas.
Se você for um usuário Signal ou quiser experimentar o aplicativo, você deve instalar o Signal Desktop em seu computador para acessar as conversas do aplicativo Signal em seu smartphone ou alternar entre elas em seu smartphone e desktop conforme a necessidade.
Mas o que exatamente é Signal Desktop, quais recursos ele oferece e como você pode instalá-lo e configurá-lo no Linux? Aqui está um guia abordando o mesmo.
O que é Signal Desktop?
Signal Desktop é um cliente de desktop para o popular serviço de mensagens privadas Signal . Ele está disponível em todos os principais sistemas operacionais, como macOS, Linux e Windows, e funciona vinculando-se ao aplicativo móvel Signal.
Quando foi lançado, o Signal Desktop era essencialmente um aplicativo Chrome que só podia ser vinculado ao aplicativo Signal Android. No entanto, alguns anos depois, ele foi eventualmente substituído por um cliente de desktop autônomo (baseado na estrutura Electron) que suporta a vinculação com os aplicativos Android e iOS.
Falando sobre os recursos, o Signal Desktop oferece praticamente o mesmo conjunto de recursos do aplicativo móvel Signal, incluindo todos os recursos de privacidade. Assim, você pode usá-lo para trocar texto (e mídia) e fazer chamadas de áudio / vídeo diretamente de seu desktop.
Como instalar o Signal Desktop no Linux
Signal Desktop está disponível para todas as principais distros Linux, como Arch Linux, Debian, Fedora, Linux Mint, Ubuntu, Manjaro, etc. No entanto, antes de mergulhar em seu processo de instalação, há um pré-requisito: você precisa do aplicativo Signal configurado e rodando em seu smartphone, pois é isso que lhe permitirá configurar seu cliente desktop em seu computador Linux.
Se você já é um usuário do Signal, provavelmente já tem o aplicativo em seu dispositivo Android ou iOS. No entanto, se você é novo no Signal, terá que baixá-lo no seu celular e configurar uma conta usando o seu número de telefone.
Download: Signal para Android | iOS
Uma vez feito isso, você está pronto para instalar o Signal Desktop em sua máquina Linux.
Instale o Signal em distros baseadas em Debian
Vamos começar com o APT, já que é o gerenciador de pacotes preferido da maioria das pessoas e vem pré-instalado em todas as principais distros Linux.
Se você estiver executando qualquer uma das seguintes distros: Debian, Ubuntu, Linux Mint e similares, você pode instalar o Signal Desktop usando APT.
Primeiro, obtenha as chaves GPG usando wget para baixar com segurança o aplicativo Signal Desktop:
wget -O- https://updates.signal.org/desktop/apt/keys.asc | sudo apt-key add -Agora, adicione o repositório Signal ao seu sistema:
echo "deb [arch=amd64] https://updates.signal.org/desktop/apt xenial main" | sudo tee -a /etc/apt/sources.list.d/signal-xenial.listAtualize a lista de pacotes do seu sistema e baixe o cliente Signal Desktop:
sudo apt update
sudo apt install signal-desktopPor outro lado, se você estiver no Ubuntu, Debian, Fedora, Arch Linux, Manjaro ou CentOS / RHEL e tiver o gerenciador de pacotes Snap instalado em seu sistema, poderá instalar o Signal Desktop com apenas um único comando:
sudo snap install signal-desktopInstale o Signal Desktop no Fedora
Se estiver usando o Fedora, você pode instalar o Signal via Flatpak executando:
flatpak install flathub org.signal.SignalEm distros baseadas em Arch
Caso você esteja usando distros Linux baseadas em Arch, você pode baixar Signal Desktop do AUR (Arch User Repository) usando yay:
sudo yay -Ss signal-desktop
Se você tiver o Manjaro instalado em seu sistema, poderá instalar o Signal Desktop diretamente com o Pacman:
sudo pacman -Sy signal-desktopComo configurar o Signal Desktop
Com o Signal Desktop instalado no seu computador, agora você precisa configurá-lo. Para isso, basta vinculá-lo ao app Signal do seu smartphone.
Primeiro, inicie o cliente Signal Desktop em seu computador. Você verá um código QR na tela imediatamente.
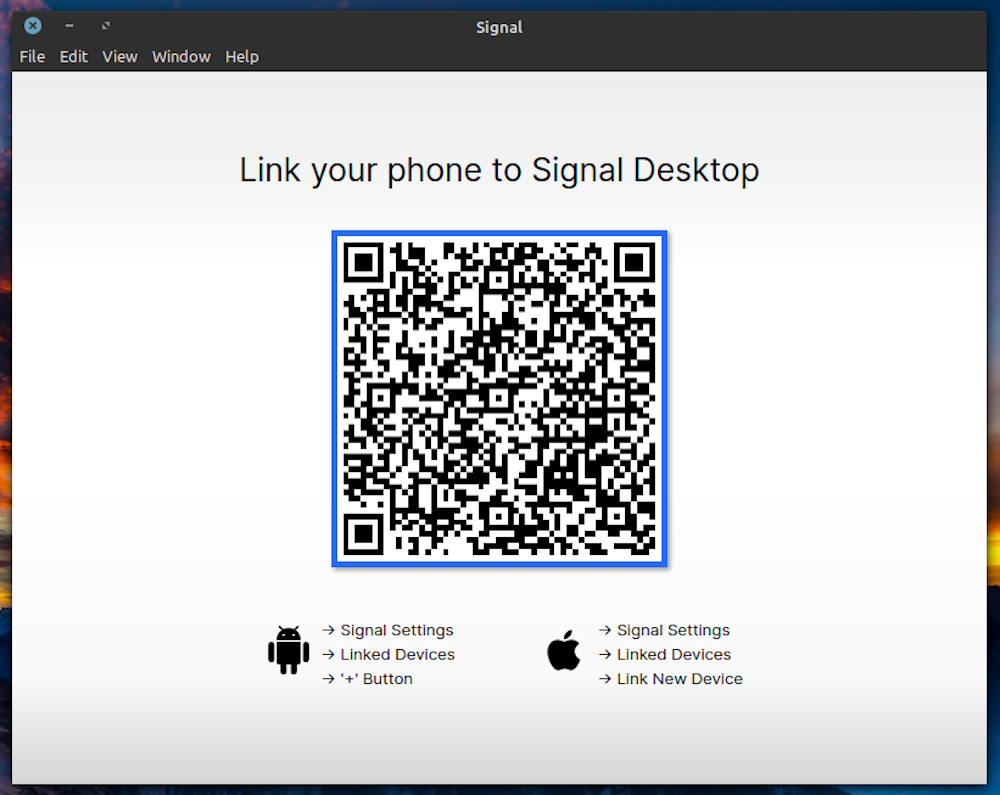
Abra o aplicativo Signal em seu dispositivo Android ou iOS para escanear este código.
Para fazer isso, clique no botão de menu do aplicativo e selecione Configurações . Aqui, toque em Dispositivos vinculados e no botão de adição ( + ) para adicionar um novo dispositivo. No iOS, você precisa clicar em Link New Device .
Quando o leitor de código QR aparecer, aponte a câmera do seu dispositivo para o código QR exibido no aplicativo Signal Desktop.
Uma vez feito isso, o aplicativo móvel Signal exibirá uma confirmação de vinculação do dispositivo. Clique em Vincular Novo Dispositivo para aprovar a vinculação.
Agora, você é obrigado a nomear seu novo dispositivo. No Signal Desktop, digite um nome e clique no botão Concluir vinculação do telefone para concluir o processo. Este nome será mostrado na seção Dispositivos vinculados no aplicativo móvel Signal.
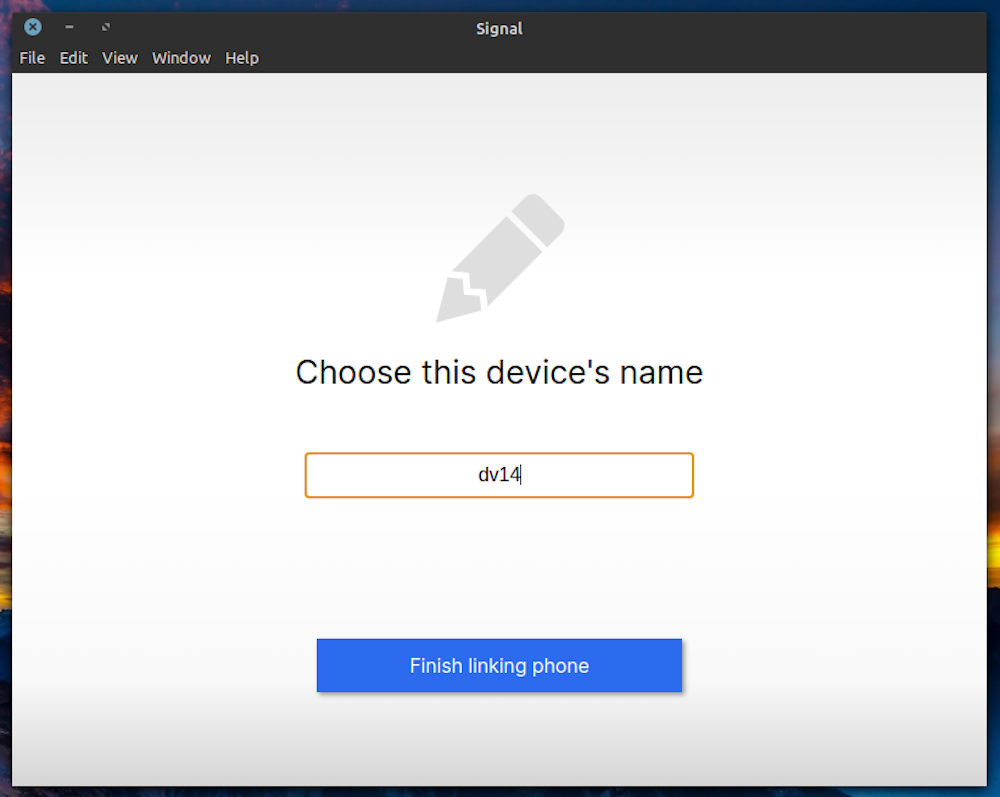
O Signal Desktop começará a sincronizar todos os seus contatos e grupos do aplicativo do smartphone. No entanto, ele não sincronizará suas mensagens existentes no aplicativo móvel Signal: você verá apenas as mensagens que chegam depois de instalar o cliente de desktop.
Assim que a sincronização for concluída, você deve ter o Signal Desktop em execução no seu computador Linux com acesso a todas as funcionalidades do Signal.
Desvincular o Desktop Client
No futuro, se você decidir não usar o Signal Desktop ou desejar mudar para um novo computador, poderá desvincular e remover sua conta do cliente de desktop.
Para fazer isso, abra o Signal em seu dispositivo Android / iOS e vá para Configurações > Dispositivos vinculados .
Se você estiver no iOS, toque no botão Editar no canto superior direito e clique no botão de subtração ( – ) para remover o dispositivo vinculado. Por outro lado, se você estiver no Android, toque no nome do cliente Signal Desktop em Dispositivos vinculados e toque em OK para confirmar a desvinculação.
Além disso, se desejar, você também pode limpar os bate-papos existentes em seu cliente de desktop acessando Arquivo > Preferências , tocando no botão Limpar dados e clicando em Excluir todos os dados para confirmar.
Executando Signal Desktop com sucesso no Linux
Usando o guia acima, você deve conseguir instalar e configurar o Signal Desktop em seu computador Linux. E posteriormente, você deve ser capaz de usá-lo para bater papo e fazer chamadas de áudio / vídeo com seus contatos.
Se você usa muito o Signal e passa a maior parte do dia em sua mesa, o Signal Desktop tornará muito mais fácil acompanhar as conversas do Signal – direto do seu computador.
Caso você seja novo no Signal, é recomendável familiarizar-se com os diversos recursos que ele tem a oferecer.

