Como baixar e instalar o Discord no Linux
Lançado em 2015, o Discord rapidamente se tornou a primeira escolha dos jogadores em plataforma de comunicação. Embora tenha sido originalmente desenvolvido para jogadores, os recursos versáteis do aplicativo encontraram suas necessidades em outras comunidades também.
O Discord é executado nativamente em todos os principais sistemas operacionais, incluindo Windows, macOS e Linux. Como existem várias maneiras de instalar software no Linux, sem mencionar a variedade de distribuições disponíveis para os usuários, pode se tornar muito complicado para um iniciante instalar o Discord.
Este guia demonstrará como instalar o Discord em diferentes distros Linux, incluindo Debian / Ubuntu, Arch Linux e distros baseadas em RHEL como o Fedora.
Como instalar o Discord no Debian / Ubuntu
Se você estiver usando uma distribuição Linux baseada em Debian, como Ubuntu ou Linux Mint, você tem várias maneiras de instalar o pacote. Você pode baixar o pacote DEB e instalá-lo manualmente através da linha de comando ou simplesmente usar o Snap Store para instalar o Discord.
1. Usando o pacote DEB
DEB é o formato de pacote padrão para Debian e seus sistemas operacionais derivados. Você pode instalar esses pacotes facilmente usando a linha de comando.
Para começar, acesse o site do Discord e clique no botão Download para Linux . No menu suspenso que aparece, selecione deb .
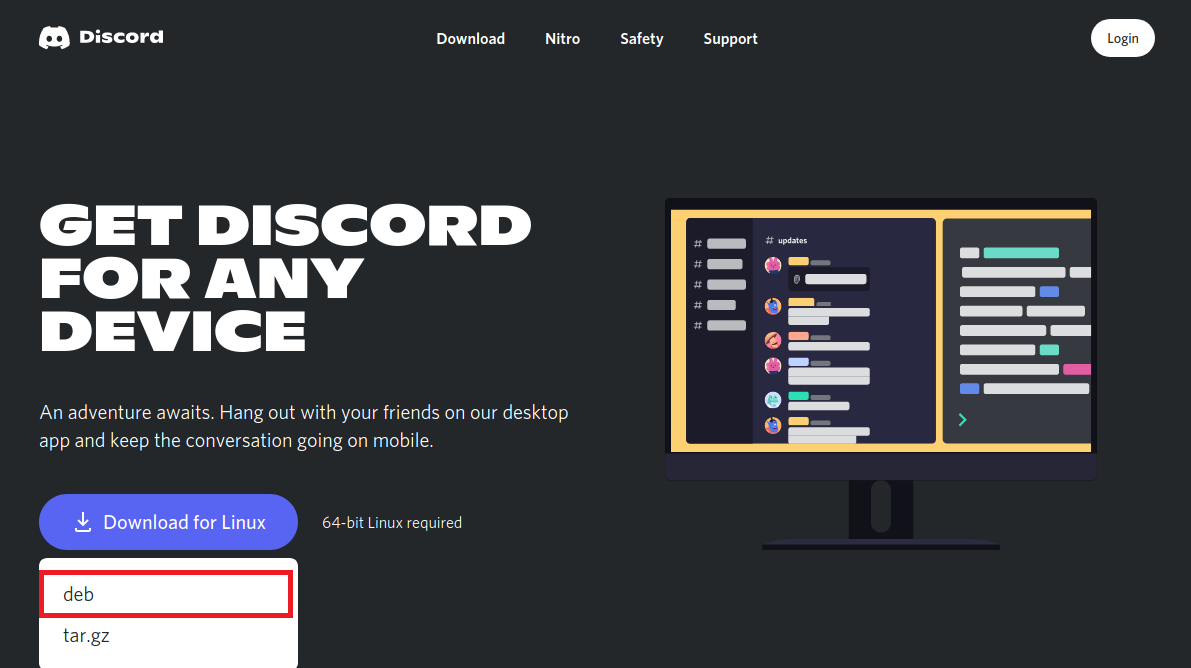
Baixar : Discord (grátis)
Assim que o sistema terminar de baixar o pacote, vá para a pasta Downloads e localize o arquivo baixado.
Se estiver usando o Ubuntu, você pode simplesmente clicar duas vezes no arquivo para iniciar o processo de instalação. Na próxima janela, clique no botão Instalar para iniciar a instalação do Discord em seu sistema.
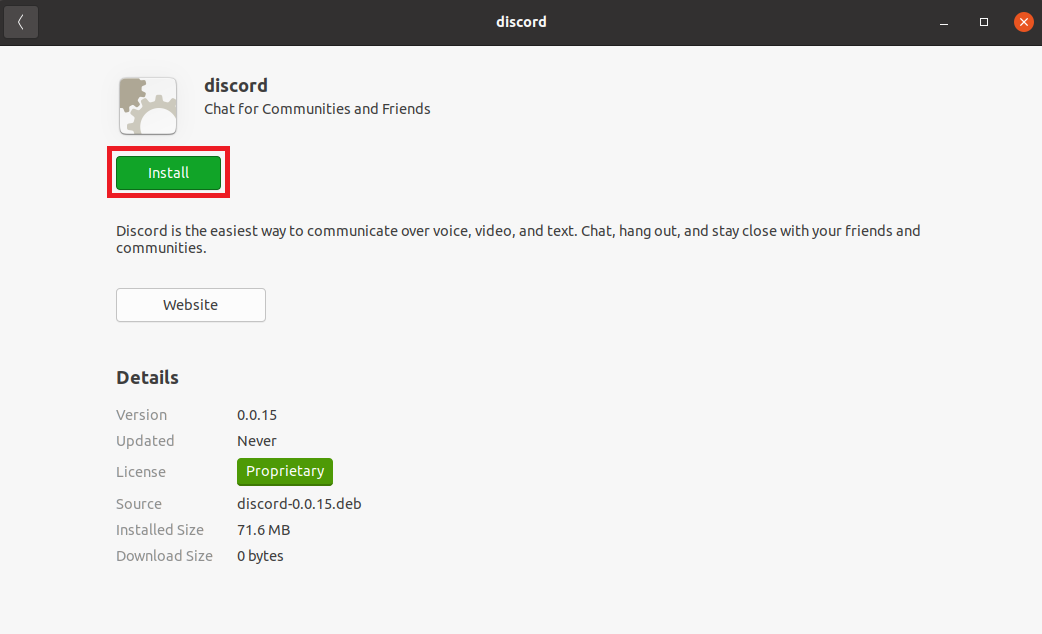
Assim que o processo de instalação estiver concluído, você pode iniciar o Discord a partir do menu de aplicativos.
Como alternativa, você também pode instalar o arquivo DEB usando a linha de comando. Primeiro, mude seu diretório para a pasta Downloads usando o comando cd .
cd ~/DownloadsEm seguida, use o comando dpkg para instalar o arquivo DEB baixado.
sudo dpkg -i discord-xxxdeb2. Instale o Discord usando o Ubuntu Software Center
No Ubuntu, você pode baixar o Discord usando o aplicativo de software Ubuntu pré-instalado.
- Inicie o Ubuntu Software Center a partir do menu de aplicativos.
- Você encontrará Discord na seção Escolhas do Editor . Caso contrário, clique no botão da categoria Social e selecione Discord a partir daí.
- Na página do aplicativo, clique em Instalar para baixar o pacote.
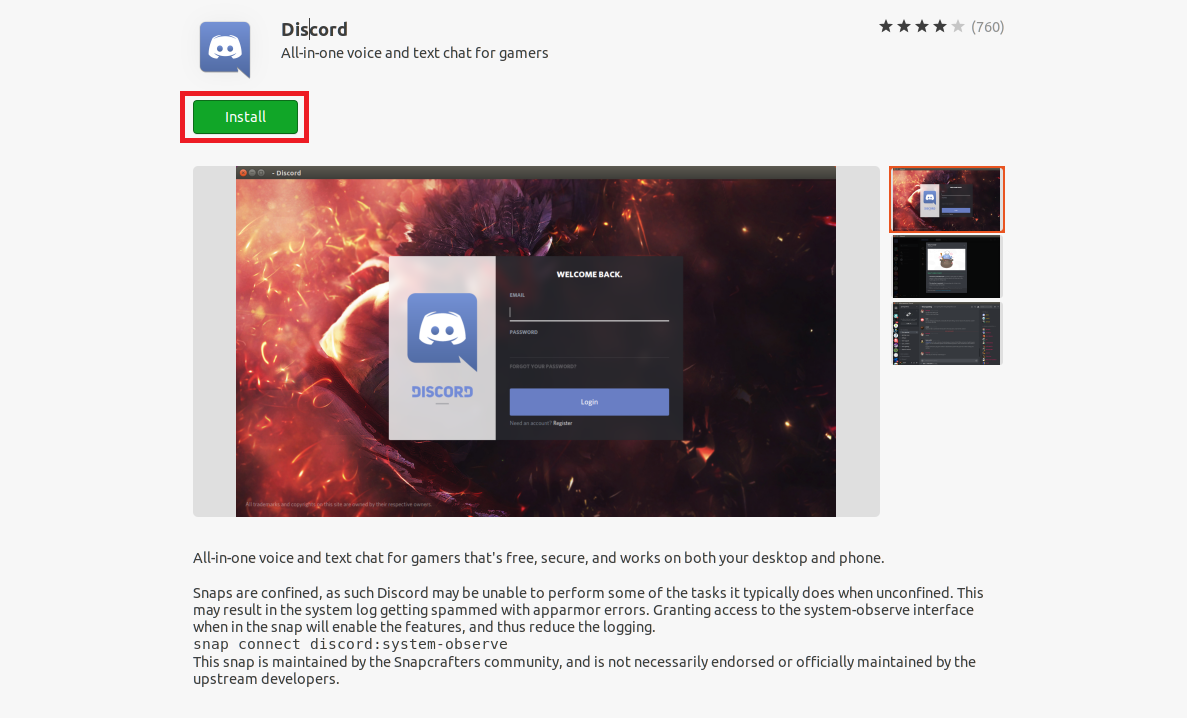
Após a conclusão da instalação, você pode iniciar o Discord a partir do menu de aplicativos como faria normalmente com outros aplicativos.
Para desinstalar o Discord, vá até a página do Discord no Software Center e clique no botão Remover .
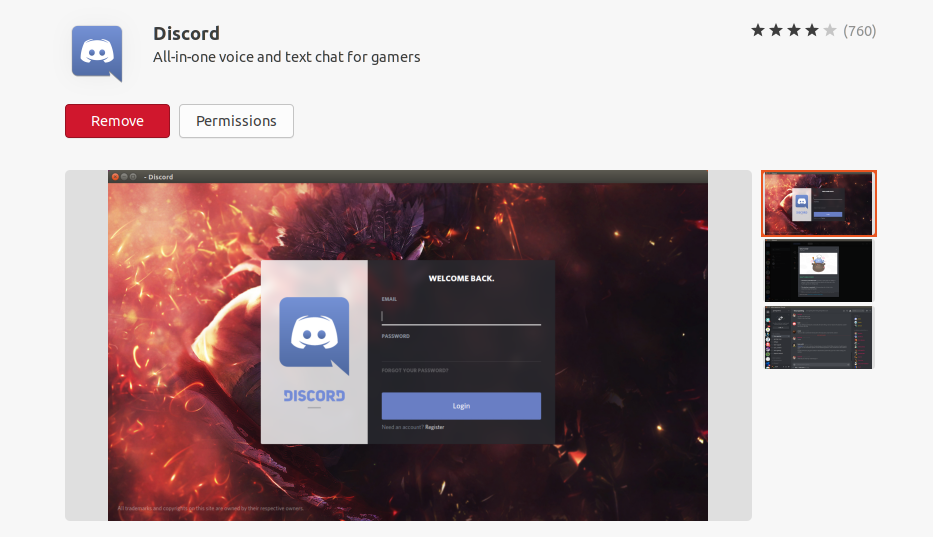
Opção 3: instalar o Discord usando o Snap
Se você configurou o snap em seu sistema, você pode baixar o pacote de snap Discord e instalá-lo facilmente.
Em primeiro lugar, verifique se o seu sistema possui suporte a snap habilitado usando o seguinte comando:
snapSe a saída do terminal for o seguinte, então você instalou o snap.
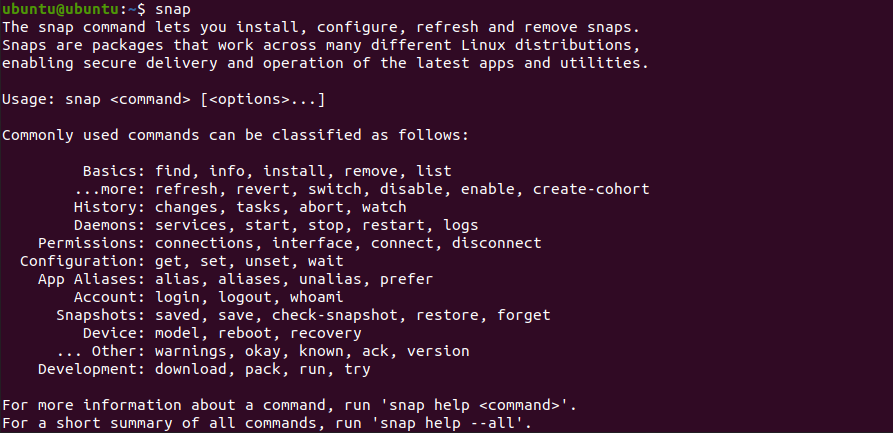
Agora, instale o pacote de snap Discord usando:
snap install discordO download do pacote começará e o sistema instalará o Discord em um piscar de olhos.
Caso você queira desinstalar o pacote de snap Discord do seu sistema, use o comando remove :
snap remove discordComo instalar o Discord em outras distros
Embora os métodos mencionados funcionem apenas em distros baseadas em Debian como o Ubuntu, esta seção demonstra uma maneira tradicional de instalar o Discord em qualquer distro Linux de sua escolha, incluindo Arch Linux e Fedora.
Isso é possível usando arquivos TAR. No Linux, os desenvolvedores geralmente compactam arquivos de pacote em arquivos TAR que são posteriormente descompactados e instalados pelos usuários.
Para começar, baixe o arquivo Discord TAR de seu site oficial. Clique no botão Download para Linux e selecione tar.gz no menu suspenso.
Assim que o download for concluído e você tiver o Discord em seu dispositivo, inicie o terminal e altere o diretório de trabalho atual para Downloads .
cd ~/DownloadsExtraia o arquivo TAR para o diretório / opt usando tar :
sudo tar -xvzf discord-xxxtar.gz -C /optO diretório / opt / Discord contém os arquivos binários e da área de trabalho do Discord. Crie um link simbólico para o arquivo binário em / usr / bin .
sudo ln -sf /opt/Discord/Discord /usr/bin/DiscordO comando mencionado permite que você execute o Discord a partir do seu terminal, independentemente do diretório de trabalho atual.
Agora, crie o atalho na área de trabalho e a entrada de menu para o Discord. Para fazer isso, você terá que editar o arquivo discord.desktop . Você pode usar qualquer editor de texto de sua preferência.
sudo nano /opt/Discord/discord.desktopAltere os valores próximos às variáveis Exec e Icon . Adicione / usr / bin / Discord como o valor Exec e /opt/Discord/discord.png como o ícone .
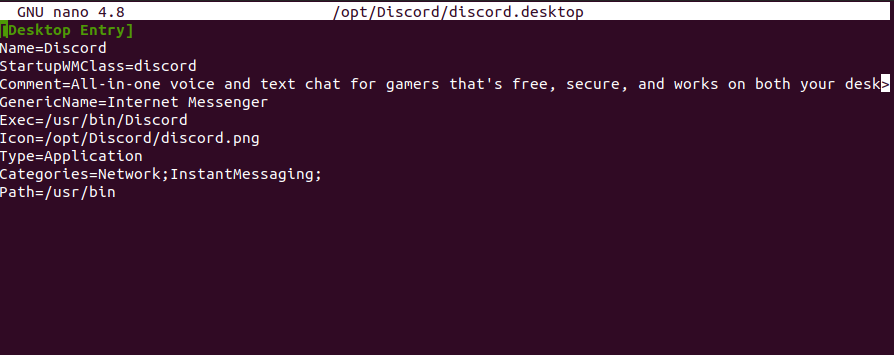
Copie o arquivo da área de trabalho do Discord para / usr / share / applications para que seu sistema possa processá-lo e refletir as alterações no menu de aplicativos de acordo.
sudo cp -r /opt/Discord/discord.desktop /usr/share/applicationsDepois de executar todos os comandos, a entrada da área de trabalho para Discord será adicionada ao menu.
Como desinstalar o Discord do seu sistema
Se você instalou o Discord usando seu pacote TAR, removê-lo é moleza. Tudo que você precisa fazer é excluir alguns arquivos do seu sistema. Exclua o arquivo de configuração do Discord presente no diretório inicial.
sudo rm -r ~/.config/discordEm seguida, remova todos os arquivos Discord do diretório / opt .
sudo rm -rf /opt/DiscordRemova o link simbólico que você criou para o arquivo binário Discord.
sudo rm /usr/bin/DiscordFinalmente, remova o atalho da área de trabalho do seu sistema.
sudo rm /usr/share/applications/discord.desktopAlternativamente, você pode usar o Discord em um navegador online.
Mesmo se você não quiser instalar o Discord em seu sistema, você ainda pode usar o Discord Web em um navegador. A versão da Web do Discord tem todos os recursos que você encontrará no cliente de desktop.
Para usar o Discord em seu navegador, vá para discord.com e clique no botão Login localizado no canto superior direito da página da web. Insira suas credenciais e o Discord o redirecionará automaticamente para o seu painel.
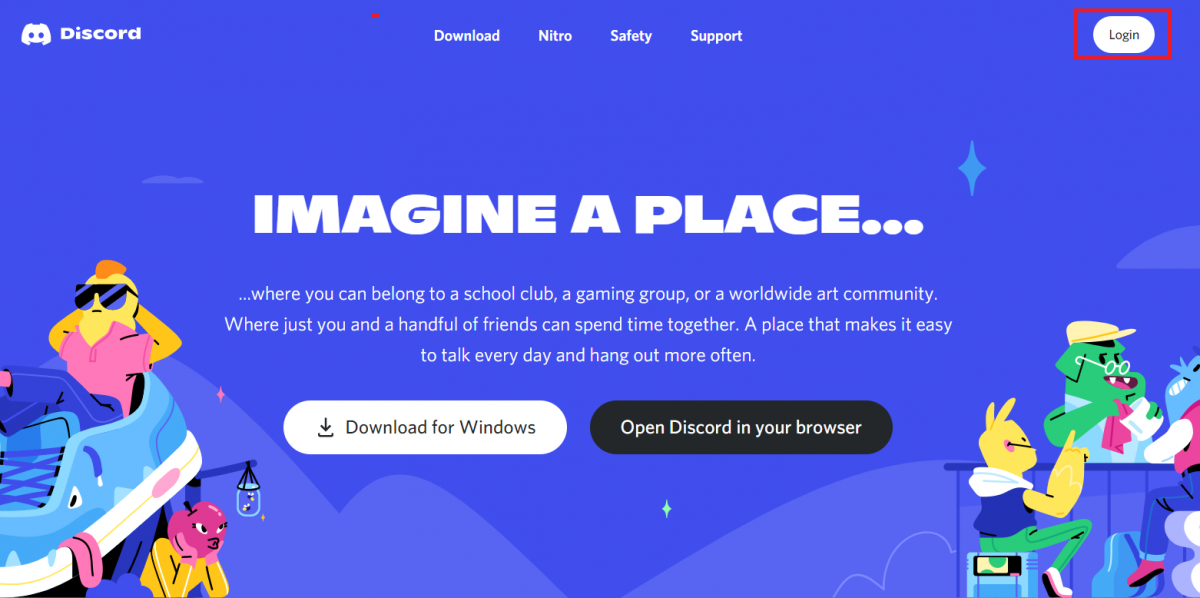
Usando o Discord Web, você pode entrar em canais de voz, enviar mensagens de texto, criar servidores e fazer basicamente tudo que o aplicativo de desktop permite.
A única desvantagem de usar o Discord em um navegador é que você não pode usar o recurso de supressão de ruído enquanto está em um canal de voz. Se isso é algo que você pode comprometer, você nem precisa instalar o cliente de desktop em seu sistema.
O Discord está se tornando o lugar certo para muitas comunidades online
Além dos jogadores, Discord se tornou a plataforma de comunicação escolhida por muitas outras comunidades também, incluindo artistas e entusiastas do esporte. As pessoas estão usando o Discord para organizar reuniões de equipe e colaboração em projetos.
Já era hora de o Discord enfrentar outras plataformas de gerenciamento de equipes como o Slack. E quem sabe? Sua escola ou empregador podem em breve mudar para o Discord.

