Como automatizar e processar imagens em lote em fotos de afinidade
O processamento em lote ou a conversão de arquivos no Affinity Photo economizam tempo. Você pode aplicar rapidamente um conjunto de ações a grupos de imagens, mantendo as ações manuais em um mínimo.
Mas se você está acostumado com o Adobe Photoshop, notará que os trabalhos em lote não funcionam exatamente da mesma maneira no Affinity Photo. E há algumas coisas que ele não fará, com as quais você deve estar acostumado.
Aqui, veremos como executar jobs em lote no Affinity Photos. E consideramos as coisas que ele não pode fazer – o que seu concorrente mais famoso pode fazer.
Como executar um trabalho em lote na foto de afinidade
Na barra de menus, selecione Arquivo> Novo trabalho em lote . Não importa se você tem uma imagem aberta ou não.
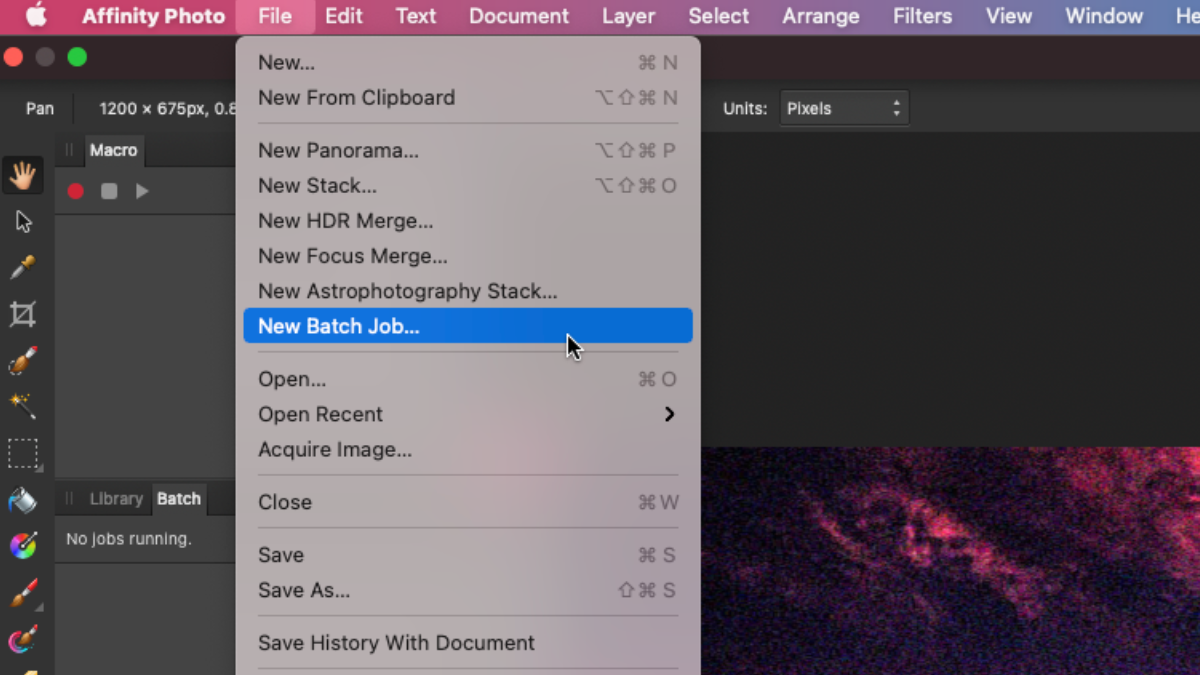
Isso abrirá o painel Novo trabalho em lote . Aqui, você precisa selecionar quais arquivos deseja adicionar ao processo em lote. Você pode adicionar arquivos de vários locais diferentes à fila de trabalhos em lote, mas existem algumas limitações sobre como isso funciona. Mais sobre isso em um momento.
Comece clicando em Adicionar . Agora, navegue pelas pastas do seu computador e escolha alguns arquivos para adicionar. Selecione os arquivos que deseja adicionar e clique em Abrir .
Infelizmente, você só pode selecionar arquivos, não pastas, portanto, não pode economizar tempo escolhendo várias pastas de uma vez. Em vez disso, se quiser adicionar arquivos de outra pasta, você deve clicar no botão Adicionar novamente e repetir o processo.
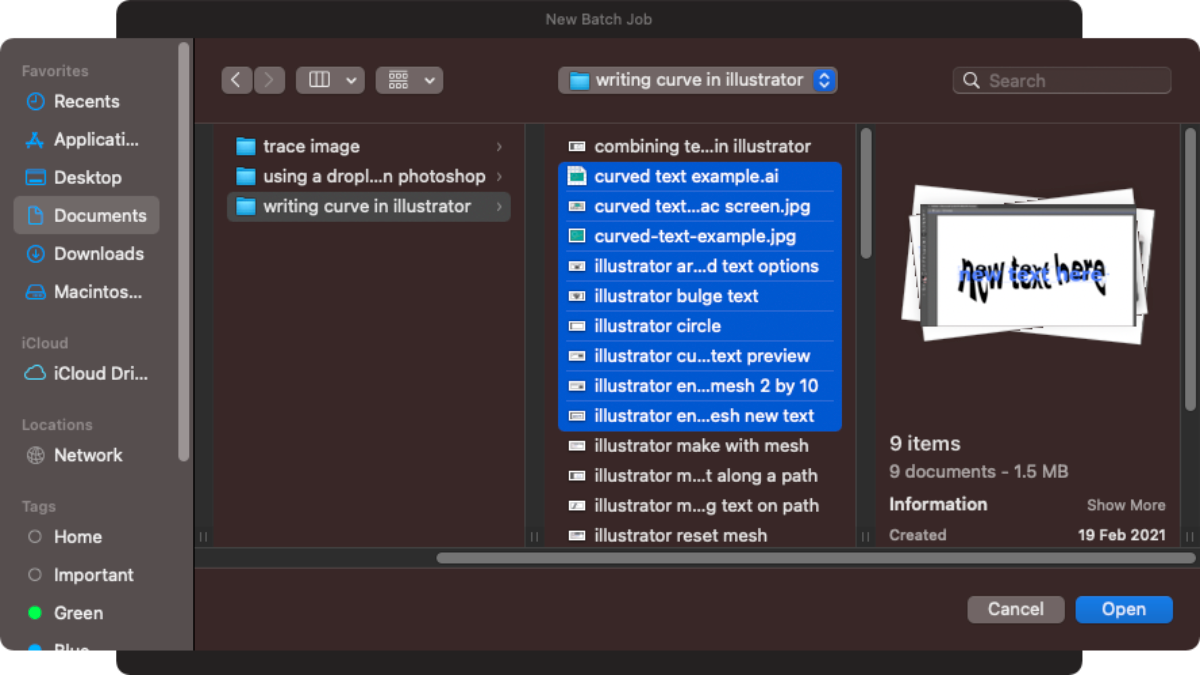
Depois de selecionar os arquivos que deseja processar, você pode decidir como seu trabalho em lote irá processá-los. Para começar, escolha o local de saída.
Se você quiser que seus arquivos processados sejam salvos no mesmo local do original, selecione o botão de opção Salvar no local original . Caso contrário, clique no botão com os três pontos ao lado de Salvar em . Escolha um local e clique em OK.
A seguir, escolha em quais formatos de arquivo você deseja imprimir. Existem cinco opções: AFPhoto, JPEG, PNG, TIFF e OpenEXR. Você pode escolher quantas quiser, para que possa converter um grupo de imagens para o formato JPEG, PNG e o próprio formato AFPhoto do Affinity Photo, tudo ao mesmo tempo.
Você também pode definir as dimensões de saída. Digite-os nos campos W e H próximos às opções de formato de arquivo. Se você clicar no botão de três pontos na lateral, poderá definir melhor como as fotos são redimensionadas e quais perfis de cores usarão.
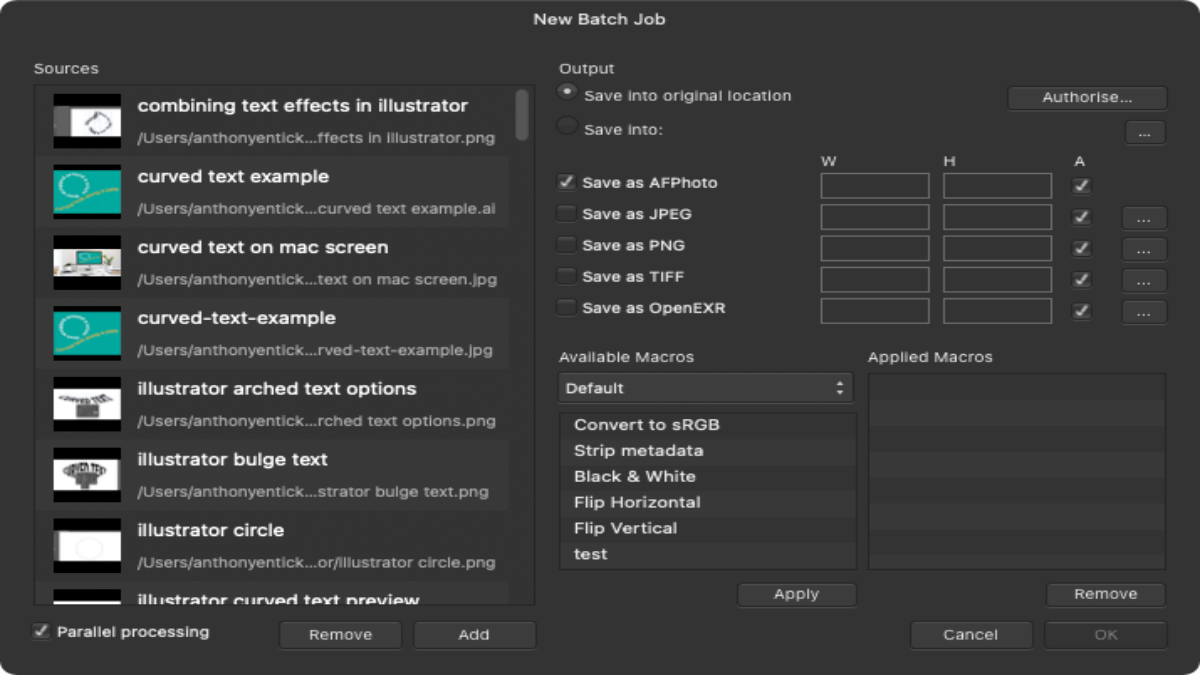
Se você quiser aplicar quaisquer macros às suas imagens também, faça-o usando a coluna Macros disponíveis . Isso inclui macros padrão, bem como aquelas que você mesmo criou.
Se você deseja usar uma macro em seu trabalho em lote, clique nela e, em seguida, clique no botão Aplicar . Em seguida, ele aparecerá na coluna Macros Aplicadas . Você pode adicionar quantas macros quiser aqui, e o Affinity Photo executará todas elas como parte de seu trabalho em lote.
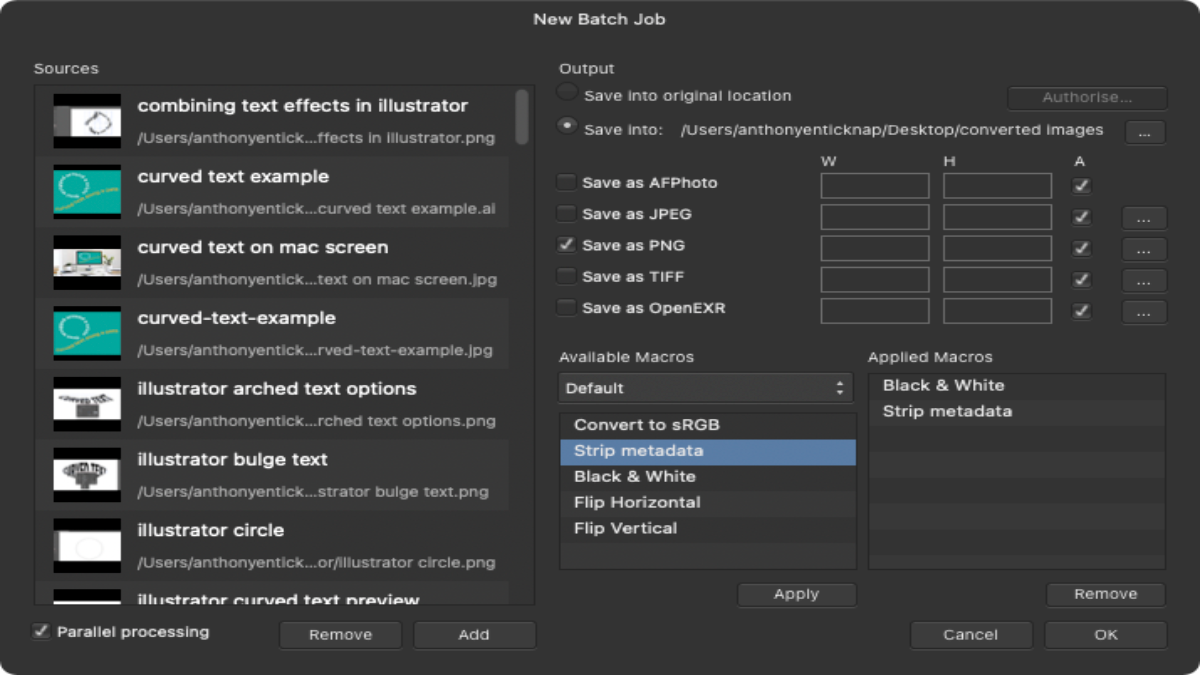
Por fim, certifique-se de que a caixa de processamento paralelo no canto inferior esquerdo esteja marcada. Isso informa ao Affinity Photo para usar todos os núcleos de seu processador para trabalhar em seu trabalho em lote. Pode haver momentos em que você deseja desativar isso, mas na maioria dos casos, você deve tê-lo ativado para que os processos em lote sejam concluídos mais rapidamente.
Clique em OK para executar seu trabalho em lote. De volta à interface principal do Affinity Photo, no lado esquerdo, você verá todas as imagens selecionadas sendo processadas. O tempo que isso leva depende de quantas imagens você está processando, da complexidade do trabalho e da velocidade do seu computador.
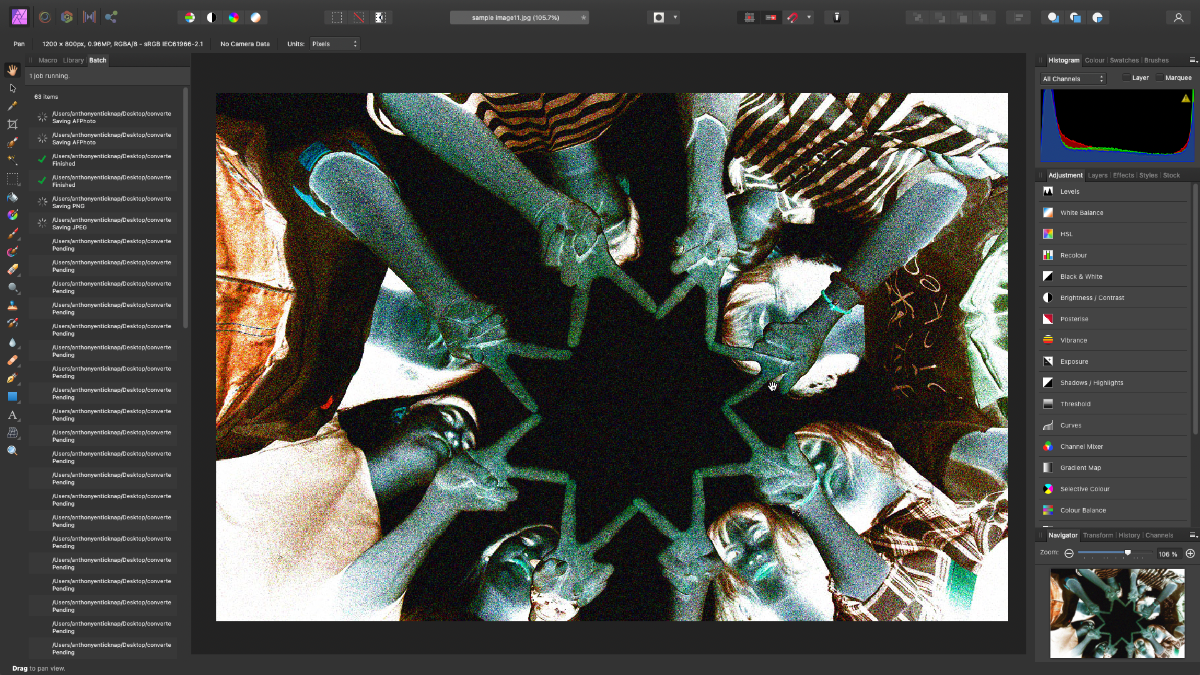
Quando terminar, todas as suas imagens processadas serão armazenadas onde você escolheu como local de saída.
Usando suas próprias macros em trabalhos em lote
Assim como você pode criar ações no Photoshop para automatizar tarefas , você pode criar macros no Affinity Photo para fazer a mesma coisa. E como no Photoshop, eles podem ser adicionados a trabalhos em lote.
Se o painel Macro ainda não estiver aberto, selecione Exibir> Estúdio> Macro no menu superior.
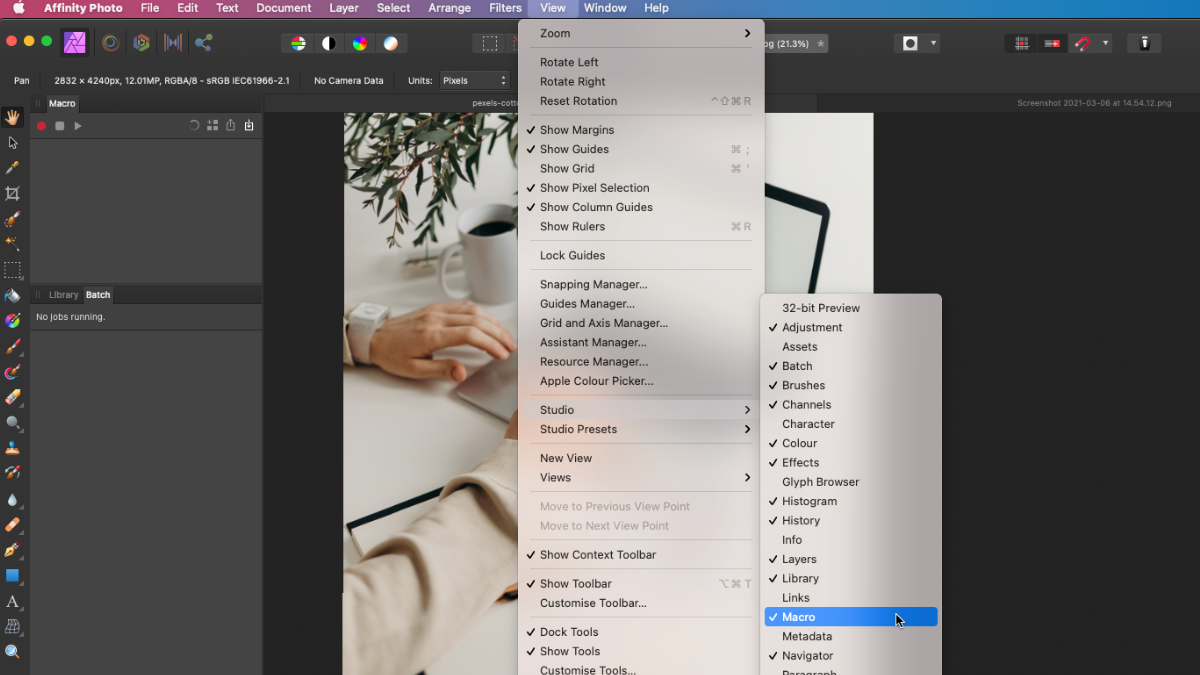
No painel Macro, clique no círculo vermelho para começar a gravar sua macro. Agora, conforme você realiza as ações, elas serão adicionadas à lista no painel Macro . Por exemplo, você pode transformar uma imagem em preto e branco, adicionar um ajuste de sombra / realce, posterizar, ajustar o nível de posterização e redimensionar a imagem.
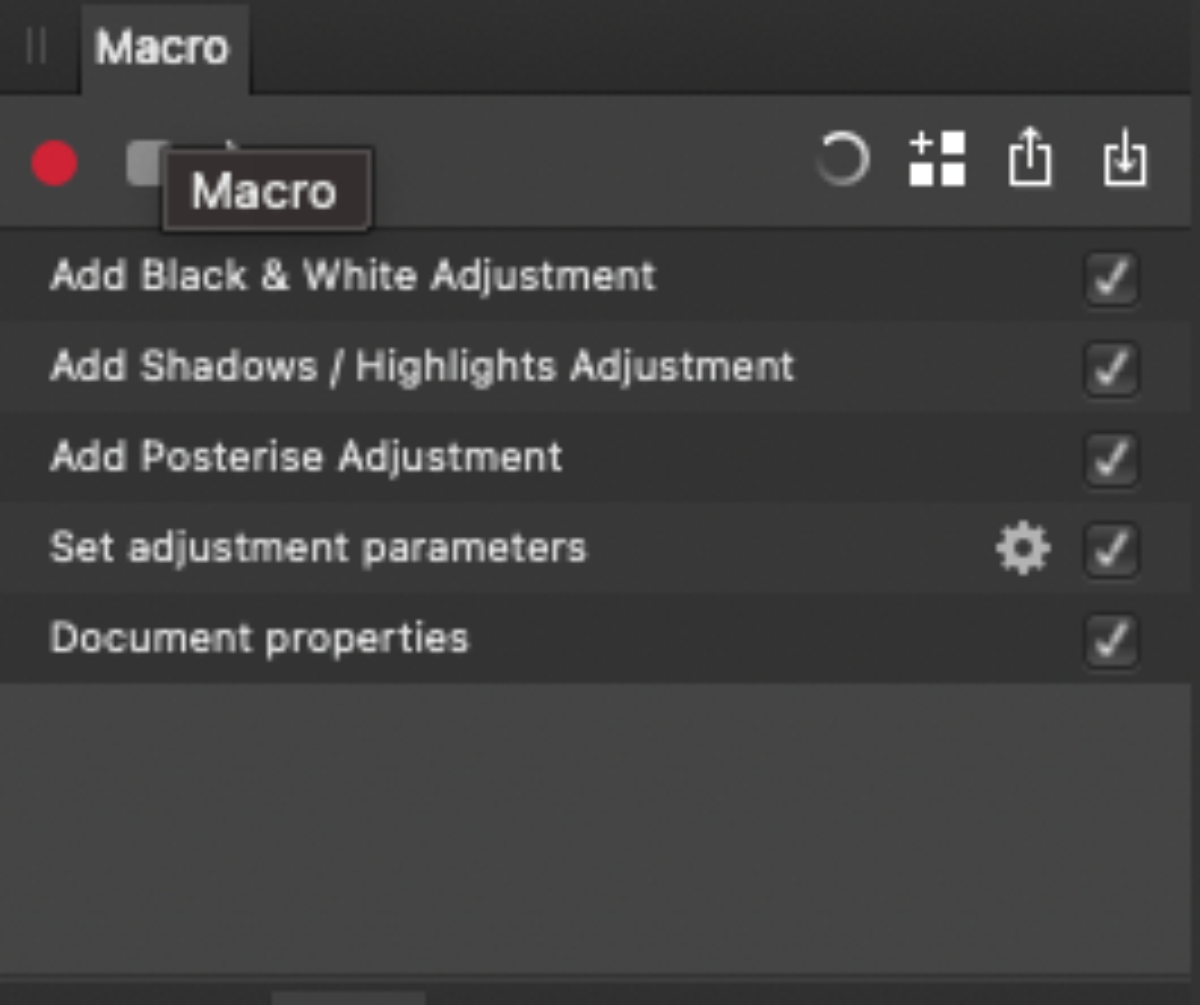
O que você não pode fazer, entretanto, é salvar sua imagem em um formato diferente e incluí-lo como parte de sua macro. Isso é algo que você pode fazer no Photoshop, mas no Affinity Photo, os itens de menu Exportar e Salvar como ficam acinzentados durante a gravação de uma macro. Isso não é um grande problema, mas pode ser chocante se você estiver acostumado com a maneira do Photoshop de fazer as coisas.
Quando terminar, clique no botão parar. Em seguida, clique no botão Adicionar à biblioteca na janela Macro . São os três pequenos quadrados com um sinal de mais. Dê um nome à sua macro e clique em OK para salvá-la.
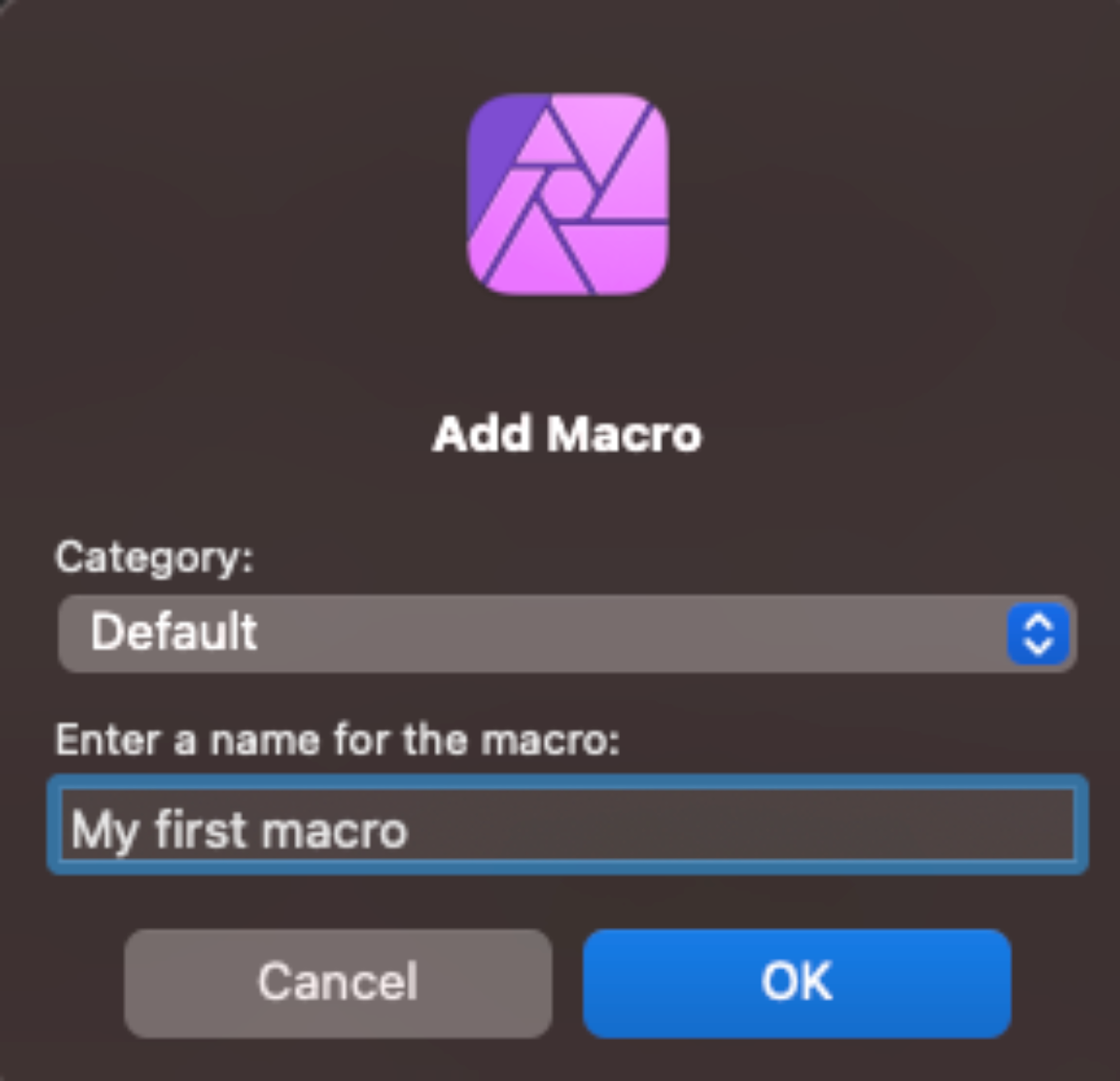
Para gravar uma nova macro, você precisa limpar o painel Macro . Clique no botão Redefinir (o redemoinho circular) e removerá as etapas que você gravou para a última macro. Como alternativa, você pode mantê-los na lista, pressionar gravar e adicionar mais etapas.
Abra o painel Novo trabalho em lote novamente e você poderá selecionar suas macros personalizadas em Macros disponíveis . Adicione-os como antes e clique em OK para executar o trabalho em lote com eles.
Como isso se compara ao Photoshop?
A ferramenta New Batch Job no Affinity Photo é semelhante à ferramenta Batch no Photoshop, mas com menos opções. Ao contrário do Photoshop, não há campos para renomeação automática de arquivos. E você não pode dizer ao Affinity Photo o que fazer se encontrar um erro durante um trabalho de processamento em lote.
Isso não é tudo que o Affinity Photo está faltando quando se trata de processamento em lote. Você pode criar gotículas no Photoshop para ajudar a automatizar tarefas. Isso permite que você atribua uma macro a um ícone em algum lugar do computador e, quando você arrasta e solta arquivos de imagem nele, ele os executa por meio dessa macro. Não há nada assim no Affinity Photo, o que é uma pena.
Mas considerando a enorme diferença de preço entre os dois aplicativos, é perdoável. Se você está vindo do Photoshop, pode sentir falta das gotas e de algumas das outras ferramentas de automação do Photoshop. No entanto, para a conversão de arquivos e processamento em lote do dia a dia, o Affinity Photo faz um trabalho surpreendentemente bom.

