Como aumentar e diminuir o zoom em um Mac: 4 métodos

Está tendo dificuldades para visualizar o conteúdo da tela em um Mac? Aumentar o zoom tornará tudo um pouco mais fácil de ver. O macOS tem métodos integrados e externos para ajudá-lo a ampliar e reduzir seu conteúdo.
Aqui, mostramos como aumentar e diminuir o zoom em seu Mac usando várias opções.
A maneira mais fácil de aumentar e diminuir o zoom no seu Mac é usar um atalho de teclado. Isso aciona o recurso de zoom, independentemente do aplicativo em que você estiver.
Seu Mac já possui atalhos predefinidos para acessar o recurso de zoom, mas você precisa habilitar uma opção antes de usar essas teclas:
- Clique no logotipo da Apple no canto superior esquerdo da tela e selecione Preferências do Sistema .
- Encontre e clique em Acessibilidade na tela de preferências.
- Escolha Zoom nas opções da barra lateral esquerda.
- No painel direito, marque a caixa Usar atalhos de teclado para zoom .

Agora você tem três atalhos de teclado que pode usar para aumentar e diminuir o zoom no seu Mac. Esses atalhos funcionam da seguinte maneira:
- Opção + Cmd + 8: Pressione uma vez e o zoom será ativado. Pressione-o novamente e o zoom será desativado.
- Option + Cmd + Equals: Pressione essas teclas para aumentar o zoom na tela.
- Opção + Cmd + menos: pressione esses botões para diminuir o zoom da tela.
2. Amplie usando os gestos do trackpad em um Mac
Também existe uma maneira de aumentar e diminuir o zoom no seu Mac usando gestos do trackpad. Se você está acostumado a usar o trackpad para todas as suas tarefas, você gostará desse método.
Por falar nisso, se você usa um Magic Mouse, existem alguns gestos Magic Mouse realmente úteis que você deve saber.
Basicamente, este método adiciona uma tecla modificadora aos seus gestos regulares. Você pode então manter esta tecla pressionada e fazer um gesto para aumentar ou diminuir o zoom na tela.
Veja como ativar este método:
- Vá para Preferências do Sistema> Acessibilidade> Zoom em seu Mac.
- Marque a caixa que diz Usar gesto de rolagem com teclas modificadoras para aplicar zoom .

- Selecione a tecla modificadora que você gostaria de usar para aumentar o zoom.
- Pressione e segure a tecla modificadora e role usando o trackpad ou mouse. Isso ampliará sua tela.
- Inverta a direção de sua rolagem e você diminuirá o zoom.
3. Aumente e diminua o zoom em vários aplicativos no macOS
Muitos aplicativos integrados e de terceiros para macOS têm seus próprios recursos de zoom. Você pode usar essas opções em vez das padrão para melhorar o zoom em seus aplicativos.
Veja como usar o recurso de zoom em vários aplicativos populares para Mac.
Aumentar e diminuir o zoom no Safari
Se tiver dificuldade para ler o conteúdo de uma página da web no Safari, você pode usar o recurso de zoom integrado do Safari para ampliar sua página da web:
- Abra o Safari , clique em Safari na parte superior e selecione Preferências .
- Clique na guia Sites na parte superior.
- Selecione Zoom da página na barra lateral esquerda.
- No painel direito, selecione uma porcentagem de zoom no menu suspenso Ao visitar outros sites .

- Inicie um site no Safari e ele será aberto ampliado por padrão.
Amplie e afaste no Google Chrome
O Chrome para Mac permite aumentar e diminuir o zoom em sites usando um atalho de teclado e uma opção de menu:
- Enquanto seu site estiver aberto no Chrome, pressione Cmd + Plus para aumentar o zoom.
- Pressione Cmd + Menos para diminuir o zoom.
- Se você quiser usar a opção de menu, clique no menu de três pontos no canto superior direito e selecione os sinais de mais ou menos na opção Zoom .

Aumentar e diminuir o zoom na visualização
Como a visualização é um aplicativo de visualização de fotos, é provável que você use mais o recurso de zoom aqui. Você pode acessar o recurso neste aplicativo da seguinte forma:
- Abra um arquivo com Visualização e clique no ícone da lupa na parte superior para aumentar o zoom.

- Clique no ícone de ampliação de menos para diminuir o zoom.
- Você também pode usar um gesto: arraste para dentro usando dois dedos no trackpad para aumentar o zoom. Arraste para fora de uma forma semelhante para diminuir o zoom.
Aumentar e diminuir o zoom no Apple Notes
Por padrão, o Apple Notes usa um tamanho de fonte minúsculo que torna difícil criar e ler suas notas. Se você encontrar essas notas, pode ampliá-las usando a seguinte dica:
- Abra sua nota no Apple Notes.
- Clique na opção Exibir na barra de menu e selecione Mais zoom .

- Selecione Menos zoom para diminuir o zoom de suas notas.
Aumentar e diminuir o zoom no Apple Maps
Quantas vezes você abriu um mapa e não ampliou? A menos que você queira examinar um país inteiro, provavelmente não muitos. No Apple Maps no seu Mac, você pode aumentar e diminuir o zoom usando os gestos do trackpad:
- Abra um mapa no Apple Maps.
- Arraste para fora usando dois dedos no trackpad para aumentar o zoom.
- Arraste para dentro usando dois dedos no trackpad para diminuir o zoom.
- Como alternativa, você pode clicar no menu Exibir na parte superior e selecionar Mais zoom ou Menos zoom . Isso também funciona com os combos padrão Cmd + Plus e Cmd + Minus .

Aumentar e diminuir o zoom nas fotos
O aplicativo Fotos permite que você amplie suas fotos de várias maneiras. Você tem um atalho de teclado, uma opção de menu e até mesmo um controle deslizante para ampliar suas fotos.
Veja como você os acessa:
- Abra uma foto e pressione a tecla Z. Isso aumentará o zoom de sua foto em 200 por cento.
- Arraste o controle deslizante no canto superior esquerdo para a direita e ele ampliará sua foto.
- Clique no menu Exibir na parte superior e selecione Mais zoom ou Menos zoom .

A opção de zoom padrão do Mac oferece apenas um número limitado de recursos. Se você quiser mais opções, como a capacidade de aumentar o zoom ainda mais do que o que o método padrão permite, você precisa usar um aplicativo de terceiros.
Zoom Me é um aplicativo gratuito da Mac App Store que ajuda você a aumentar e diminuir o zoom na tela usando várias opções. Você pode aumentar o zoom de até 500 por cento, algo que você não vê em muitos outros aplicativos.
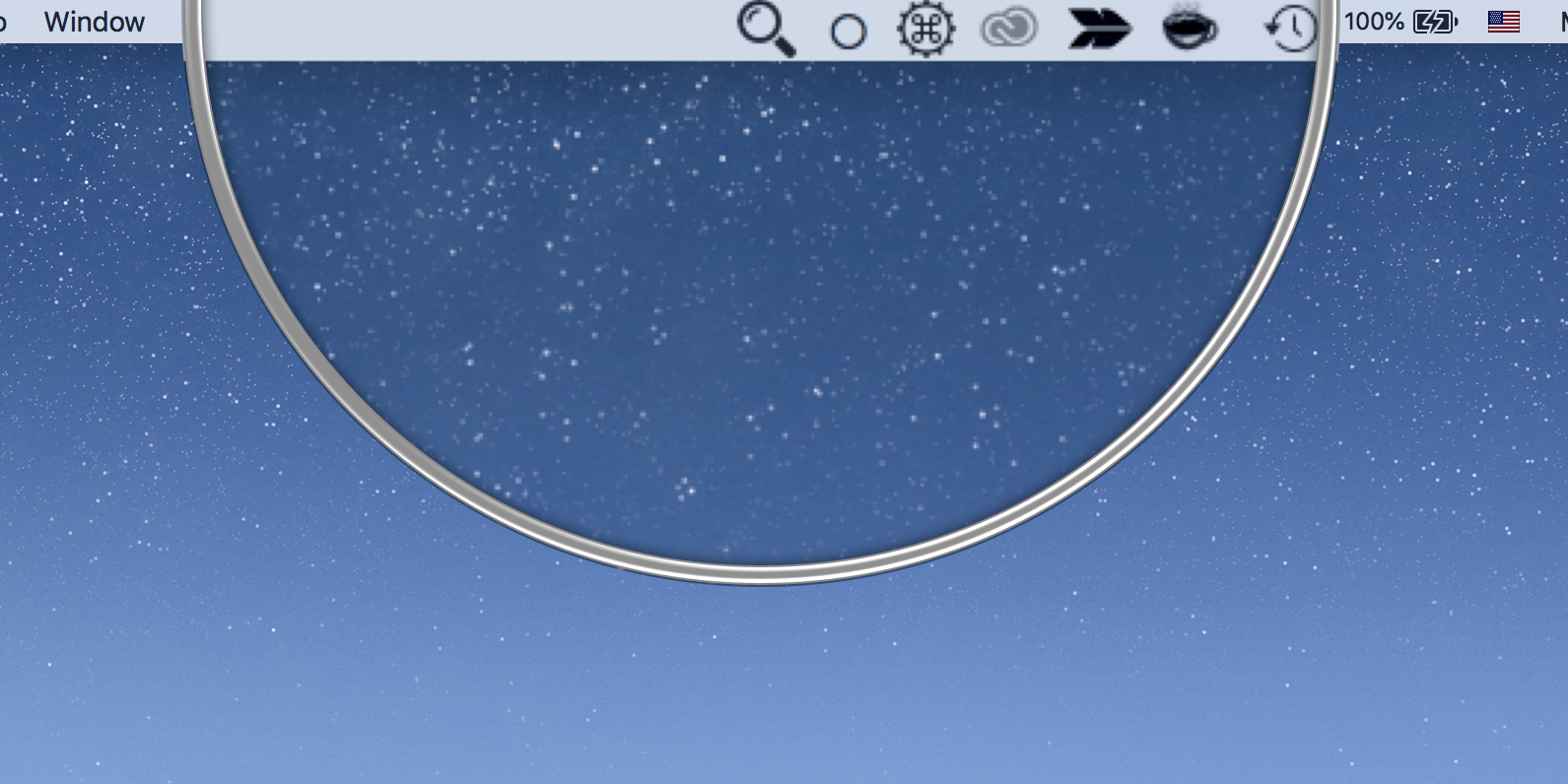
O aplicativo também permite que você personalize o tamanho de suas lentes. Dessa forma, você pode aumentar o zoom em uma área maior da tela. Existem atalhos de teclado para todos os recursos de zoom neste aplicativo.
Se você alguma vez se deparar com algo muito pequeno para ver no seu Mac, pode usar os recursos acima para aumentar o zoom no seu Mac. Caso as opções padrão não funcionem, há um aplicativo de terceiros para ajudá-lo.

