Como atualizar seus drivers gráficos no Windows 10
Seus drivers gráficos controlam o que você vê na tela. Ajuda o hardware do seu computador a interagir com o sistema operacional, incluindo o Windows 10. Se você tem um novo PC e não consegue encontrar sua GPU dedicada ou tudo aparece em uma resolução inferior, pode ser devido a drivers gráficos desatualizados ou ausentes.
Então, como você atualiza sua GPU? Existem várias maneiras de atualizar seus drivers gráficos e este guia as aborda em detalhes.
Por que você deve atualizar o driver gráfico?
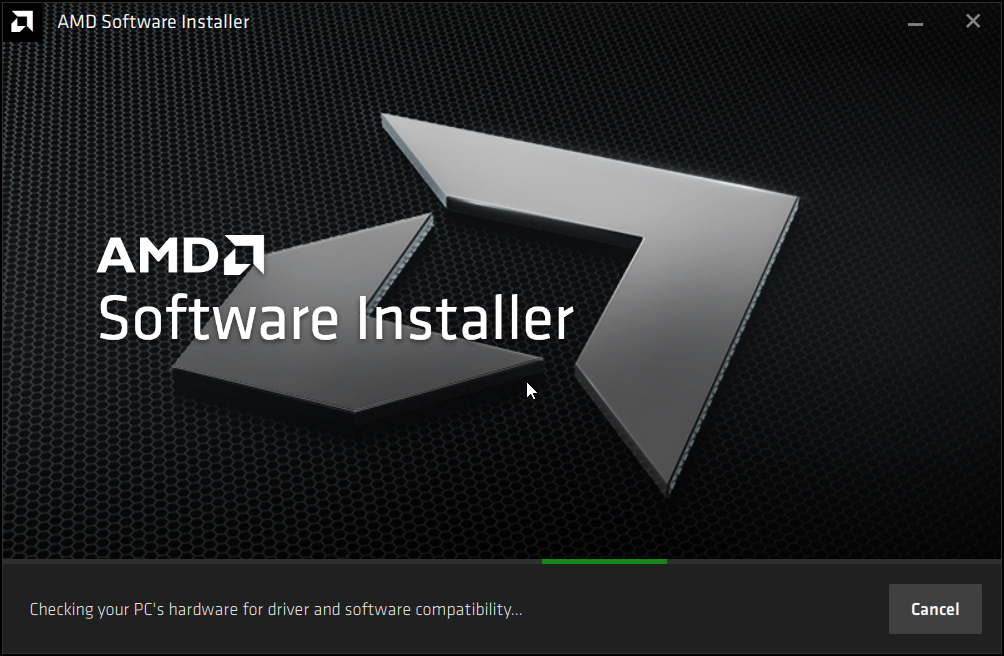
Atualizar o driver gráfico permite que você se beneficie das melhorias de desempenho mais recentes do fabricante da GPU. A AMD e a Nvidia continuam lançando novas atualizações que incluem melhorias de desempenho, correções de bugs e novos recursos.
A atualização da Intel para suas GPUs integradas pode não ser tão substancial devido à diferença significativa entre uma GPU dedicada e integrada . No entanto, novos laptops com gráficos integrados geralmente não têm drivers de vídeo atualizados, resultando em uma saída de resolução mais baixa. A falta de atualizações para gráficos integrados também pode resultar em erros durante o jogo.
Felizmente, para usuários de gráficos Intel UHD ou Xe, a Microsoft inclui uma versão mais recente de seus drivers de vídeo com atualizações do Windows. Depois de configurar seu novo PC, certifique-se de instalar as atualizações pendentes do Windows para corrigir problemas com uma tela de resolução mais baixa ou gráficos integrados que não funcionam.
Para resumir, se você joga em seu PC, realiza tarefas com muitos gráficos ou tem FPS mais baixo em jogos , a instalação dos drivers gráficos mais recentes para sua GPU pode ajudá-lo a aproveitar ao máximo seus recursos e melhorar o desempenho gráfico geral.
Como identificar a placa gráfica
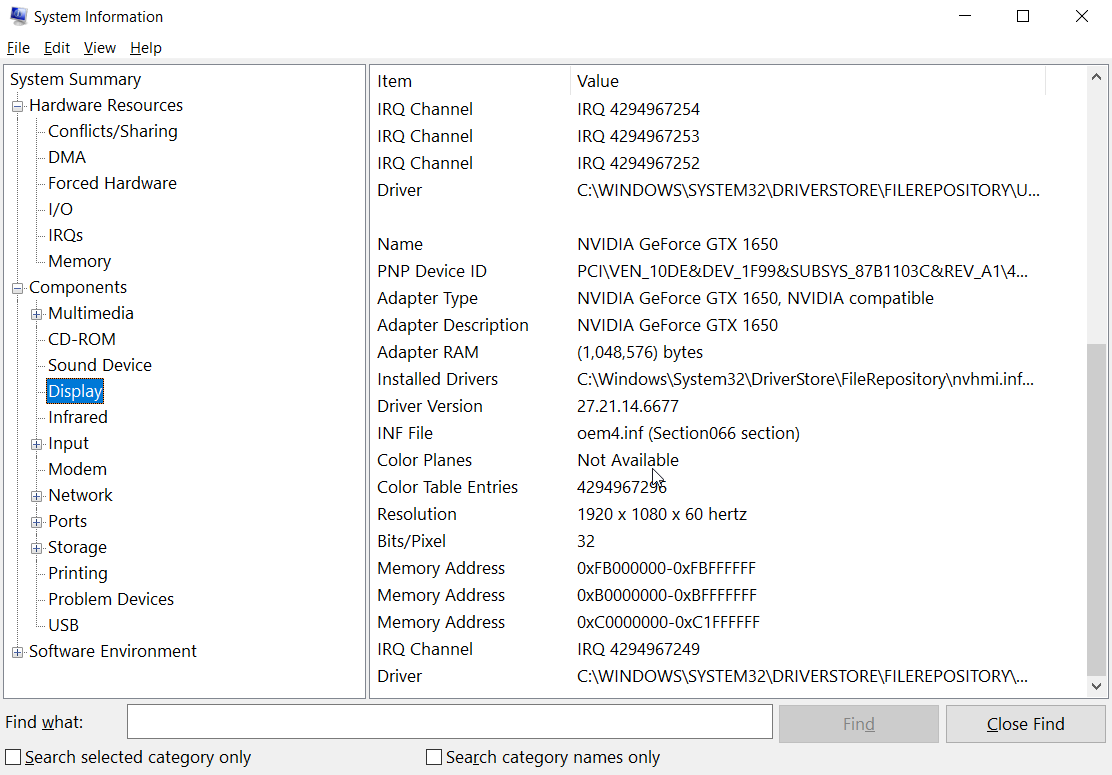
Os fabricantes de laptop geralmente colocam um adesivo próximo ao trackpad para destacar a configuração do hardware. Se você estiver usando uma área de trabalho ou o adesivo não estiver disponível, você pode usar as informações do sistema para ver todas as informações sobre o hardware e software do seu computador.
Para abrir as informações do sistema:
- Na barra de pesquisa do menu Iniciar, digite Informações do sistema e selecione a melhor correspondência.
- Na janela Informações do sistema, expanda a seção Exibir .
- No painel direito, verifique a descrição do adaptador .
Se você tiver gráficos dedicados ou integrados, ambos os bits de hardware terão seções separadas. Neste caso, tenho gráficos integrados AMD Radeon e uma GPU dedicada Nvidia.
Assim que tiver as informações sobre a placa gráfica instalada em seu computador, siga as etapas abaixo para atualizar o driver gráfico no Windows 10.
Como atualizar um driver gráfico por meio de atualizações do Windows
Conforme discutido anteriormente, você pode instalar um driver gráfico estável por meio do Windows Update se usar gráficos integrados.
Os drivers em um Windows Update são certificados pelo Windows Hardware Quality Labs (WHQL). Embora as atualizações do Windows possam não conter os drivers mais recentes (em comparação com o que está disponível no site do OEM), elas ajudarão o seu novo PC a iniciar.
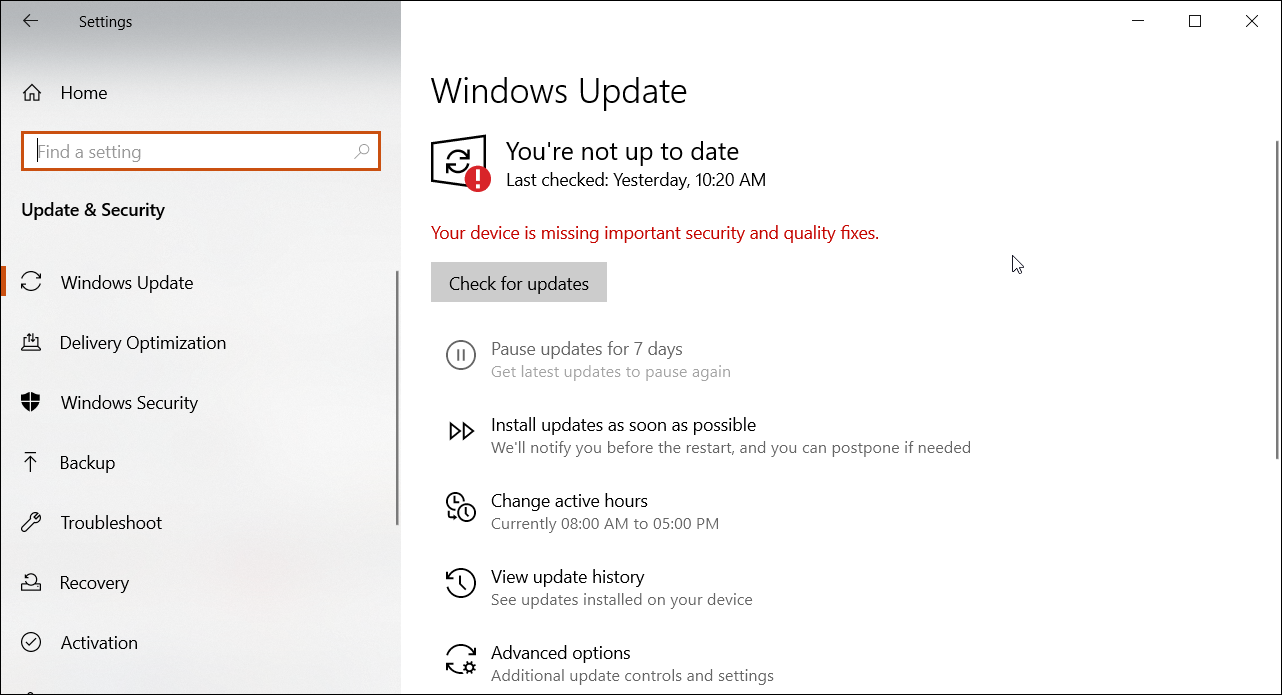
Para baixar uma atualização do Windows:
- Vá para Iniciar> Configurações> Atualizações e segurança .
- Abra a guia Windows Update. Se não houver atualizações pendentes listadas, clique em Verificar atualizações.
- O gerenciador de atualização procurará por atualizações disponíveis. Percorra a lista e clique no botão Download para baixar e instalar as atualizações.
Embora seja um recurso conveniente, o Windows Update não permite que você selecione as atualizações para baixar e adiar. Use esta opção se desejar instalar todas as atualizações pendentes para o seu novo PC.
Como atualizar seus drivers gráficos manualmente usando o gerenciador de dispositivos
O Gerenciador de dispositivos é um utilitário do Windows para gerenciar componentes de hardware, como periféricos, drivers gráficos e outros hardwares internos. Você também pode usá-lo para atualizar manualmente o driver gráfico.
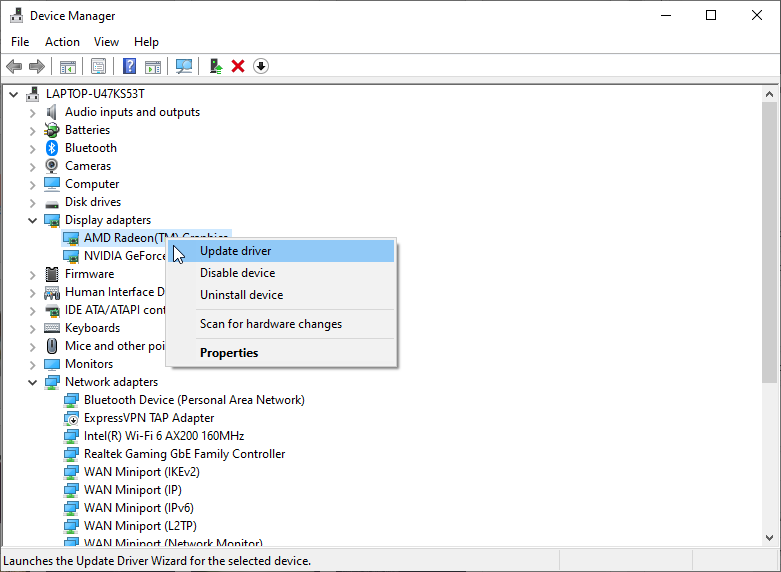
Veja como atualizar o driver gráfico no Windows 10 usando o Gerenciador de Dispositivos.
- Pressione a tecla Windows + R para abrir a caixa Executar.
- Digite devmgmt.msc e clique em OK para abrir o Gerenciador de Dispositivos.
- Na janela Gerenciador de dispositivos, expanda a seção Adaptadores de vídeo . Ele listará todos os drivers gráficos integrados e dedicados instalados em seu computador.
- Clique com o botão direito no driver de vídeo que deseja atualizar e escolha Atualizar driver.
- Selecione Pesquisar drivers automaticamente . O Windows irá procurar atualizações de driver disponíveis e baixá-las.
Reinicie o seu PC para aplicar as alterações. Se algo der errado após a instalação de novos drivers, você pode reverter o driver usando o Gerenciador de dispositivos para desfazer as alterações.
Como atualizar drivers gráficos por meio do software Nvidia GeForce Experience ou AMD Radeon
A Nvidia oferece sua GeForce Experience , uma ferramenta complementar para suas placas GTX e RTX. A AMD tem seu próprio software Radeon , que funciona de maneira semelhante, oferecendo atualizações de driver, configurações de otimização de jogo e muito mais. Você pode usar essas ferramentas para verificar se há atualizações de driver disponíveis e instalá-las.
Como atualizar os drivers gráficos da Nvidia por meio da experiência GeForce
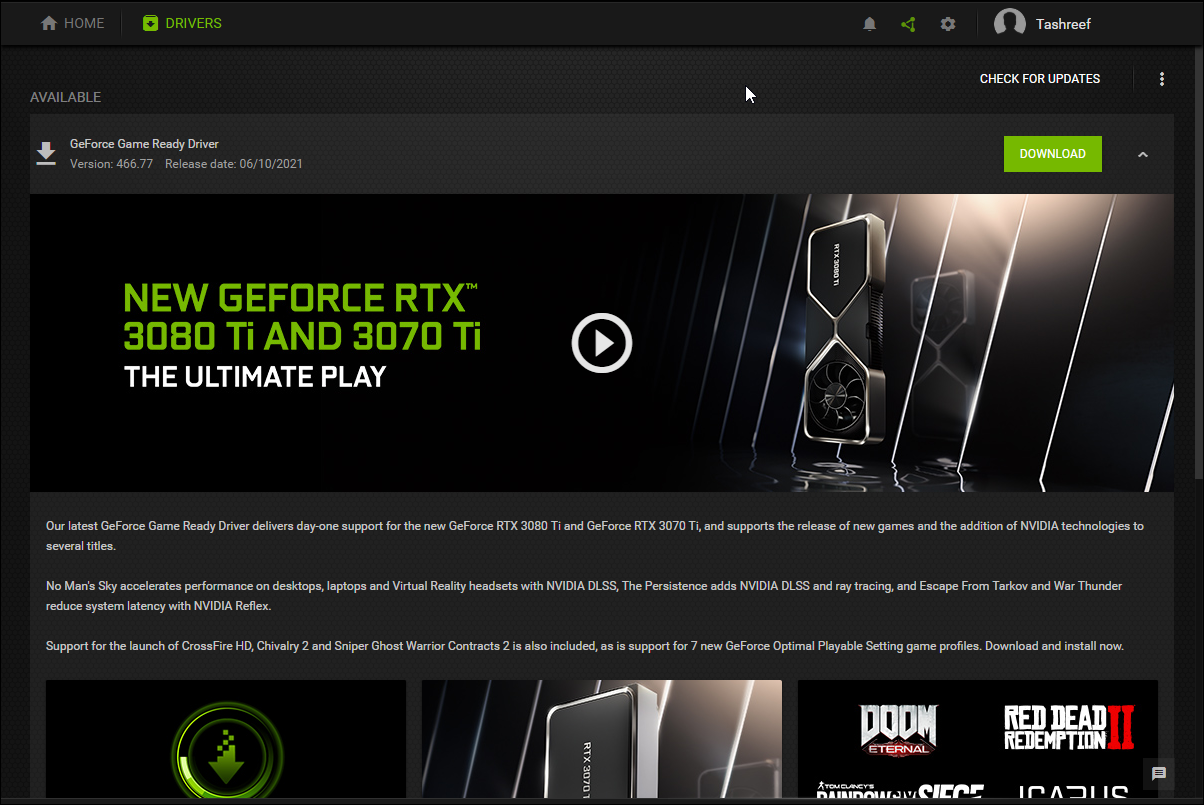
- Inicie o software Nvidia GeForce Experience. Em máquinas mais novas, ele vem pré-instalado.
- Na janela GeForce Experience, abra a guia Drivers . Ele fará a varredura e mostrará se alguma atualização está disponível.
- Clique na opção Verificar atualizações no canto superior direito para realizar uma verificação manual. Se disponível, baixe e instale as atualizações. Para reinstalar o driver existente, clique no ícone Mais (três pontos) e escolha Reinstalar Driver .
Desativar / ativar atualizações automáticas no GeForce Experience
O GeForce Experience permite que você baixe e instale drivers mais novos conforme eles se tornam disponíveis automaticamente. Infelizmente, embora os novos drivers tragam melhorias e correções de desempenho, eles podem apresentar erros.
Os usuários que não estão enfrentando nenhum problema gráfico podem desativar as atualizações automáticas e instalá-las depois que os problemas menores forem resolvidos.
Veja como desabilitar atualizações automáticas para gráficos Nvidia.
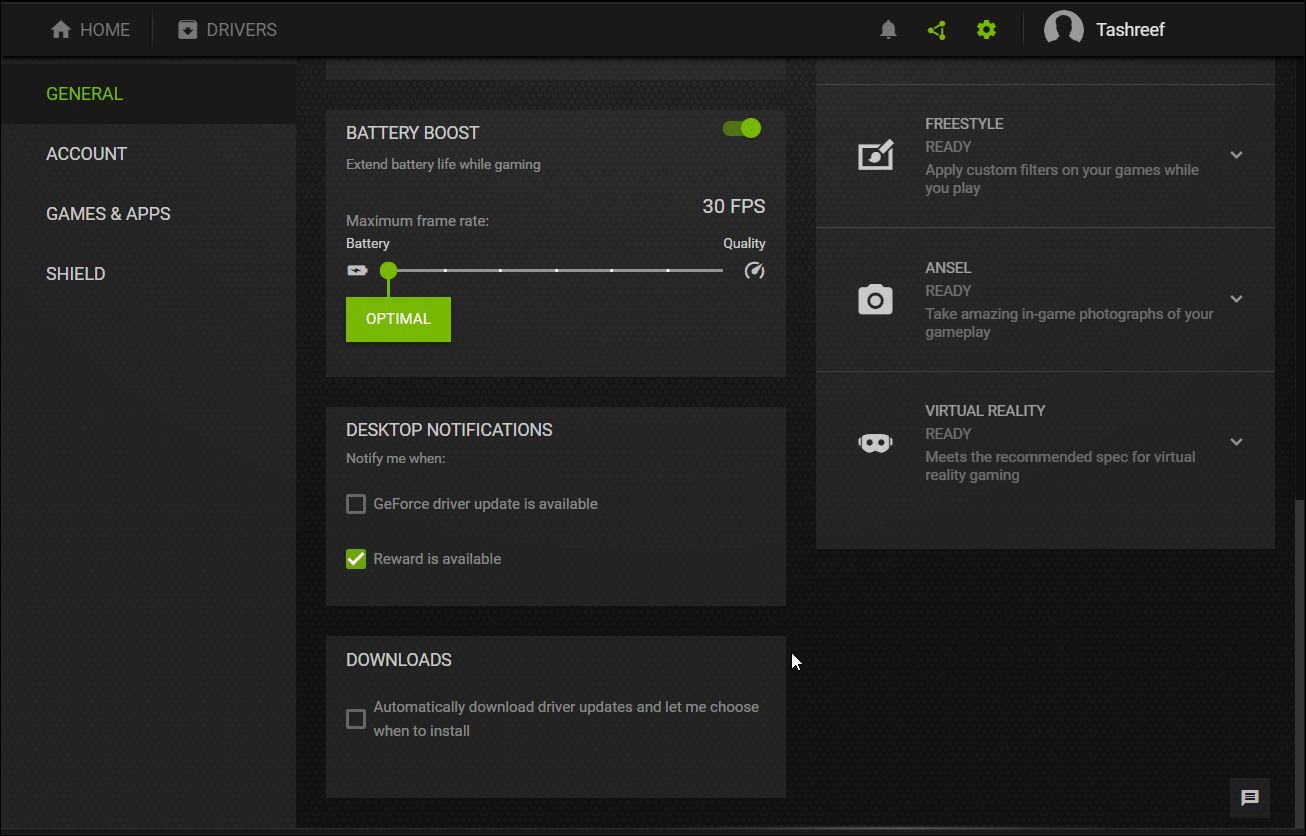
- Na GeForce Experience, vá para Configurações e abra a guia Geral .
- Role para baixo até a seção Downloads e desmarque Download automático de atualizações de driver e deixe-me escolher quando instalar .
Marque a opção novamente se quiser habilitar as atualizações automáticas em seu PC.
Como atualizar os drivers gráficos da AMD por meio do software Radeon
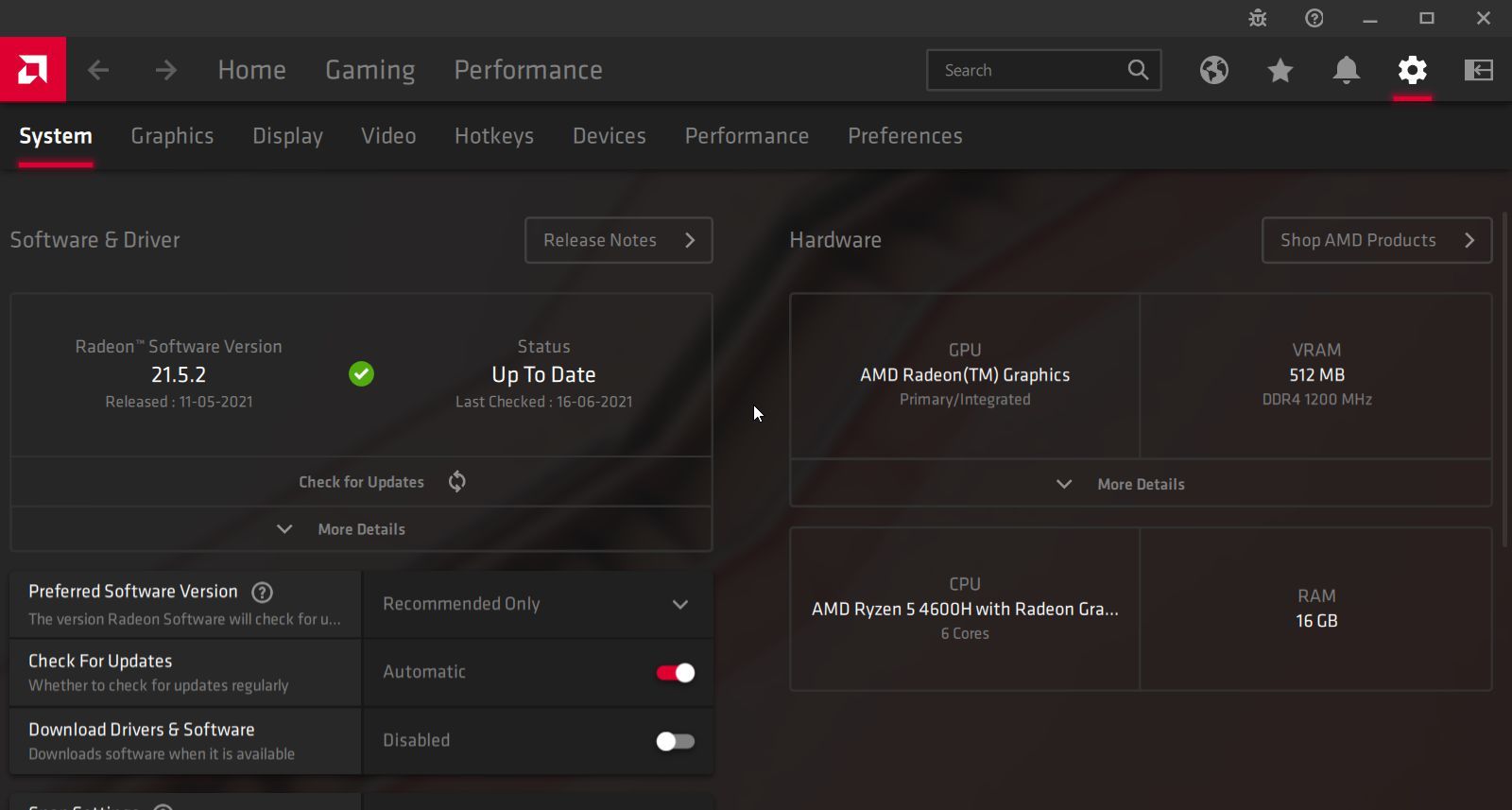
- Inicie o software AMD Radeon.
- Na janela do software Radeon, clique em Configurações (ícone de engrenagem).
- Na seção Software e driver , clique em Verificar atualizações . Ele verificará se há atualizações pendentes e solicitará a instalação, se disponível.
Freqüentemente, você não encontra essa configuração em PCs AMD mais novos. Nesse caso, baixe e instale manualmente o software Radeon mais recente disponível no site oficial .
Desativar / ativar atualizações automáticas no software Radeon
Se você deseja desativar as atualizações automáticas para seus gráficos Radeon, faça o seguinte.
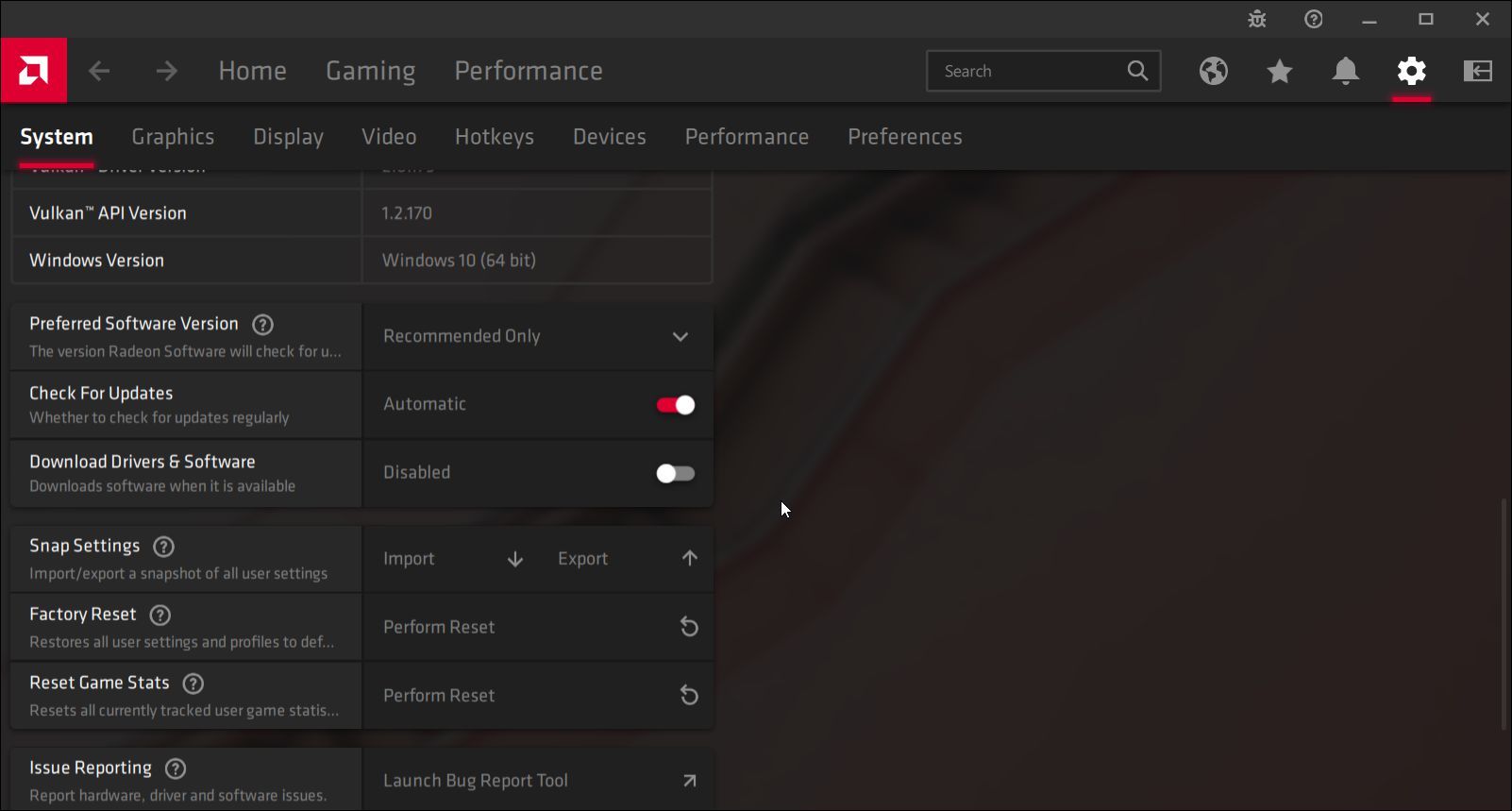
- Inicie o software Radeon e abra as configurações .
- Na guia Sistema, vá para a seção Software e Driver .
- Role para baixo até Download de software e driver e alterne o botão para desativar as atualizações automáticas.
Atualize o driver gráfico diretamente do fabricante do hardware
Geralmente, o fabricante do hardware tem todas as atualizações gráficas mais recentes disponíveis para download em seu site oficial. Dependendo da sua configuração, você pode baixar drivers gráficos compatíveis aqui:
Cada site do fabricante da GPU solicita que você insira os detalhes do seu hardware e recomenda drivers compatíveis automaticamente. Baixe os drivers para o seu computador e execute o instalador para instalar os drivers. Uma reinicialização pode ser necessária para aplicar as alterações.
Obtenha as últimas atualizações de driver do fabricante do seu laptop
Fabricantes de laptop como HP, Dell e Lenovo incluem aplicativos proprietários em seus dispositivos.
Por exemplo, em um laptop HP, você pode usar a ferramenta Support Assistant para verificar se há atualizações de driver pendentes. Embora você possa não obter as atualizações mais recentes, esses downloads certificados são considerados estáveis.
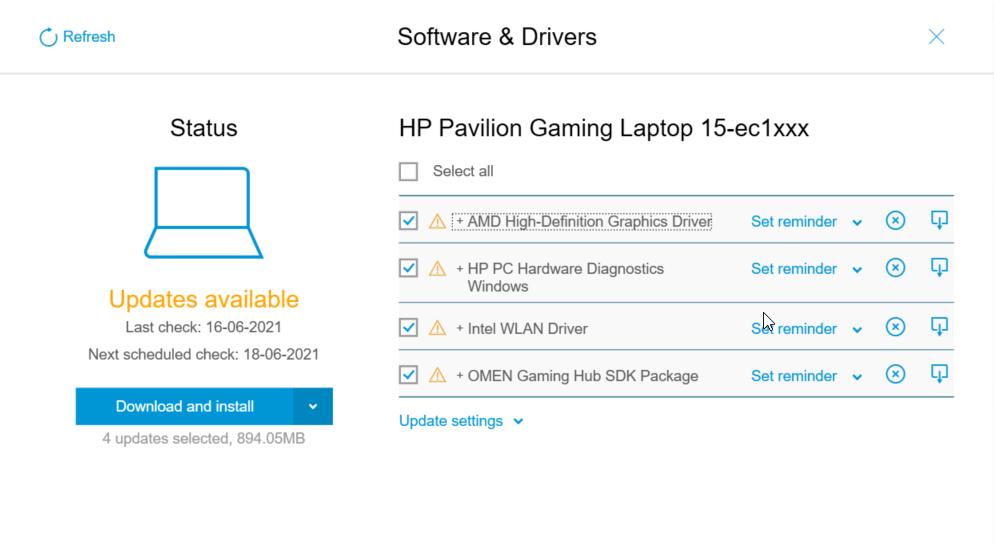
Da mesma forma, em laptops Lenovo, o aplicativo Vantage oferece funcionalidade semelhante. Além de atualizar gráficos e drivers de sistema, esses aplicativos mostram a integridade do laptop, oferecem recursos de personalização para estender a vida útil do laptop e as informações de garantia.
Visite o site do fabricante do laptop se não encontrar os drivers de que precisa no aplicativo.
Atualize o driver gráfico para obter melhorias de desempenho e novos recursos
Atualizar seu driver gráfico, especialmente em seu novo equipamento de jogo, é essencial para obter o melhor de seu hardware. Sem o driver mais recente, você pode ficar limitado a baixa resolução, saída de tela borrada, profundidade de cor reduzida e desempenho limitado.
Além de atualizar o driver gráfico, certifique-se de verificar e atualizar outros drivers desatualizados em seu computador para extrair o máximo desempenho de seu sistema e mantê-lo sem problemas.

