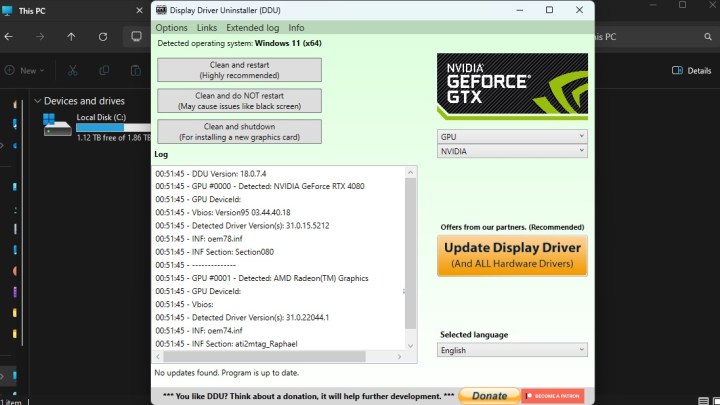Como atualizar ou desinstalar um driver Game Ready
Todos dirão que é importante ter os drivers gráficos mais recentes e, para a maioria dos proprietários de GPUs Nvidia, isso significa os drivers GeForce Game Ready da Nvidia. Novas versões de drivers podem oferecer melhor desempenho e estabilidade, por isso é crucial saber como atualizá-los e transformar uma tarefa tediosa em um trabalho rápido de dois minutos. Mas e se algo der errado com o driver mais recente? Nesse ponto, é bom saber como desinstalá-lo e começar do zero com uma nova instalação.
Você não precisa baixar nenhuma ferramenta de terceiros para atualizar ou desinstalar os drivers Nvidia Game Ready (embora haja uma ferramenta que pode ser útil). Tudo que você precisa é de um PC com Windows e alguns minutos do seu tempo. Neste guia, orientaremos você em ambos os processos para que as atualizações de driver para sua placa gráfica nunca sejam um incômodo.

Como atualizar drivers Game Ready com GeForce Experience
O GeForce Experience da Nvidia é a maneira mais fácil de atualizar seus drivers Game Ready. Esta é a ferramenta da Nvidia que permite atualizar drivers, otimizar configurações de jogos e até gravar sua jogabilidade . No entanto, lembre-se de que você não pode usá-lo para reverter os drivers. Temos um guia separado sobre isso, então verifique-o se não quiser atualizar ou desinstalar e apenas quiser voltar para uma versão anterior.
Passo 1: Comece baixando e instalando o Nvidia GeForce Experience. Você pode encontrá-lo no site da Nvidia clicando aqui . Siga o guia de instalação e faça uma conta.
Depois de instalada, inicie a ferramenta; ele deve detectar automaticamente sua GPU.
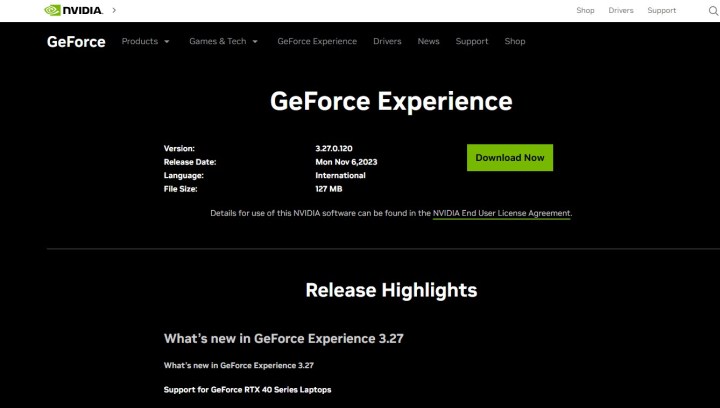
Passo 2: Atualizar seus drivers por meio do GeForce Experience é simples. No canto superior esquerdo, mude para a guia Drivers . Você pode então clicar em Verificar atualizações e deixar a ferramenta encontrar drivers que correspondam à sua GPU.
Clique nos três pontos verticais ao lado de Verificar atualizações e certifique-se de estar usando o driver Game Ready, não o driver Studio. Recomendamos drivers Game Ready para praticamente todos os usuários que não precisam usar sua GPU em tarefas profissionais e criativas.
Por fim, clique em Download para obter o driver.
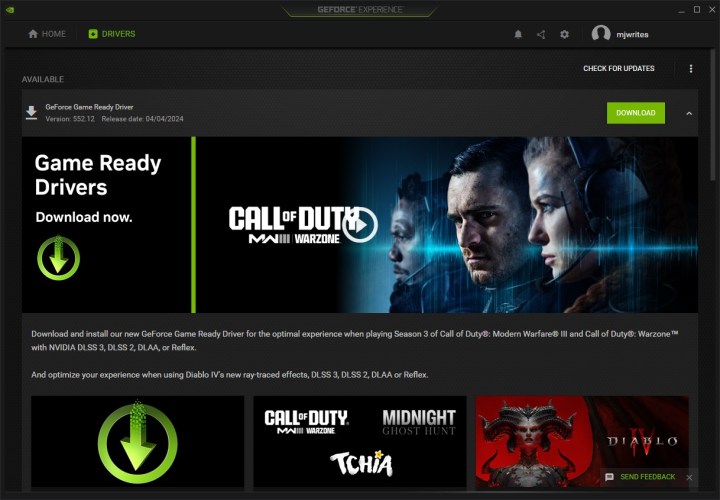
Etapa 3: Em seguida, você pode escolher entre uma instalação Expressa e uma instalação Personalizada . A diferença é que a opção Personalizado permite escolher se deseja apenas o driver gráfico ou qualquer software adicional e drivers extras da Nvidia, como um driver de áudio. Você também pode optar por realizar uma instalação limpa durante este processo, que removerá todos os perfis Nvidia do seu PC e restaurará todas as configurações ao estado padrão.
Para a maioria dos usuários, recomendamos a instalação Express. Clique nele e o driver começará a ser instalado. O Windows pode solicitar permissões extras, então vá em frente para concedê-las.
Não se preocupe se a tela desligar algumas vezes durante esse processo – isso pode acontecer. Depois de alguns minutos, tudo estará pronto – seu driver está atualizado.

Como atualizar drivers Game Ready manualmente
Se você não quiser usar o GeForce Experience para atualizar seus drivers, a outra opção é fazê-lo manualmente. No entanto, leva um pouco mais de tempo e é menos simplificado. Para começar, você precisará saber qual modelo de GPU possui para ter certeza de que está obtendo o driver correto. Temos um guia separado para isso, então leia-o para descobrir o modelo da sua GPU e prossiga com as etapas abaixo.
Passo 1: Primeiro, acesse o site da Nvidia . Serão apresentados vários menus suspensos. É por isso que é importante saber a placa gráfica exata que está em seu sistema, pois você precisará fornecer à Nvidia todas as informações para fazer o download dos drivers. Vejamos algumas das opções.
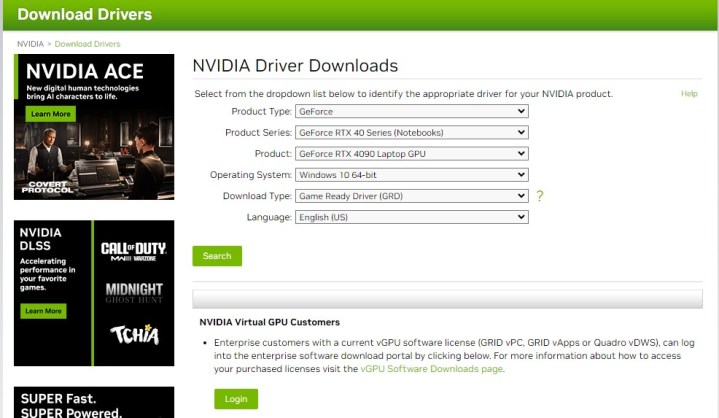
Etapa 2: em Tipo de produto , você quase sempre desejará selecionar “GeForce”.
Série de produtos refere-se à geração de placas gráficas que você usa, mas também se você está usando um laptop ou um PC desktop. Produto é onde você escolhe o modelo exato do seu cartão.
Em Sistema operacional , selecione a versão que você usa. Se você não tiver certeza, confira nosso guia para descobrir as especificações do seu PC .
Finalmente, para Tipo de download, certifique-se de selecionar Game Ready Driver (GRD).
Etapa 3: depois de baixar o arquivo correto, inicie o instalador e selecione onde deseja extrair os arquivos. Em seguida, você será perguntado se deseja instalar o driver e o GeForce Experience ou apenas o driver.
Você também pode escolher entre uma instalação personalizada e uma instalação expressa . Como acima, a instalação personalizada permite escolher o software exato que você está instalando além do driver, como um driver de áudio adicional ou software de sistema PhysX. Ele também oferece a opção de realizar uma instalação limpa que remove todas as configurações e perfis anteriores relacionados à Nvidia.
Recomendamos usar a instalação Express para simplificar. Depois de escolher isso, o software começará a instalar o novo driver. Durante esse processo, você verá a tela piscar algumas vezes; isso não é nada para se preocupar.
Neste ponto, está tudo pronto! Seu driver Game Ready está atualizado.
Como usar Adicionar ou remover programas para desinstalar drivers Game Ready
Se, por algum motivo, você quiser desinstalar totalmente o driver, há três maneiras de fazer isso: usando o recurso Adicionar ou remover programas do Windows, usando o Gerenciador de dispositivos ou usando uma ferramenta de terceiros como o Desinstalador do driver de vídeo. Nesta seção, examinaremos a primeira opção, que é uma maneira simples de se livrar do driver Nvidia.
A vantagem de usar esse método é que você também poderá se livrar de qualquer software que o acompanhe, enquanto o uso do Gerenciador de Dispositivos é limitado apenas ao próprio driver.
Passo 1: Primeiro, clique no ícone do Windows na barra de tarefas e digite Adicionar ou remover programas . Alternativamente, você pode encontrar isso clicando no menu Iniciar e clicando no ícone de engrenagem para abrir Configurações e navegando até Aplicativos , seguido por Aplicativos instalados .
Passo 2: Quando estiver na seção Adicionar ou remover programas , digite Nvidia na barra de pesquisa na parte superior. Isso lhe dará uma lista de softwares Nvidia que você instalou em seu sistema, incluindo GeForce Experience, o Painel de Controle da Nvidia e, o mais importante, o driver.
Passo 3: Localize o driver gráfico Nvidia na lista, clique nos três pontos horizontais próximos a ele e, por último, clique em Desinstalar. Siga as etapas do assistente de desinstalação e, se desejar, opte por remover todos os componentes do driver para fazer uma limpeza completa. Reinicie o seu PC para finalizar o processo.
Observação importante: seu PC agora estará rodando em um driver gráfico muito básico, então talvez você não consiga usar dois monitores ou sua GPU ficará bloqueada na resolução errada. Para corrigir isso, execute uma instalação limpa do driver seguindo as etapas descritas acima.
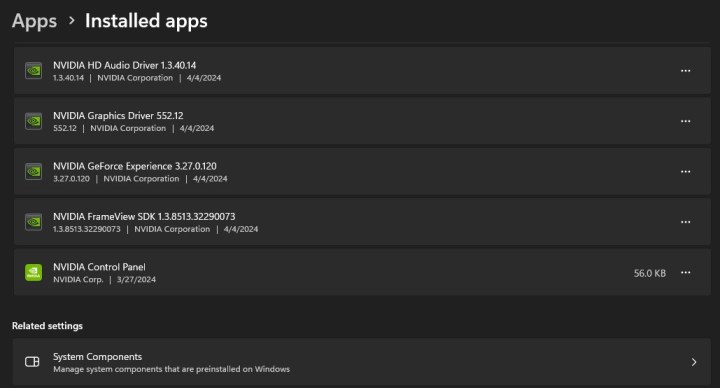
Como desinstalar drivers Game Ready com o Gerenciador de dispositivos
Desinstalar o driver Game Ready com o Gerenciador de Dispositivos é fácil de fazer, embora nem sempre seja tão completo quanto os outros dois métodos sobre os quais falamos neste artigo. É uma maneira simples de se livrar de um driver com o qual você está insatisfeito, mas também de reverter os drivers se você quiser apenas voltar para uma versão anterior.
Passo 1: Comece abrindo o Gerenciador de Dispositivos. A maneira mais fácil de fazer isso é simplesmente clicar com o botão direito do mouse no botão Iniciar e selecionar Gerenciador de Dispositivos no menu suspenso. Alternativamente, você pode clicar no botão Iniciar e digitar Gerenciador de Dispositivos na barra de pesquisa.
Passo 2: Uma vez no Gerenciador de Dispositivos, pesquise Adaptadores de vídeo . Isso mostrará uma lista de suas GPUs, o que na verdade significa apenas sua placa gráfica discreta e quaisquer gráficos integrados que você possa ter provenientes de seu processador. Selecione a GPU da qual deseja desinstalar o driver, clique com o botão direito e escolha Propriedades .
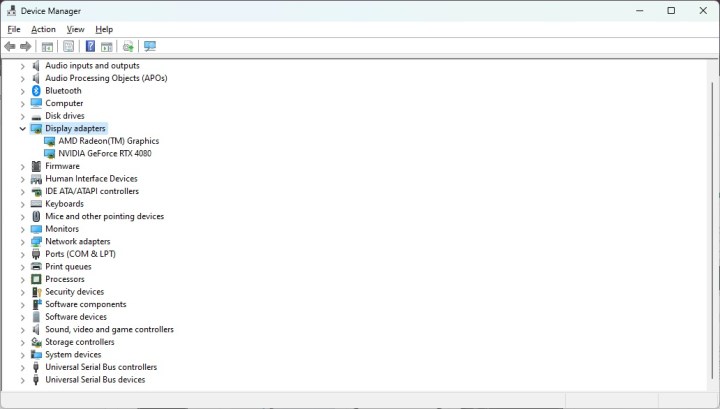
Etapa 3: Agora você pode reverter o driver ou desinstalá-lo. Para desinstalá-lo, clique em Desinstalar dispositivo .
Um prompt aparecerá solicitando que você confirme que deseja desinstalar sua GPU, o que, na verdade, significa apenas remover o driver. Se tiver a opção, marque a caixa que diz “Excluir o software do driver deste dispositivo” para garantir uma desinstalação completa. Clique em Desinstalar para continuar. Reinicie o seu PC para finalizar o processo.
Lembre-se de que seu computador agora não terá nenhum driver gráfico além do básico incluído no Windows. Espere baixo desempenho, baixas resoluções e outros incômodos até reinstalar o driver Game Ready.
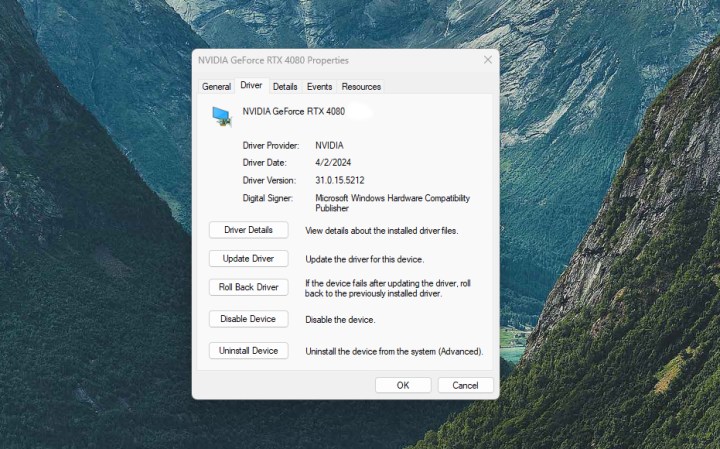
Como desinstalar drivers Game Ready com DDU
Embora o uso de gerenciadores de driver possa ser arriscado, o Display Driver Uninstaller (DDU) é uma ferramenta bem conhecida que remove completamente todos os vestígios de um driver de GPU do seu sistema. Usar isso é uma boa ideia se você quiser ter certeza de que está fazendo uma instalação limpa, e isso é especialmente importante se você estiver comprando uma nova GPU de um fornecedor diferente, como mudar de Nvidia para AMD.
DDU funciona em AMD, Intel e Nvidia e oferece suporte a Windows 10 e Windows 11.
Passo 1: Comece baixando o DDU diretamente do site oficial e extraindo o arquivo baixado.
Etapa 2: DDU recomenda que você reverta ou desinstale os drivers de GPU no modo de segurança. Isso pode ajudar a evitar que vários softwares interfiram no processo e também deve impedir que o Windows reinstale o driver para você – o que pode acontecer.
Se você não tiver certeza de como inicializar no modo de segurança, temos guias dedicados sobre como fazer isso no Windows 11 e no Windows 10 .
Passo 3: Uma vez no modo de segurança, navegue até a pasta onde você extraiu o DDU e execute o aplicativo. Feche o menu de opções que aparece – você não precisa fazer nenhuma alteração.
Passo 4: No lado direito da tela, você verá um menu suspenso que permite escolher o fornecedor da GPU. Escolha Nvidia .
Passo 5: Agora você pode escolher uma das três opções: Limpar e reiniciar, Limpar e não reiniciar e, por último, Limpar e desligar. A opção recomendada pelo programa é Limpar e reiniciar , que você deve clicar agora.
A ferramenta começará a executar vários comandos e desinstalar todos os vestígios do driver Game Ready. O PC será reiniciado automaticamente. Neste ponto, tudo o que resta é instalar o driver Nvidia Game Ready mais uma vez, pois você estará executando apenas um driver gráfico muito básico.