Como atualizar os drivers da placa gráfica Nvidia no Windows
Não há como negar que as placas de vídeo NVIDIA são poderosas, o que pode melhorar ou prejudicar sua experiência de jogo. Mas você precisa manter sua GPU NVIDIA atualizada.
Após cada atualização da placa gráfica, seu sistema tem um desempenho melhor com outros periféricos e obtém os drivers necessários para fornecer uma experiência gráfica perfeita.
Embora o Windows forneça atualizações regulares de driver, há muitas ocorrências em que você pode achar que os drivers estão desatualizados e não funcionam como deveriam. Nesses casos, aqui estão algumas maneiras de atualizar sua placa de vídeo NVIDIA.
Base de pré-instalação
Antes de mergulhar nas atualizações diretamente, é necessário conhecer o modelo da sua placa gráfica para obter os melhores resultados.
Existem duas maneiras de verificar o nome do modelo:
• Idealmente, o nome do modelo está disponível na caixa da embalagem
• Alternativamente, você pode obter o nome usando a ferramenta de diagnóstico DirectX
Usando a ferramenta de diagnóstico DirectX para extrair estatísticas do sistema
Embora a primeira parte seja relativamente fácil, para verificar o nome por meio da ferramenta de diagnóstico DirectX, execute as seguintes etapas simples:
- Pressione a tecla Windows + R para abrir a caixa de diálogo Executar.
- Insira dxdiag e pressione Enter para abrir a ferramenta de diagnóstico DirectX em seu sistema.
- Primeiro, verifique se você tem um sistema de 32 ou 64 bits. Você pode acessar essas informações na guia Sistema , junto com a construção do seu sistema operacional.
- Verifique o tipo de chip na guia Exibir . Localize o nome da sua placa gráfica NVIDIA aqui.
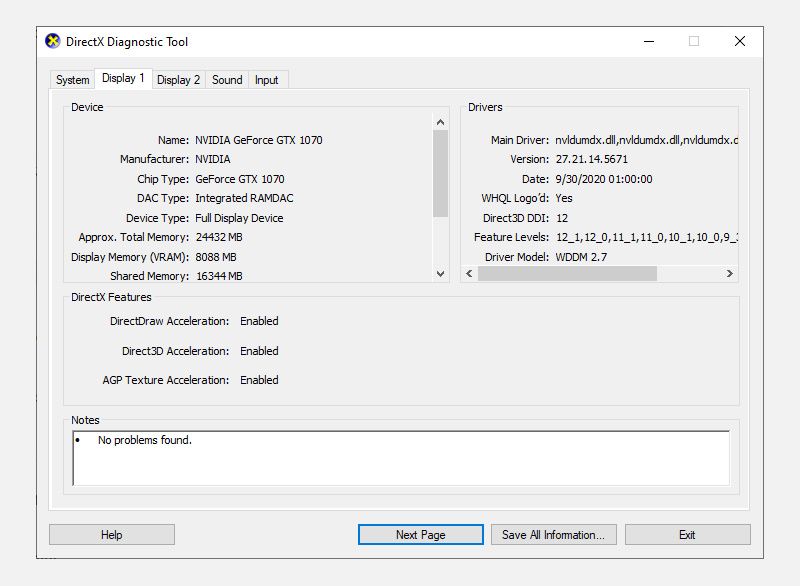
Agora que você estabeleceu o sistema e o tipo de chip, é hora de seguir em frente e começar a procurar maneiras de atualizar os drivers instalados.
Existem três maneiras de realizar esta tarefa:
• Manualmente
• Atualizações do Windows
1. Atualize seus drivers de GPU manualmente
O procedimento manual pode parecer um pouco tedioso, mas é bastante útil se todo o resto falhar. Para baixar, instalar ou atualizar os drivers manualmente, vá para a página de download do driver NVIDIA GeForce .
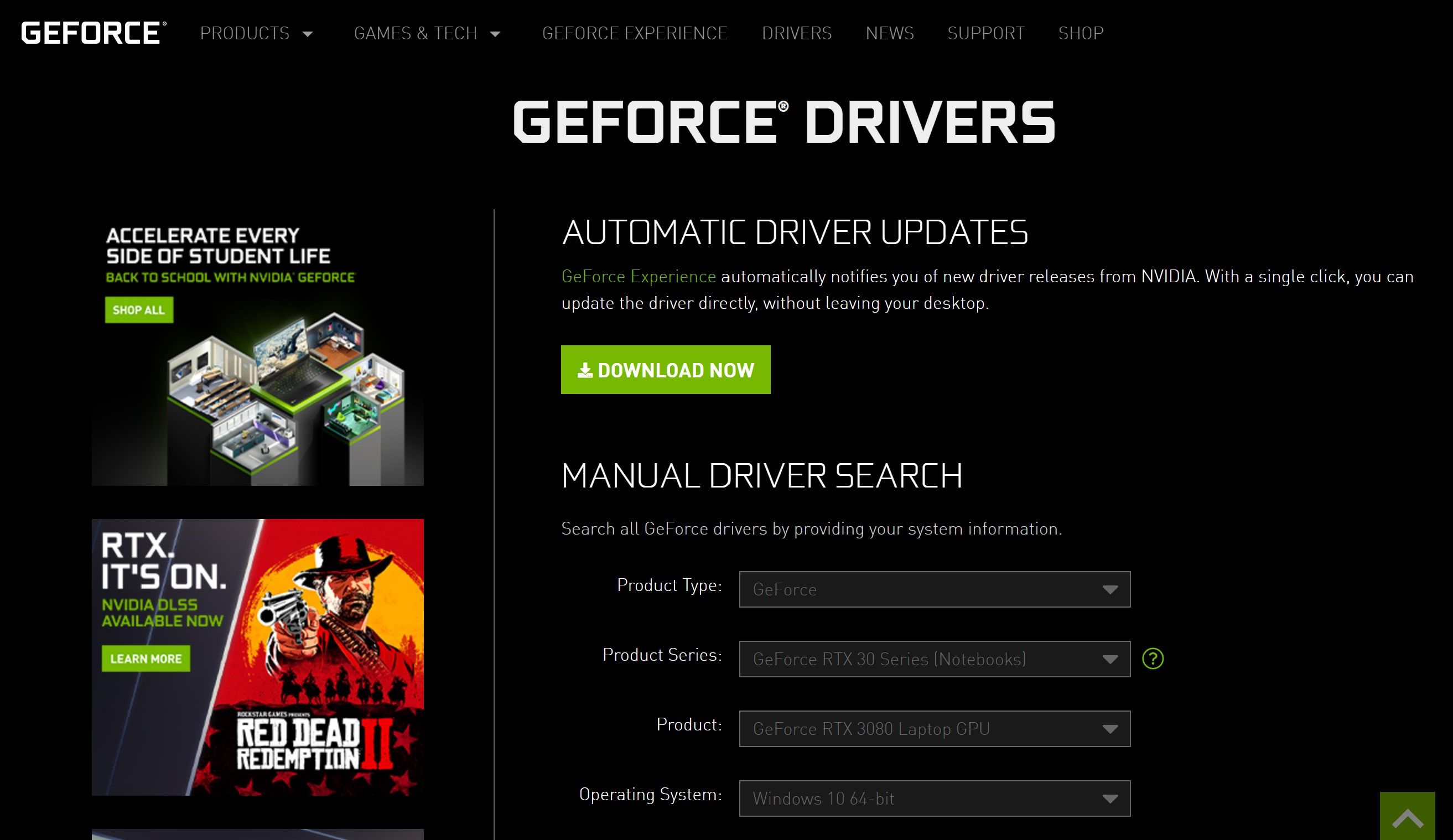
Procure os drivers de GPU necessários e baixe uma cópia para o seu sistema. Use o menu suspenso para localizar a versão mais recente para o seu hardware, faça o download e instale.
2. Atualizar usando a experiência GeForce
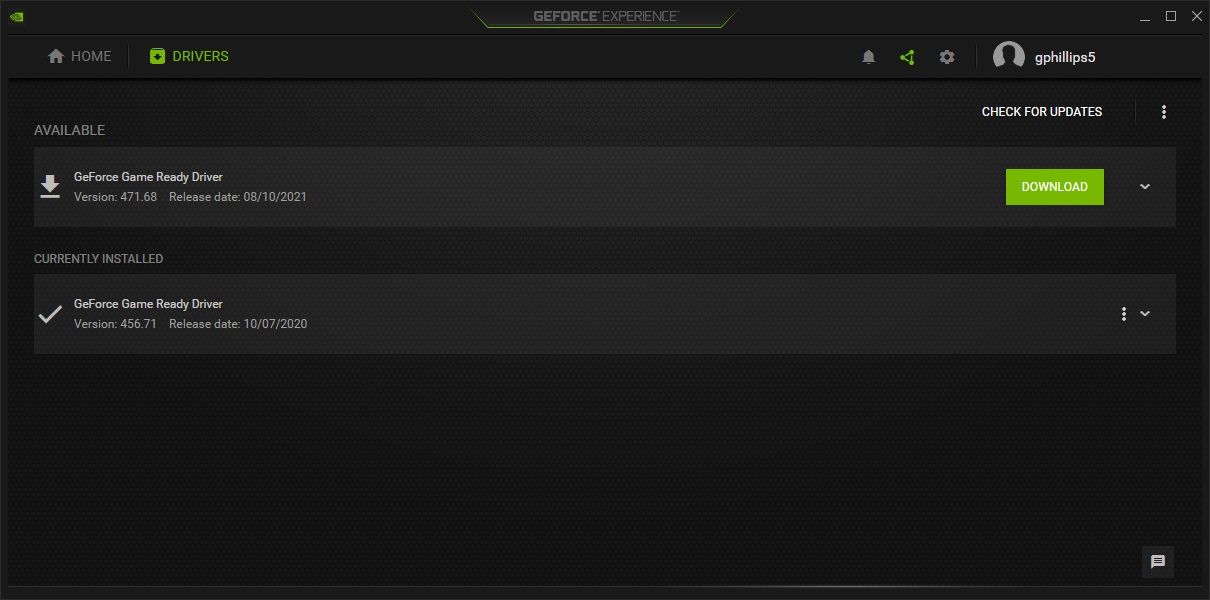
GeForce complementa seus drivers NVIDIA, e a experiência de atualização de seus drivers não fica melhor do que isso. Você pode baixar o GeForce Experience em seu site oficial .
Depois de baixar e instalar o NVIDIA GeForce Experience, você será saudado com uma página de login. Insira suas credenciais se você já for um membro. Se esta é a primeira vez que você usa este site, você precisará se inscrever para obter os serviços.
Assim que você entrar / se inscrever, abra a guia Drivers . Baixe a versão mais recente da GPU para o seu sistema e siga o protocolo usual para iniciar a instalação.
Isso é o mais simples possível.
3. Atualize sua GPU por meio do Windows Update
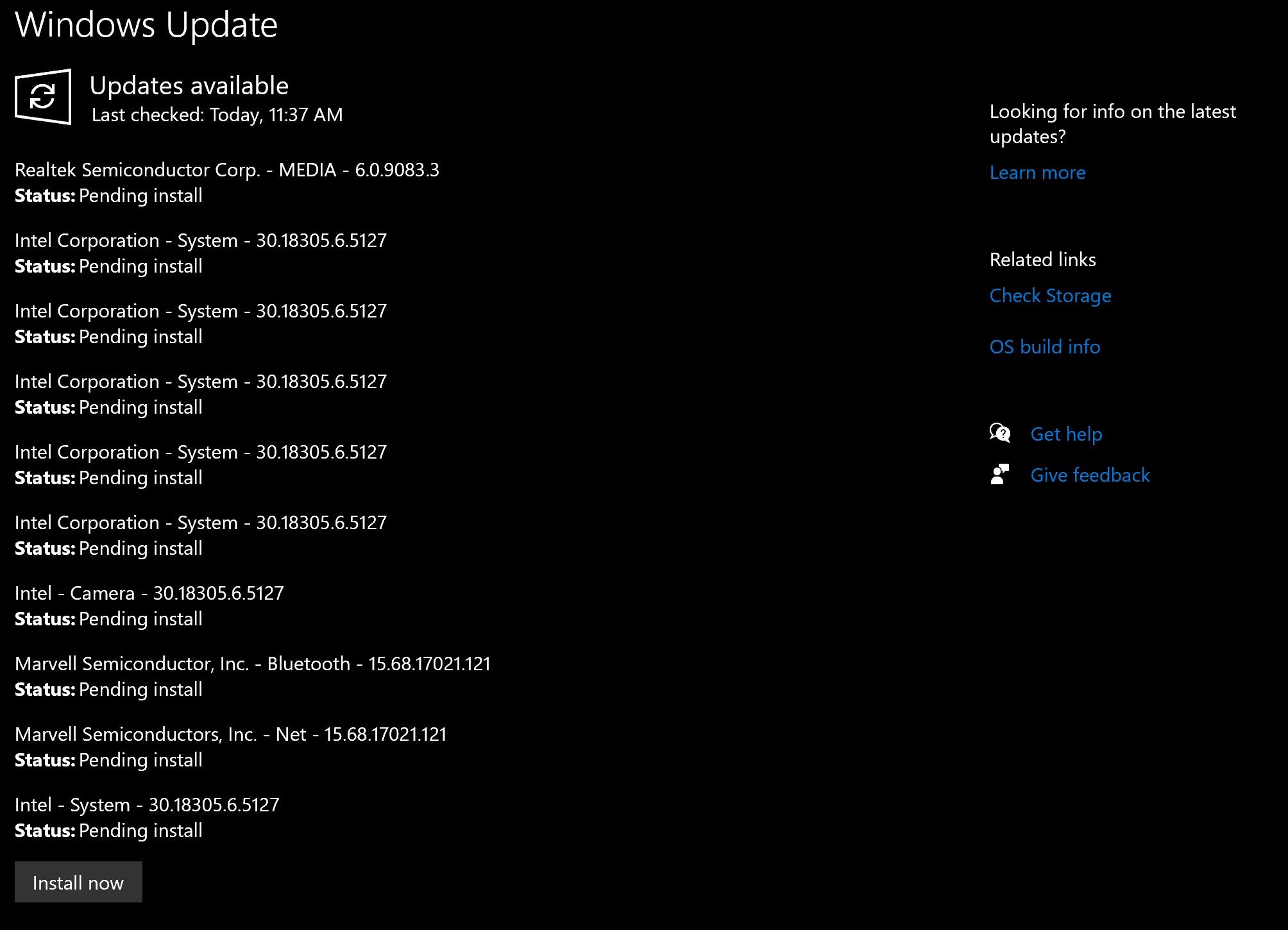
A terceira e última etapa é atualizar seus drivers por meio do Windows Update. Você também pode atualizar seus drivers em períodos específicos junto com as atualizações incluídas, pois o Windows acopla essas atualizações.
Para instalar esses drivers:
- Pressione a tecla Windows + I para abrir as configurações
- Vá para Atualização e Segurança > Atualizações do Windows
- Selecione Verificar atualizações e veja se alguma atualização está disponível para o seu sistema.
Baixe e instale todas as atualizações pendentes. Se o seu sistema já estiver atualizado, você pode sentar e relaxar, pois não há mais nada para você fazer.
Atualize suas placas de vídeo NVIDIA para um melhor desempenho
Existem várias maneiras de atualizar suas placas de vídeo NVIDIA. No entanto, é essencial garantir que você escolheu a opção certa, dependendo da versão do seu sistema e da GPU.

