Como atualizar os drivers da placa gráfica AMD no Windows
Uma das conveniências de possuir uma placa gráfica moderna são as atualizações regulares de driver. As atualizações de driver não apenas corrigem os problemas, mas também podem aumentar o desempenho em alguns jogos.
Portanto, saber como atualizar sua placa de vídeo AMD é muito útil.
Vejamos os diferentes tipos de atualizações de driver para placas de vídeo AMD e como atualizar sua placa para as versões de driver mais recentes.
Diferentes tipos de atualizações de driver para placas de vídeo AMD
Antes de começarmos a definir o processo de atualizações de driver, dê uma olhada nos diferentes tipos de atualizações que se tornam disponíveis.
Atualizações de driver AMD recomendadas
Primeiro, as atualizações de driver “recomendadas” são aquelas que a AMD recomenda para todos os usuários. A AMD testa essas atualizações quanto a bugs e estabilidade. Após o teste interno, as atualizações vão para a Microsoft e recebem uma certificação do Microsoft Windows Hardware Quality Labs (WHQL). A certificação garante que os drivers estão prontos para adoção em massa.
Atualizações opcionais do driver AMD
Em segundo lugar, as atualizações de driver “opcionais” são aquelas que a AMD lança com mais freqüência do que as atualizações recomendadas.
As atualizações opcionais geralmente são específicas do jogo. Por exemplo, a AMD pode empurrar uma atualização de driver no dia do lançamento para um jogo específico para garantir que as placas gráficas estejam prontas para fornecer o desempenho ideal.
Você pode instalar os dois tipos de atualizações ou apenas ficar com as Recomendadas.
Como atualizar os drivers gráficos da AMD no Windows
Usaremos o software AMD Radeon para gerenciar, ver diferentes versões e atualizar os drivers disponíveis no Windows 10 . Portanto, se você não tiver o software AMD Radeon instalado em seu computador, acesse o site do software AMD Radeon e baixe a versão mais recente.
Em seguida, instale o programa e reinicie o computador.
Depois de instalar o programa, clique com o botão direito em uma parte vazia da área de trabalho do Windows e escolha AMD Radeon Software . Isso iniciará o programa.
Assim que o programa for aberto, clique no ícone de engrenagem no canto superior direito, seguido por Sistema . Isso abrirá a seção onde você pode ver a versão do software Radeon que está executando. Você também pode ver as informações do driver e as especificações de hardware do seu computador aqui.
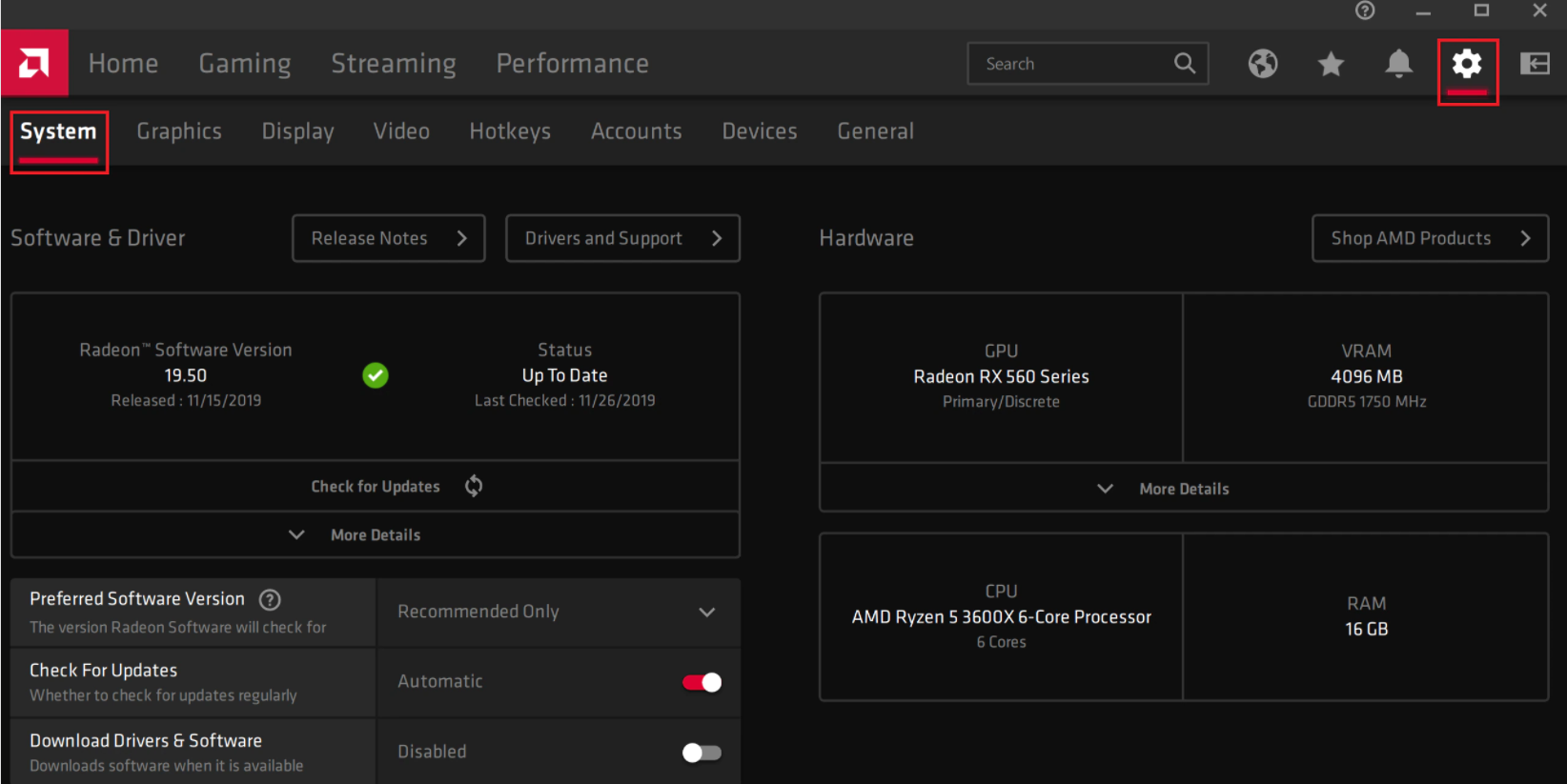
Na seção Software e driver , você pode ver a versão do software Radeon que possui e o status dos drivers. Se estiver executando uma versão de software mais antiga, você a verá em Status . Logo abaixo desta seção, você pode ver o botão Verificar atualizações . Apertar este botão irá verificar se há alguma atualização disponível.
Antes de verificar se há atualizações, certifique-se de saber o tipo de atualização de driver que está procurando.
Para escolher o tipo de driver que você deseja verificar, selecione a lista na frente de Versão de software preferencial e escolha Recomendado ou Recomendado + Opcional na lista suspensa.
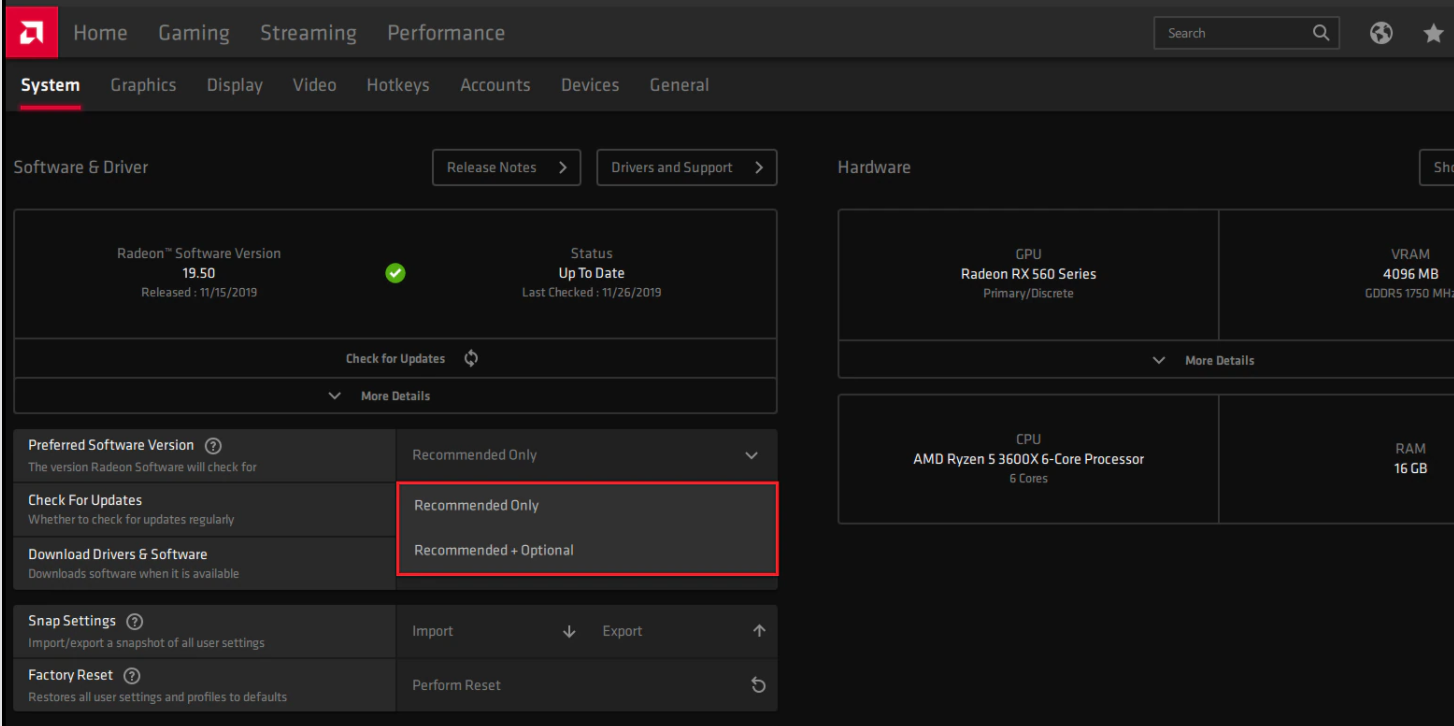
Em seguida, certifique-se de habilitar Automático antes de Verificar atualizações . Você pode ficar preso em drivers antigos se não souber que versões mais recentes estão disponíveis.
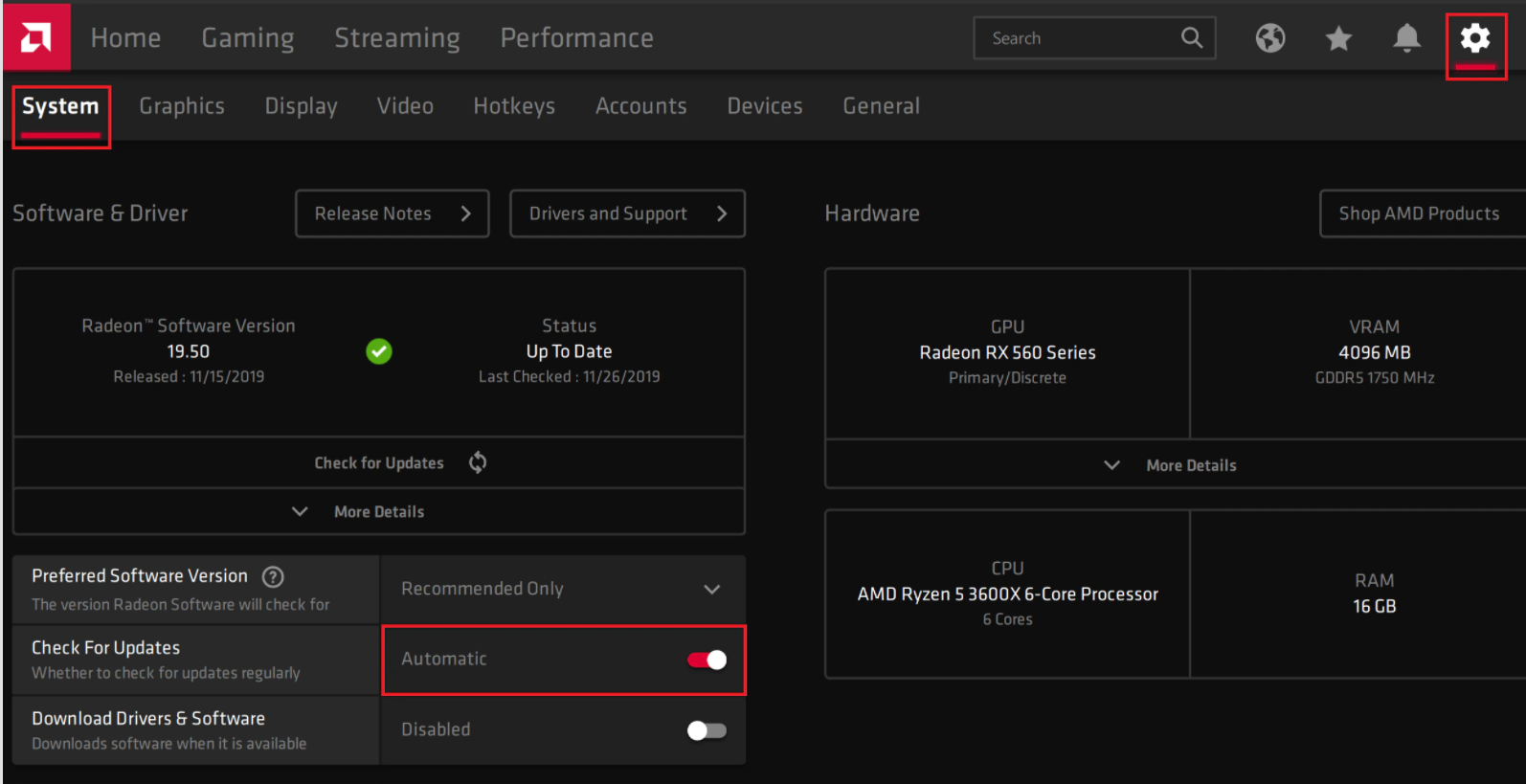
Da mesma forma, ative Download de drivers e software , que baixará automaticamente as atualizações mais recentes em segundo plano. Você pode instalar as atualizações baixadas sempre que achar necessário.
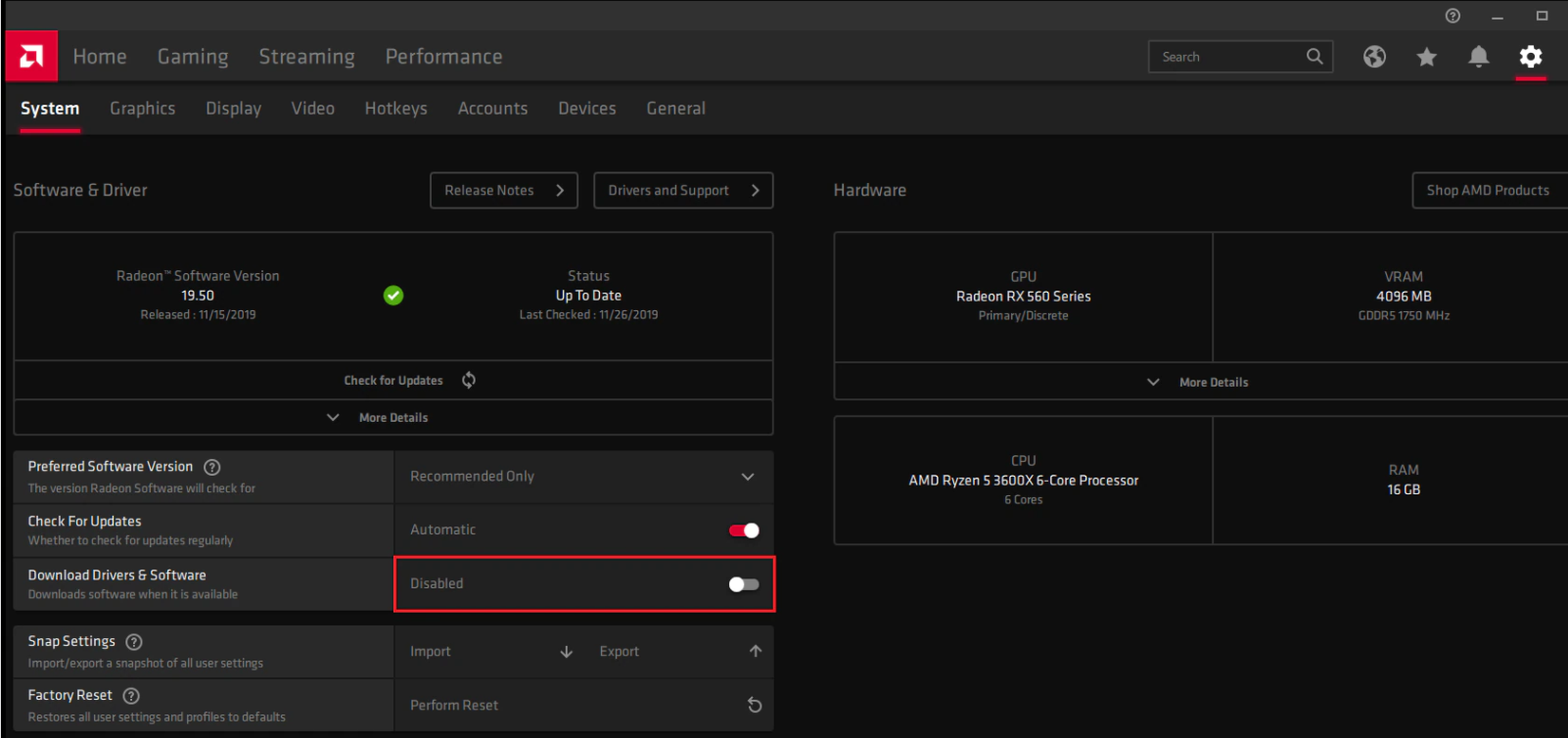
Por fim, todas as atualizações disponíveis serão exibidas em Status . Se você habilitou Download de drivers e software, o Radeon Software solicitará que você instale as atualizações baixadas. Portanto, instale-os e feche o programa quando terminar.
Manter os drivers da placa de vídeo AMD atualizados é essencial
Manter os drivers da placa de vídeo AMD atualizados garante que sua GPU esteja no seu melhor. As atualizações não apenas eliminam os bugs e aumentam a estabilidade do sistema, mas também podem aumentar o desempenho.
Em outras palavras, se você mantiver os drivers atualizados, poderá obter mais retorno do seu investimento com sua GPU.
Portanto, seja inteligente e atualize com frequência.

