Como atualizar o Ubuntu na linha de comando
Saber como atualizar o Linux na linha de comando é uma necessidade absoluta para usuários qualificados. Ficar atualizado mantém seu sistema seguro, protegido e abastecido com os recursos mais recentes. Hoje aprenderemos como atualizar um desktop ou servidor Ubuntu a partir do terminal ou por meio de uma conexão SSH.
Por que você deve atualizar via linha de comando
Por que usar a linha de comando para atualizar o Linux?
Porque geralmente é mais rápido do que usar uma ferramenta GUI como o Software Updater, e você pode ver as atualizações acontecendo em tempo real. É também um dos comandos mais fáceis de aprender, como você está prestes a descobrir.
Além do Ubuntu, essas instruções funcionarão na maioria das distribuições baseadas no Ubuntu , como Linux Mint e Kali Linux.
No entanto, lembre-se de que sempre que atualizar o software Ubuntu, você precisará ter privilégios administrativos. Isso significa que você sempre será solicitado a confirmar sua senha.
Atualize o Ubuntu no Terminal
O comando de atualização do Ubuntu é apt , ou às vezes apt-get . Apt é o gerenciador de pacotes principal do Ubuntu.
Usar a opção de atualização diz ao apt para pesquisar seus repositórios de software (tudo listado em /etc/apt/sources.list) e fazer um inventário de quais atualizações de pacotes do Ubuntu estão disponíveis.
sudo apt updateNota: Você pode ver alguns guias do Linux dizendo para usar apt-get, como sudo apt-get update , em vez de apt. Não se confunda: os dois comandos executam a mesma função, mas recomendamos o apt em vez do apt-get, pois é um pouco mais amigável.
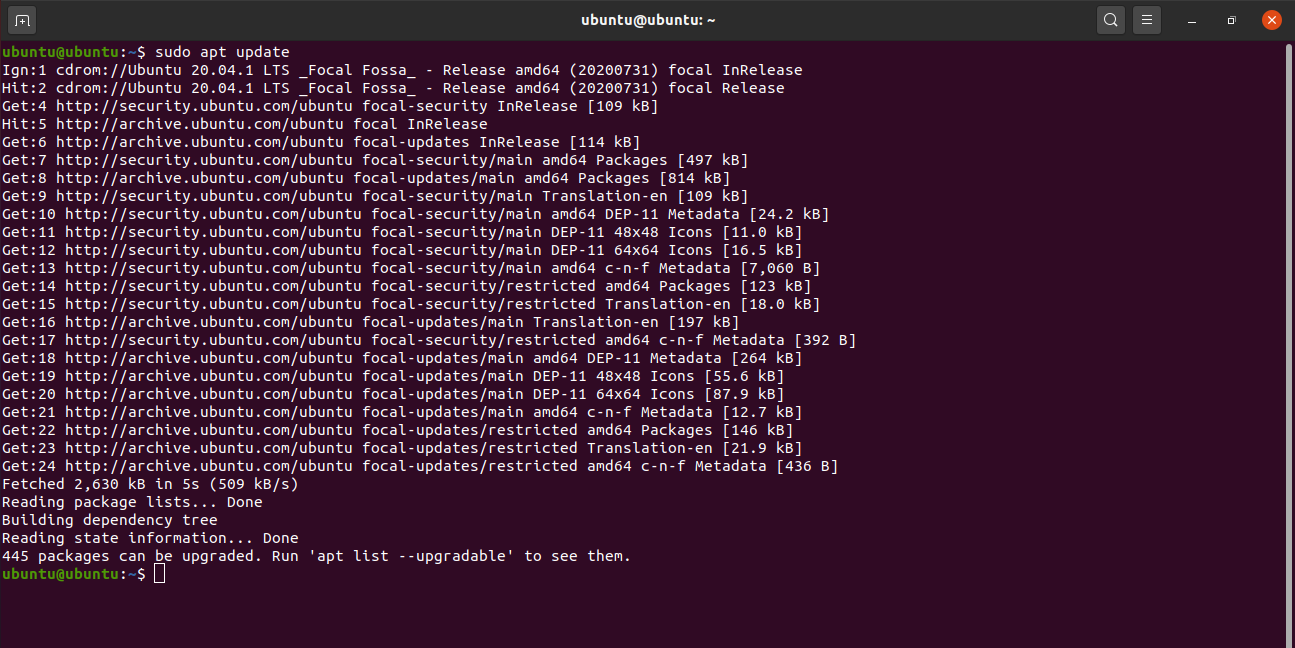
Assim que o comando de atualização for concluído, você estará pronto para aplicar as atualizações do pacote usando a opção de atualização .
sudo apt upgradeO comando acima aplicará todas as atualizações encontradas no comando de atualização anterior, desde que não requeiram a remoção de nenhum pacote já instalado. Se alguns pacotes parecerem se recusar a atualizar, usar a opção de atualização completa , que pode remover certos pacotes, pode resolver o problema.
Com qualquer um dos comandos, depois de listar as atualizações disponíveis, você será solicitado a confirmar a instalação digitando y ou yes .
Você pode pular a confirmação adicionando o sinalizador -y ao final de um comando de atualização e pode combinar a atualização e a atualização em um comando utilizando o operador && .
sudo apt update && sudo apt upgrade -yAtualize o Ubuntu Server na linha de comando
Atualizar um servidor Ubuntu é essencialmente a mesma experiência que atualizar um desktop Ubuntu através da linha de comando.
No entanto, neste caso, você deve usar apt-get em vez de apt, e seguir a atualização com a opção dist-upgrade para garantir que seu servidor permaneça completamente atualizado.
sudo apt-get update
sudo apt-get upgrade
sudo apt-get dist-upgradeAtualize o Ubuntu via SSH
Se você configurou uma conexão SSH com seu sistema Ubuntu, você pode atualizar remotamente e com segurança após entrar em seu SSH.
ssh [email protected]
sudo apt-get update
sudo apt-get upgradeCertifique-se de substituir "nome de usuário" e "REMOTE.IP.ADDRESS.HERE" pelas informações apropriadas.
Atualizações de pacote Ubuntu
Seu sistema Ubuntu agora está atualizado e pronto para você continuar a usá-lo com segurança e com todos os recursos mais recentes do Linux.
Alguns aplicativos Linux você não encontrará na loja de software ou repositórios apt. Reunimos vários sites que oferecem o melhor em downloads DEB que funcionarão com o Ubuntu.

