Como atualizar do Linux Mint 19.3 para o Mint 20
Você é um usuário Linux Mint que está adiando a atualização para o Mint 20?
A atualização pode ser repleta de problemas, desde bugs até a perda de arquivos e reconfiguração de configurações. Felizmente, a equipe do Mint fornece uma ferramenta útil para atualização sem ter que reinstalar completamente o Mint.
Muitos dos bugs e falhas inevitáveis com qualquer nova versão foram corrigidos no Mint 20, e sua velocidade e eficiência são maiores do que nunca.
Continue lendo para descobrir como concluir com segurança o processo de atualização sem perder seus arquivos ou configurações.
Etapa 1: Revise os requisitos do sistema
Existem alguns pré-requisitos para atualizar para o Linux Mint 20.
Primeiro, você já deve estar executando o Mint 19.3, codinome "Tricia". Versões mais antigas não serão capazes de pular para 20, então se você estiver no 19.2 ou mais velho, você precisa atualizar para 19.3 ou ir com uma nova instalação do 20.
Em segundo lugar, seu PC deve ter uma arquitetura de 64 bits. Se você não tem certeza se o seu tem ou não, você pode descobrir digitando este comando no terminal:
dpkg --print-architecture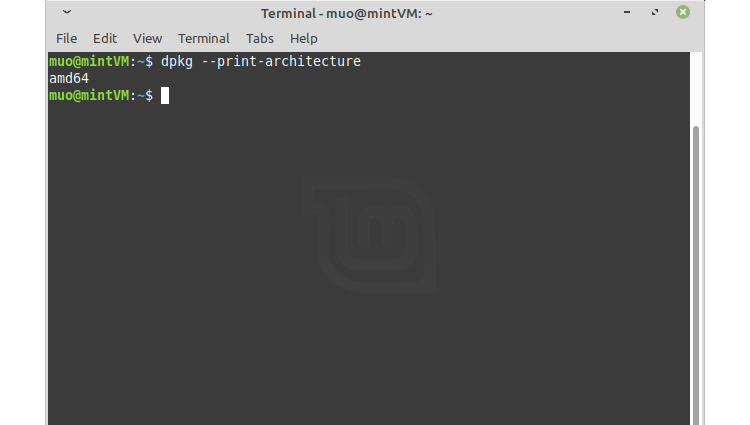
Se a saída for amd64 , você tem uma arquitetura de 64 bits e está pronto para continuar.
Se o comando retornou i386 , então você está usando um PC com uma arquitetura de 32 bits que não será capaz de fazer upgrade. Você precisará manter a 19.3 ou encontrar uma distribuição diferente que ofereça suporte a máquinas de 32 bits.
A equipe do Mint também recomenda que seu computador seja equipado com o seguinte:
- 2 GB de RAM ou mais
- 20 GB de espaço livre em disco ou mais
- Resolução de 1024 × 768
No mínimo, você absolutamente deve ter 1 GB de RAM e 15 GB de espaço livre em disco. Se 19.3 está funcionando em seu PC, então provavelmente você pelo menos atende a esse padrão. Você deve verificar novamente, no entanto, se você atende aos requisitos antes de continuar.
Etapa 2: execute uma atualização geral

Certifique-se de ter atualizado todos os seus pacotes de sistema atuais para suas versões mais recentes antes de tentar uma atualização para o Mint 20. Você pode fazer isso encontrando o Update Manager no menu iniciar e clicando em Atualizar no topo. Depois que a lista de atualização for atualizada, clique em Instalar atualizações .
Como alternativa, você pode usar a seguinte string de comando que realizará a mesma tarefa por meio do terminal:
sudo apt-get update && sudo apt full-upgradeAssim que a atualização for concluída, reinicie o computador para que o sistema aplique totalmente todas as atualizações de pacotes.
Etapa 3: Faça um instantâneo do sistema
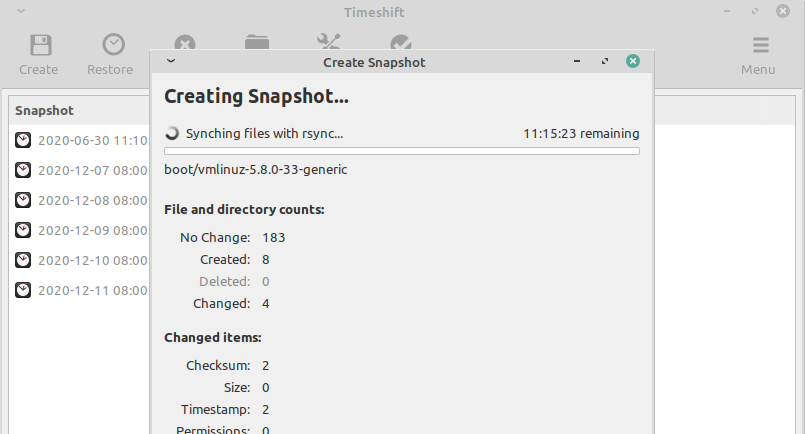
Esta é uma medida de precaução no caso de o lamentável resultado do Mint 20 não funcionar em seu sistema. Se isso acontecer, você não poderá mais usar o seu PC. Nesse cenário, um instantâneo do sistema permitirá que você restaure o PC ao estado de pré-atualização.
O Mint inclui por padrão uma ferramenta de restauração do sistema chamada Timeshift . Se o seu PC não tiver por algum motivo, você sempre pode instalar o Timeshift através do Gerenciador de Software ou com o seguinte comando:
sudo apt-get install timeshiftDepois de instalado, abra o Timeshift no menu iniciar e siga as instruções para criar a imagem do sistema.
Se você quiser usar um programa de restauração do sistema diferente de Timeshift, digite o seguinte comando:
echo "{}" | sudo tee /etc/timeshift.jsonEste comando limpará seu arquivo de configuração Timeshift para que o Timeshift não entre em conflito com a operação de seu outro aplicativo.
O que quer que você acabe usando, certifique-se de salvar uma imagem do sistema antes de passar para a próxima etapa.
Etapa 4: limpar repositórios extras
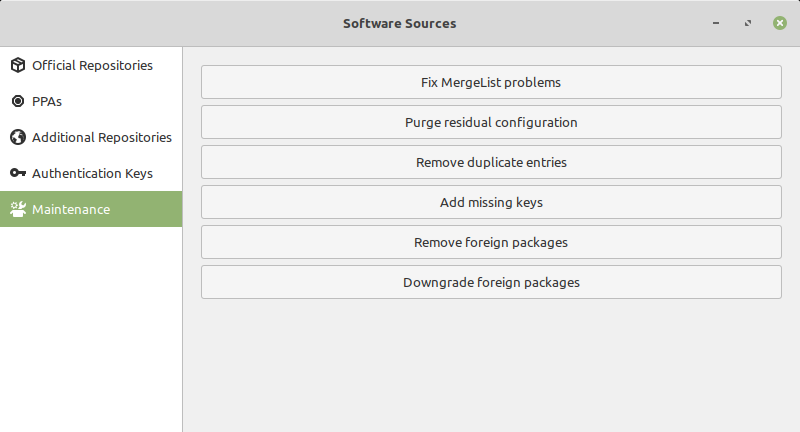
Esta etapa é opcional, mas você a ignora por sua própria conta e risco.
PPAs e outros repositórios de terceiros podem fornecer aplicativos e atualizações para o seu dispositivo, além dos que o Mint e seus repositórios de base fornecem. Alguns desses repositórios podem entrar em conflito com o processo de atualização e causar problemas, portanto, recomendamos que você os elimine antes de atualizar. Faça isso concluindo as seguintes etapas:
- Abra as fontes de software no menu Mint e clique na guia Repositórios adicionais . Desative todos os repositórios listados lá, desmarcando-os.
- Clique na guia PPA e desmarque todos os repositórios listados lá também. Em seguida, atualize o cache.
- Selecione a guia Manutenção e clique em Fazer downgrade de pacotes externos . Quando a lista de pacotes estrangeiros for compilada, selecione todos eles e clique em Downgrade . Isso reverterá todos os aplicativos com uma atualização não fornecida originalmente pelo Mint 19.3.
- Clique em Remover pacotes externos no menu Manutenção e selecione novamente todos os pacotes externos. Clique em Remover para que os pacotes conflitantes sejam eliminados.
Se houver pacotes listados que você realmente não deseja remover, você pode, é claro, tentar seguir em frente sem fazer isso e pode ou não ter sucesso na atualização.
Lembre-se, entretanto, de que você sempre pode adicionar os PPAs e seus outros pacotes estrangeiros de volta após a conclusão da atualização.
Etapa 5: Instale o MintUpgrade
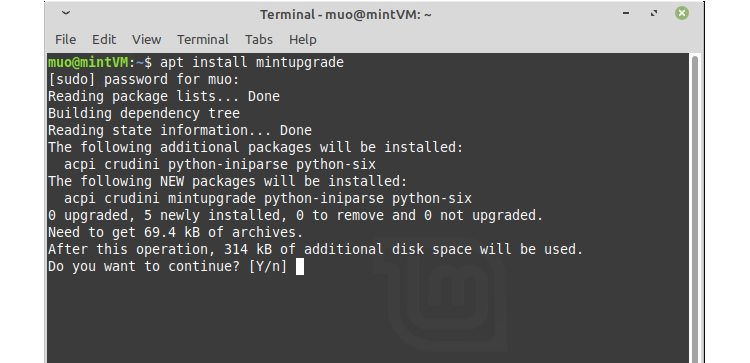
Digite o seguinte comando no terminal para instalar a ferramenta de upgrade:
apt install mintupgradeSe você receber um erro dizendo que o mintupgrade não foi encontrado, pode ser necessário alterar os espelhos. Abra as fontes de software no menu Mint e mude seus espelhos para o espelho Linux Mint padrão. Depois disso, tente o comando novamente.
Etapa 6: Simular uma atualização

Em seguida, insira este comando para executar uma simulação de atualização:
mintupgrade check
A simulação percorrerá o processo de atualização, garantindo que seu sistema esteja pronto para isso e estimando os resultados finais.
Se o processo de simulação falhar, digite este comando:
mintupgrade restore-sourcesO comando garantirá que seus repositórios de origem sejam aqueles que contêm os pacotes de atualização do Mint. Assim que terminar a restauração, tente a simulação novamente.
Etapa 7: Baixe os pacotes de atualização
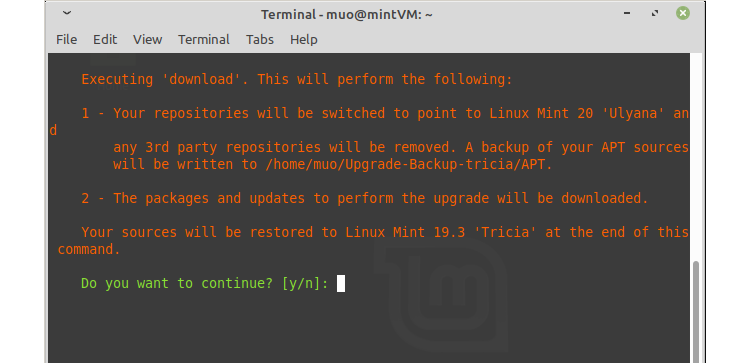
Se você estiver satisfeito com os resultados da simulação, digite o seguinte comando para recuperar todos os arquivos do pacote que serão usados na atualização.
mintupgrade download
Etapa 8: aplique a atualização do Linux Mint 20
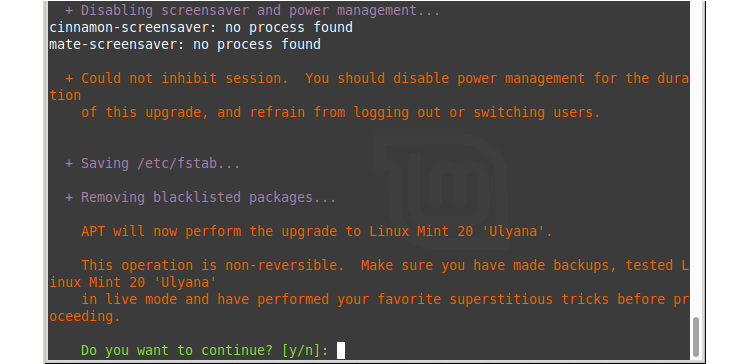
Agora você está pronto para atualizar. Inicie o processo com este comando:
mintupgrade upgradeLembre-se de que esta etapa não pode ser desfeita e você só pode voltar usando a imagem de restauração do sistema criada na etapa 3.
Certifique-se de que todos os gerenciadores de energia estejam desligados (proteção de tela, suspensão, etc.) para garantir que a atualização ocorra sem problemas. Fique de olho também na saída do terminal, pois você pode ser solicitado com perguntas e alertas.
Etapa 9: Faça downgrade e remova pacotes externos
Repita a operação descrita na Etapa 4 para fazer o downgrade e remover todos os pacotes externos que você não tem certeza se deseja manter. Isso resolverá possíveis problemas causados por versões mais novas de certos pacotes usados em 19.3 que mudaram para versões mais antigas no Mint 20.
Explore seu PC atualizado
Linux Mint 20 tem todos os recursos e melhorias mais recentes, então dê uma olhada e veja o que há de novo! Você também pode querer substituir todos os aplicativos que foram removidos no processo de atualização.
Há muitas maneiras de personalizar sua experiência com o Linux Mint, então por que não investigar como torná-lo seu?

