Como atualizar a RAM do seu laptop: um guia passo a passo
Seu laptop está lento? Você já ficou sem memória? Atualizar a RAM do seu laptop é uma das maneiras mais fáceis e rápidas de aumentar seu desempenho.
Mostraremos exatamente qual tipo de RAM é compatível com o seu laptop e como você pode atualizá-la. Isso se ele for atualizável em primeiro lugar, mas nós ajudaremos você a descobrir isso também. Quando a RAM pode ser trocada, é fácil de substituir. Então, vamos mergulhar.
O que é RAM para laptop e você precisa de mais?
RAM significa memória de acesso aleatório, mas você também a verá como memória física ou, simplesmente, memória. Seu sistema operacional usa RAM para armazenar temporariamente informações de processos e tarefas em execução. Mais RAM significa que mais processos podem ser executados simultaneamente.
Uma RAM cheia pode causar problemas de desempenho porque o sistema operacional precisa armazenar o estouro em outro lugar. Para liberar memória para processos e tarefas ativos, o sistema começa a gravar dados em excesso, ou seja, informações de processos ou tarefas ociosas, no disco rígido (memória virtual). Quando o usuário retorna a um processo ou tarefa ociosa, o sistema deve primeiro liberar RAM e, em seguida, buscar os dados do item solicitado no disco rígido e carregá-lo na RAM. Como as velocidades de leitura / gravação do disco rígido são significativamente mais lentas que as velocidades de leitura / gravação da RAM, o usuário experimenta atrasos.
Se o seu laptop parece travar com frequência quando você deseja alternar de um programa para outro, a adição de RAM do laptop provavelmente dará ao seu sistema um impulso significativo.
Com o surgimento de unidades de estado sólido (SSDs), esse atraso se tornou muito menos problemático. E embora atualizar sua RAM seja provavelmente a maneira mais fácil de consertar lag, atualizar sua unidade de sistema de uma unidade de disco rígido (HDD) para um SSD também aumentará o desempenho do seu laptop .
Quanta RAM você precisa?
A quantidade de RAM necessária depende do que você faz com o seu computador. Além disso, a quantidade de RAM que você pode adicionar é limitada pelo tipo de sistema operacional que você possui.
Quanta RAM você pode ter?
Todos os sistemas operacionais Windows de 32 bits, incluindo o Windows 10, suportam no máximo 4 GB de RAM. Se for você, não se segure e obtenha o máximo que puder. Se você executa uma versão do Windows de 64 bits, a quantidade de RAM que você pode adicionar pode, na verdade, ser limitada pela placa-mãe do seu laptop.
Esta é uma visão geral dos limites de memória física para versões do Windows de 64 bits:
Windows 10
- Windows 10 Home: 128 GB
- Windows 10 Pro e Education: 2 TB
- Windows Pro para Workstations e Enterprise: 6 TB
Windows 8
- Windows 8: 128 GB
- Windows 8 Professional e Enterprise: 512 GB
Windows 7
- Windows 7 Home Basic: 8 GB
- Windows 7 Home Premium: 16 GB
- Windows Professional, Enterprise e Ultimate: 192 GB
Uma visão geral completa pode ser encontrada nesta página Limites de memória para versões do Windows .
Quanta RAM você tem agora?
Agora que você sabe a RAM máxima que seu sistema operacional suporta, vamos descobrir o que você tem atualmente.
No Windows, pressione o atalho de teclado CTRL + SHIFT + ESC para abrir o Gerenciador de Tarefas. Como alternativa, você pode clicar com o botão direito na barra de tarefas e selecionar Gerenciador de tarefas.
Alterne para a guia Performance e verifique o que diz em Physical Memory (MB) ou Memory . O texto exato será diferente, dependendo da sua versão do Windows. No Windows 7, Total indica a quantidade de RAM atualmente instalada em seu sistema.
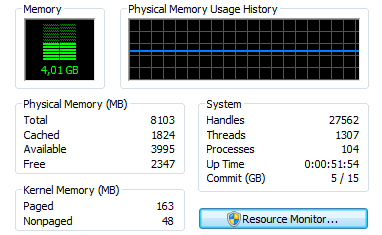
No Windows 10, você verá a quantidade total de memória disponível no canto superior direito da guia Desempenho.
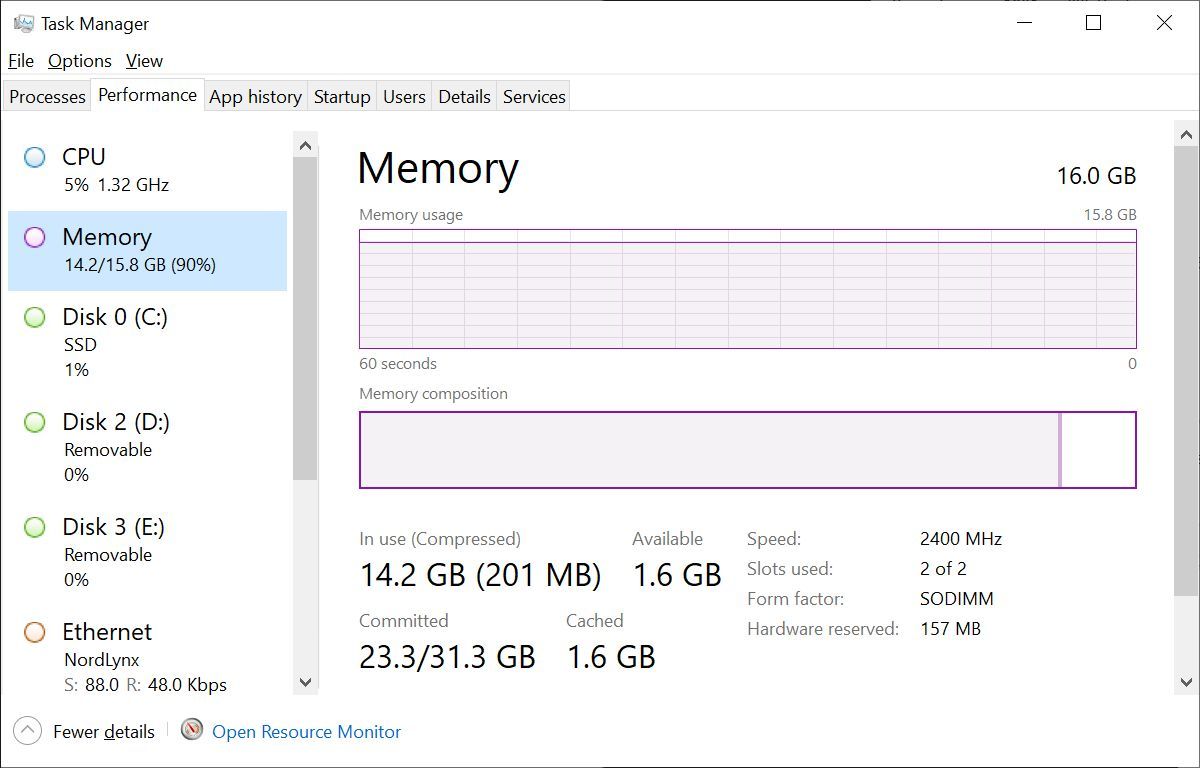
Se o total de RAM for menor do que o que seu sistema suporta, teoricamente você tem espaço para atualizar. E se sua memória RAM estiver esgotada, você também tem um motivo para atualizar. Mantenha o Gerenciador de Tarefas aberto e veja o desempenho da RAM ao longo do tempo, à medida que continua a usar o computador.
Quanta RAM extra você precisa?
Para descobrir quantas informações o seu sistema continua gravando na memória virtual, use o Monitor de desempenho.
- Vá para Iniciar , digite "executar" no campo de pesquisa
- Abra o Monitor de desempenho
- Em Ferramentas de monitoramento, clique em Monitor de desempenho
- Em seguida, clique no símbolo + verde para adicionar outra variável
- Arquivo de paginação da lista e clique em Adicionar >>
- Clique em OK e assista
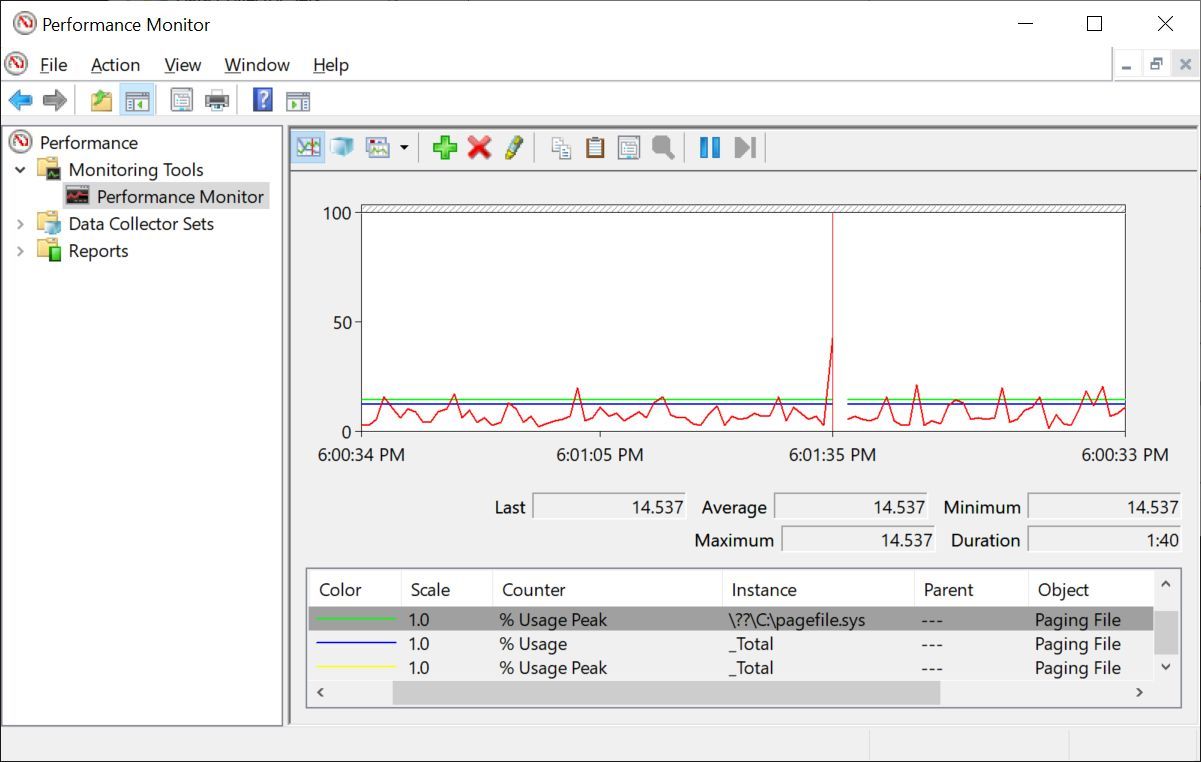
Isso lhe dará uma idéia de quanta RAM você realmente precisa.
Geralmente, 4 GB devem ser suficientes para a navegação normal na web e edição de texto. Procure por 8 GB se você executa vários programas simultaneamente e / ou mantém muitas guias do navegador abertas. Procure mais se você executar programas que usam muita memória; O Chrome é um deles.
Que tipo de RAM você precisa?
Antes de atualizar sua memória, você precisa descobrir que tipo de RAM é compatível com seu laptop. No Windows 10, a guia de desempenho do Gerenciador de Tarefas realmente informa que tipo de RAM está instalada na placa-mãe agora.
Consulte a Crucial ou a Kingston
A maneira mais conveniente de olhar para o seu laptop e determinar o que caberá, é usar o Aviso de Memória da Crucial ou a Ferramenta de Scanner do Sistema . Para o primeiro, você precisa inserir o fabricante e o modelo do laptop, enquanto o primeiro é um executável que verifica seu sistema e determina automaticamente o hardware correspondente. Ambas as ferramentas estão disponíveis na página inicial da Crucial.
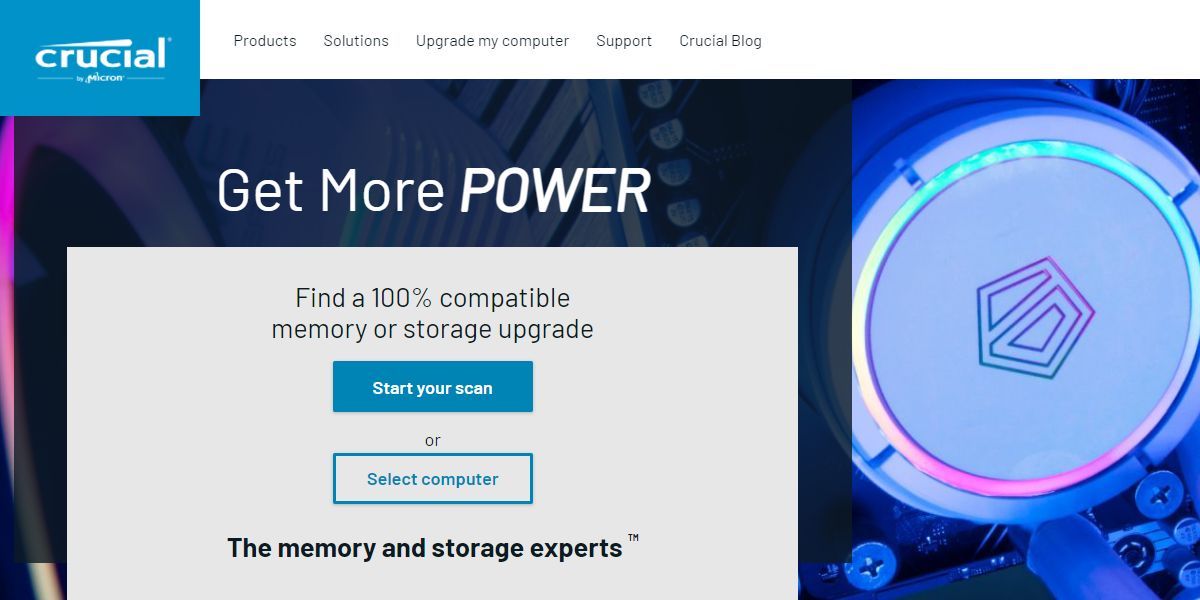
A Kingston oferece um serviço semelhante para pesquisar o tipo certo de memória. Você pode pesquisar por sistema / dispositivo, número de peça da memória ou tipo de memória. Tanto a Crucial quanto a Kingston encontraram nosso primeiro laptop. Infelizmente, um deles tinha memória não removível.
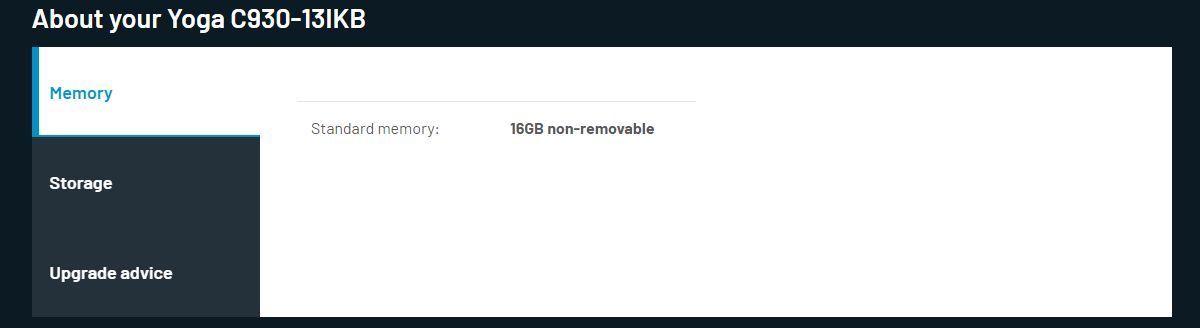
Tentamos um laptop muito mais antigo e apenas a Kingston voltou com dados. Em Atualizações de memória compatível , ele nos informou que nosso laptop Acer Aspire 5251 está limitado a um total de 8GB DDR3 1066 ou 1333 MHz não-ECC SODIMM RAM sem buffer, distribuído por dois soquetes.
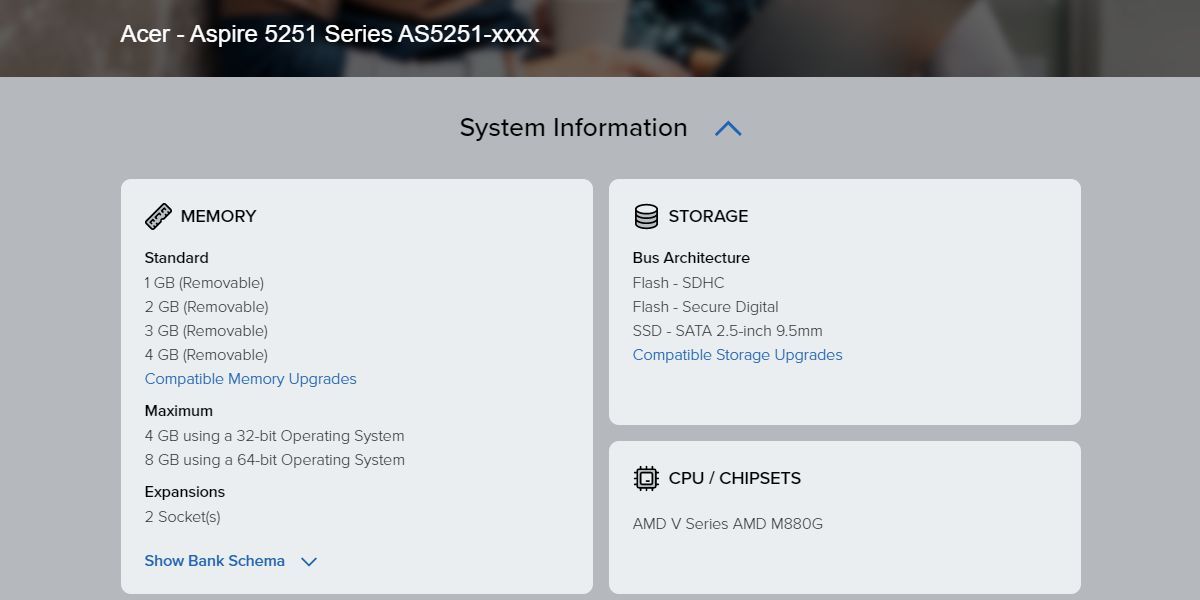
Se você não tiver certeza sobre o modelo do seu laptop, recomendamos executar o scanner de sistema da Crucial. Ele mostrará que tipo de cartão de memória você está usando no momento e recomendará um novo módulo baseado nele. Um antigo laptop Sony que tínhamos em mãos, por exemplo, tinha um stick de memória de 4 GB, portanto, um dos dois slots estava disponível.
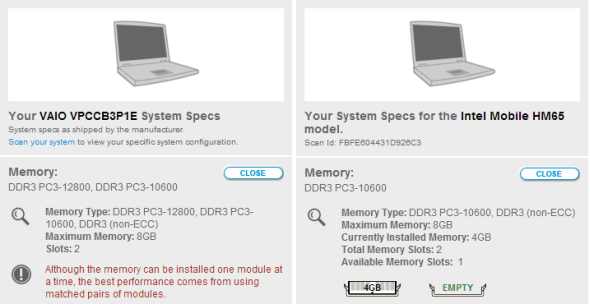
A varredura do sistema da Crucial detectou um stick de RAM DDR3 PC3-10600 e ofereceu um módulo respectivo. O resultado veio com várias notas sobre coisas a serem lembradas. A Kingston, por outro lado, determinou que um stick de RAM DDR3 1333 MHz é compatível com os slots de memória de nosso modelo, mas não forneceu mais detalhes ou recomendações. As informações principais aqui são DDR3 PC3-10600 e 1333 MHz.
Anote as especificações do seu RAM
O tipo errado de RAM (por exemplo, DDR2 em vez de DDR3) não cabe no seu laptop. Para obter melhores resultados, certifique-se de corresponder à taxa de clock de seus stick de RAM. Em outras palavras, ao comprar um stick de RAM adicional, certifique-se de que sua contagem de MHz seja idêntica àquela que você já possui.
Lembre-se também de que os módulos de RAM do laptop são significativamente menores do que os do computador desktop, por isso são chamados de SO-DIMM para módulo de memória em linha duplo de contorno pequeno. Não compre acidentalmente o tipo errado de DIMM.
Aqui está um resumo do que você precisa saber:
- Tipo de RAM, ou seja, DDR, DDR2 ou DDR3
- Quantidade de MHz suportada por seu laptop
- Tamanho físico (SO-DIMM para laptops)
Obviamente, a Crucial e a Kingston oferecem essas ferramentas gratuitas porque desejam vender a você seus respectivos módulos de RAM. E ambos os fabricantes oferecem bons negócios e hardware de alta qualidade. No entanto, com as informações coletadas de suas ferramentas, você pode comprar com segurança no eBay ou Amazon ou em sua loja de eletrônicos local.

Você pode manter seu módulo de RAM antigo?
Misturar diferentes módulos de RAM pode causar problemas de desempenho devido a incompatibilidades de RAM. Na pior das hipóteses, o sistema não inicializa ou pode não reconhecer um dos módulos de RAM.
Se você deseja manter o módulo de RAM original e não se sente confortável em ajustar as configurações no BIOS, precisa encontrar um segundo módulo exatamente da mesma marca, ou seja, mesma frequência, latência e voltagem.
Como é muito fácil bagunçar tudo e alterar as configurações do BIOS para corrigir incompatibilidades pode ser um desafio, recomendamos comprar um kit de memória completamente novo e remover o stick de memória antigo. É a escolha mais fácil e segura.
Como você pode corrigir as configurações do BIOS caso haja uma incompatibilidade de RAM?
Se você tiver dois módulos de RAM de laptop com frequência, latência ou voltagem incompatíveis, seu BIOS irá harmonizar as configurações e padronizar para o valor mais baixo. Isso se ele reconhecer ambos os módulos ou inicializar. Para evitar uma perda de desempenho, você pode fazer um overclock da RAM . Faça isso por sua própria conta e risco!
Antes de adicionar a nova RAM, inicialize no BIOS e verifique se você pode ajustar a latência, frequência ou voltagem da RAM. Se isso não for possível, descubra se você pode atualizar seu BIOS.
Se você pode alterar as configurações de RAM, defina os valores mais altos dos dois módulos. Novamente, você está fazendo overclock da RAM por sua própria conta e risco! O aumento da tensão em particular pode danificar o hardware. Salve e saia do BIOS e proceda conforme descrito abaixo.
Como você pode adicionar novos módulos de RAM?
Importante: antes de colocar as mãos em seu laptop, certifique-se de desconectá-lo, desligá-lo, remover a bateria (se possível) e aterrar você mesmo .
A maioria dos módulos de RAM são super fáceis de trocar. Você pode encontrar uma porta de acesso à RAM na parte de trás do seu laptop. Caso contrário, verifique se você pode remover a tampa traseira ou o teclado para expor a RAM. Se você não conseguir identificar os stickes de RAM em qualquer lugar, consulte o manual ou o site do fabricante.
Já demonstramos como recuperar o hardware de um antigo HP Compaq nw8440 e mostramos onde estão os módulos de RAM e como liberá-los.
Hoje, vamos demonstrar como fazer o mesmo com um laptop Acer Aspire. Se você tiver um modelo de laptop diferente, recomendamos visitar o site do fabricante para encontrar um manual ou instruções para o seu dispositivo.
Etapa 1: expor a RAM
Localize a tampa de plástico removível que cobre o compartimento de RAM. Se você tiver dois compartimentos, o maior provavelmente conterá o disco rígido. Solte os parafusos e remova a tampa. Isso deve expor um ou dois slots de RAM, dos quais um ou ambos podem ser preenchidos.

Etapa 2: libere o (s) módulo (s) de RAM
Para liberar um módulo de RAM, puxe as braçadeiras à esquerda e à direita para o lado. Assim que a braçadeira for liberada, ela aparecerá e você poderá simplesmente retirá-la.

Etapa 3: insira seu (s) novo (s) módulo (s) de RAM
Para inserir um novo módulo de RAM, deslize-o no slot em um ângulo de ~ 45 °, verifique se ele está realmente encaixado no slot e empurre-o para baixo.

Você sabe que inseriu os módulos exatamente quando os pequenos entalhes nas laterais do módulo de RAM se alinham com as pequenas saliências dos grampos.

Etapa 4: remonte seu laptop
E é isso! Coloque a tampa de volta, aperte o parafuso e inicialize o computador.
Etapa 5: inicialize no BIOS ou Windows
Você pode entrar na BIOS antes de inicializar no Windows para verificar se a RAM foi reconhecida e se existem opções adicionais que você pode ativar.

Pronto, RAM, vá
Atualizar a RAM do seu laptop é fácil e pode dar ao seu sistema um grande aumento de desempenho. Como a maioria dos usuários atinge o limite máximo da RAM antes que a CPU alcance a capacidade, uma atualização de memória geralmente é mais inteligente e igualmente eficaz do que atualizar outro hardware ou obter um novo computador. Além disso, é muito mais barato e você não precisa se preocupar em migrar seus dados.
Ainda está atrasado? Experimente aumentar o desempenho de jogos do seu laptop .

