Como ativar o controle universal no macOS Monterey Beta
A versão beta pública do macOS 12 Monterey da Apple está agora em sua sexta iteração. Mas alguns elementos, como o controle universal, estão faltando na versão mais recente.
Felizmente, para os curiosos e impacientes entre nós, uma pessoa inteligente descobriu como ativar o recurso oculto. Vejamos o processo.
O que é controle universal?
O Controle Universal expande as ferramentas de Continuidade atuais da Apple , como Sidecar, Handoff e Desbloqueio Automático. Tudo isso permite que você faça uma transição rápida entre os dispositivos.
O novo recurso do macOS Monterey visa aprimorar essa sensação de perfeição, permitindo que você use o mesmo teclado, mouse ou trackpad em vários produtos simultaneamente. Inicialmente, isso pode parecer confuso, mas a Apple executa bem o conceito e criou uma ferramenta valiosa para quem trabalha em vários dispositivos ao mesmo tempo.
Em ação, o recurso se assemelha a uma configuração de vários monitores que permite alternar rapidamente o foco para a tela que deseja usar. Na realidade, o Controle Universal é muito mais do que isso.
Uma vez ativada, a nova ferramenta Continuity da Apple permite mover arquivos de um dispositivo para outro com um simples movimento de arrastar e soltar. Você pode até usar comandos de teclado no seu Mac para acessar aplicativos e outras funções do seu iPad.
A Apple declarou que o Universal Control funcionará com até três dispositivos executando macOS 12 ou iPadOS 15, e o recurso não requer configuração adicional. No beta público de Monterey, no entanto, você precisará seguir um conjunto estrito de instruções para habilitar essa ferramenta útil.
Como ativar o controle universal no macOS Beta
Em primeiro lugar, devemos observar que, no momento, o Universal Control só funciona com produtos Mac. Atualmente não há como habilitar o recurso no iPadOS 15 beta. Portanto, se você não tem acesso a dois ou mais computadores Apple, habilitar essa ferramenta provavelmente ainda não será útil para você.
Em segundo lugar, a Apple não apóia ou endossa oficialmente as etapas a seguir e você deve sempre fazer backup de seus dados com o Time Machine ou um aplicativo semelhante antes de fazer qualquer alteração – não importa o quão pequena – em seu sistema. Com isso dito, podemos passar para a parte divertida.
A primeira etapa para habilitar o Controle Universal é garantir que seu Mac esteja executando o beta público Monterey, para o qual você pode se inscrever no site do programa Apple Beta Software . Naturalmente, o software que ainda está em fase de teste geralmente vem com problemas não resolvidos, portanto, instalar o Monterey em um disco rígido secundário é uma maneira ideal e sem riscos de experimentar o novo sistema operacional.
Assim que seu sistema operacional estiver em ordem, você precisará baixar uma cópia do arquivo de preferência que o usuário zhuowei criou e postou no GitHub .
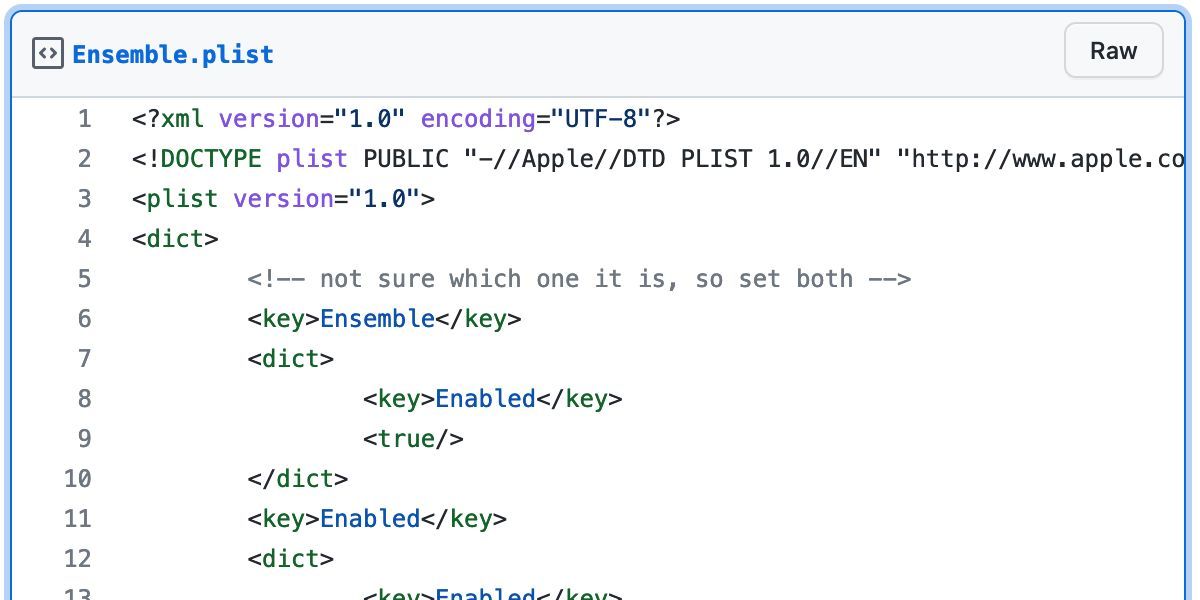
Em seguida, localize esse arquivo na pasta Downloads , extraia o conteúdo e mova Ensemble.plist para o seguinte local: / Library / Preferences / FeatureFlags / Domain / .
Dentro de Preferences , FeatureFlags pode ainda não existir, então você precisará criar uma nova pasta com o nome correto neste caso. É o mesmo para o domínio .
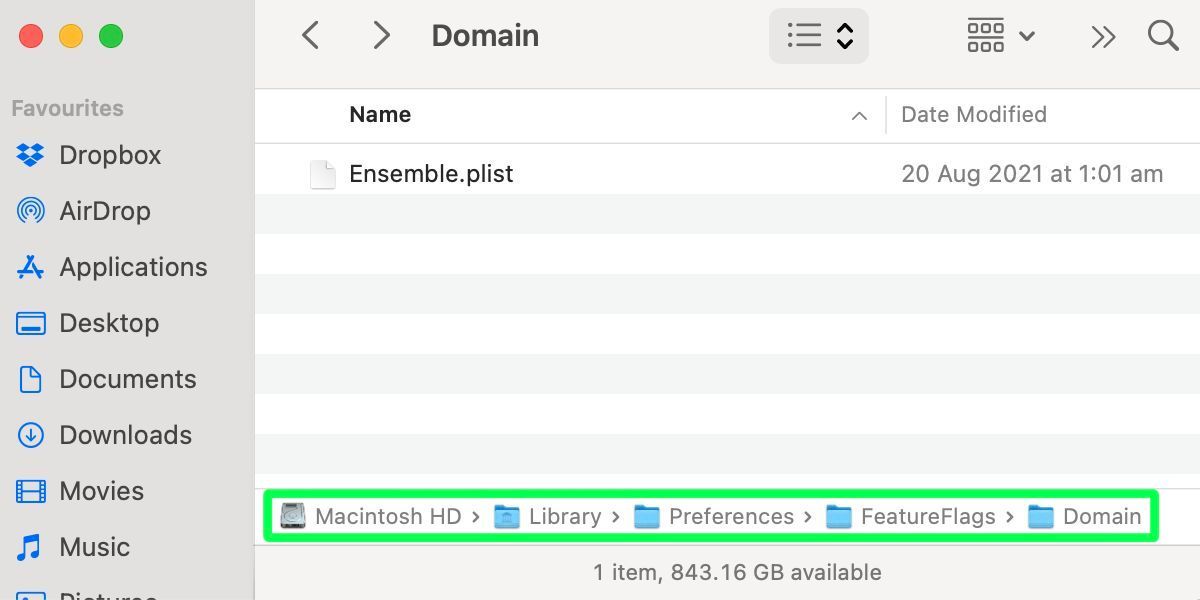
Por último, você deve reiniciar o Mac para que as alterações tenham efeito. Repita essas etapas para cada produto que deseja testar com o Controle Universal e, em seguida, configure seus dispositivos no painel Monitores nas Preferências do Sistema .
Para fins de clareza, vamos reafirmar as etapas aqui em forma de lista:
- Certifique-se de que seu Mac esteja executando o macOS Monterey público beta.
- Baixe o Ensemble.plist no GitHub .
- Localize o arquivo .zip na pasta Downloads e extraia o conteúdo.
- Navegue até / Library / Preferences / e crie uma nova pasta chamada FeatureFlags , se essa entrada ainda não estiver lá.
- Abra FeatureFlags e crie outra pasta chamada Domain , se ainda não estiver presente.
- Mova ou copie Ensemble.plist para / Library / Preferences / FeatureFlags / Domain / .
- Reinicie o seu Mac.
- Abra as Preferências do Sistema e selecione Monitores .
- Clique em Adicionar monitor e escolha os dispositivos que deseja conectar.
A maioria das pessoas relata sucesso após seguir essas etapas. Alguns, no entanto, não conseguiram ativar o recurso. Como a Apple oficialmente não oferece suporte à ativação do Controle Universal no momento, os resultados podem variar. Se não funcionar para você, será necessário esperar até o lançamento final do macOS Monterey.
O controle universal valerá a pena esperar
Se você usa vários produtos Apple, o Universal Control pode ser o recurso matador que você esperava. Embora o macOS Monterey ainda esteja na fase beta pública, o indivíduo inteligente que descobriu como habilitar a ferramenta oculta nos deu uma amostra inicial do que está por vir.
Ao baixar o arquivo de preferências postado no GitHub e soltá-lo no local correto, você pode ativar o Controle Universal em alguns ou todos os seus Macs executando Monterey agora.
Se as etapas não funcionaram para você ou se você não deseja habilitar o recurso neste momento, a Apple eventualmente lançará uma versão totalmente desenvolvida do Universal Control que funciona exatamente como os designers pretendiam. Até lá, valerá a pena experimentar o recurso para quem usa mais de um dispositivo Apple.

