Como ativar legendas ao vivo no Chrome
O recurso Live Captions do Google Chrome pode ajudar a resolver os desafios de acessibilidade para pessoas com deficiência auditiva, bem como para aqueles que têm dificuldade para entender diferentes sotaques. As legendas também podem ser úteis quando você está assistindo a um vídeo em uma área barulhenta e não está com fones de ouvido.
Tudo o que você precisa fazer é reproduzir mídia com áudio no Chrome, e as legendas aparecerão automaticamente. Continue lendo para descobrir como habilitar Live Captions no Chrome.
Como ativar legendas ativas no Google Chrome
O recurso Live Caption do Google está disponível com Chrome 89 e posteriores para Windows, Mac e Linux.
Para experimentar esse recurso, certifique-se de ter o Chrome 89 ou superior. Para verificar isso, clique nos três pontos no canto superior direito da tela e vá para Ajuda > Sobre o Google Chrome . A versão será listada na parte superior da tela.
Pronto para ativar as legendas em tempo real? Veja como ativar o recurso no Chrome no Windows, macOS ou Linux:
- Abra o Google Chrome. Clique nos três pontos no canto superior direito da tela e escolha Configurações .
- Na página Configurações , clique em Avançado no painel de navegação do lado esquerdo para revelar configurações adicionais.
- Clique em Acessibilidade sob o título Avançado .
- No painel esquerdo, alterne a chave da legenda ao vivo para ativá-la. Agora, o Chrome irá baixar os arquivos de reconhecimento de fala automaticamente.
Depois de habilitar as legendas ao vivo, você pode abrir um vídeo ou podcast no Chrome, e as legendas aparecerão na parte inferior da tela.
Como personalizar a aparência das legendas ao vivo
Se você não gosta da aparência das legendas geradas dinamicamente ou acha que são difíceis de ler, você pode alterar sua aparência.
Para começar a personalizar, visite chrome: // settings / accessibility para abrir o menu Acessibilidade no Chrome. Quando você clica em Preferências de legenda para personalizar o texto e os efeitos, a opção nativa para personalizar as legendas em seu dispositivo Windows ou macOS é aberta.
Como alternativa, você pode personalizar as legendas dentro do Windows e do macOS diretamente. Depois de personalizar as legendas usando as configurações nativas do seu dispositivo, as legendas ao vivo no Chrome também usarão essas configurações.
Personalizar legendas no Windows
Para personalizar as legendas no Windows, pressione a tecla Windows + I para abrir Configurações e escolha Facilidade de acesso . Clique em Legendas sob o cabeçalho Audição no painel esquerdo.
Em seguida, você pode escolher entre quatro estilos de legenda padrão. Você também pode criar um novo estilo personalizando opções como cor do texto, cor de fundo, opacidade, fontes, tamanho, efeitos, etc.
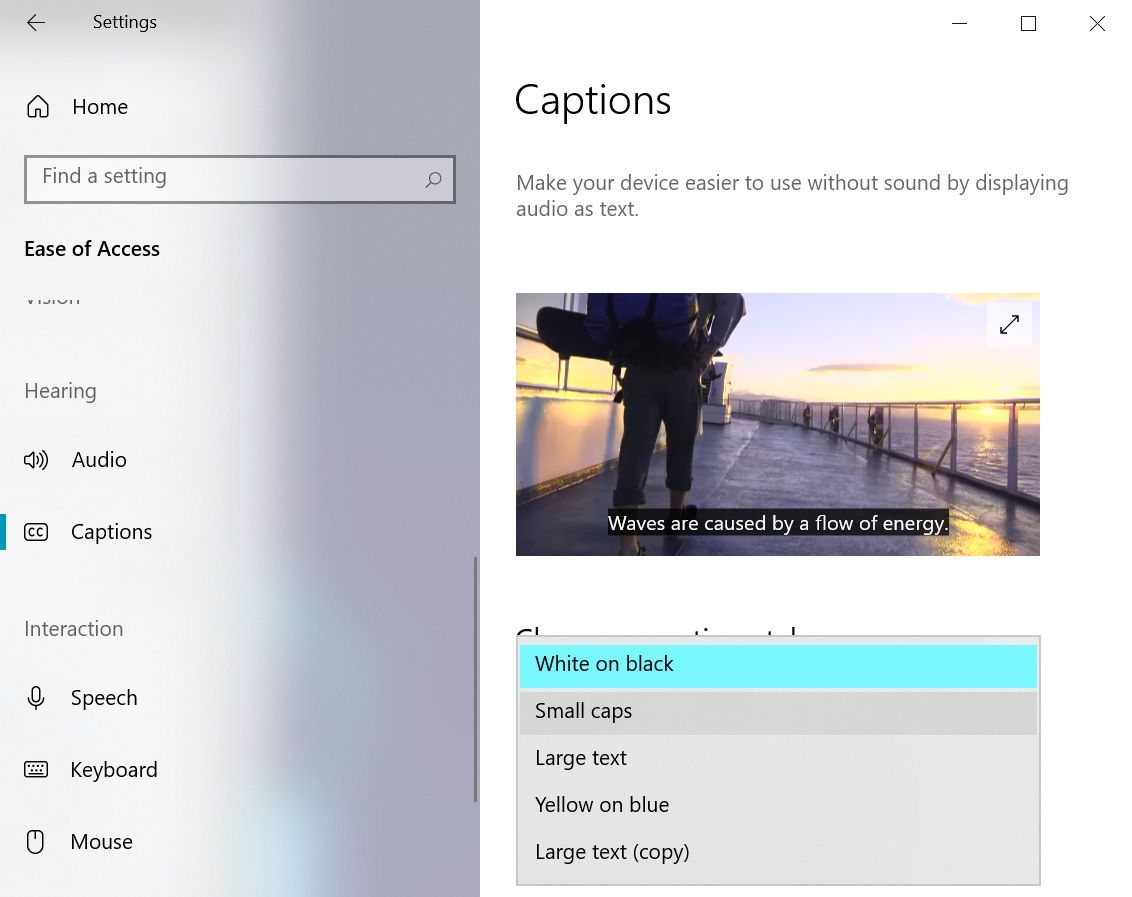
Personalizar legendas no macOS
Se você quiser personalizar as legendas no macOS, clique no menu Apple no canto superior esquerdo da tela e escolha Preferências do Sistema . Clique em Acessibilidade , role para baixo até a guia Audição e escolha Legendas . No painel direito, escolha uma das quatro opções ou crie um novo estilo.
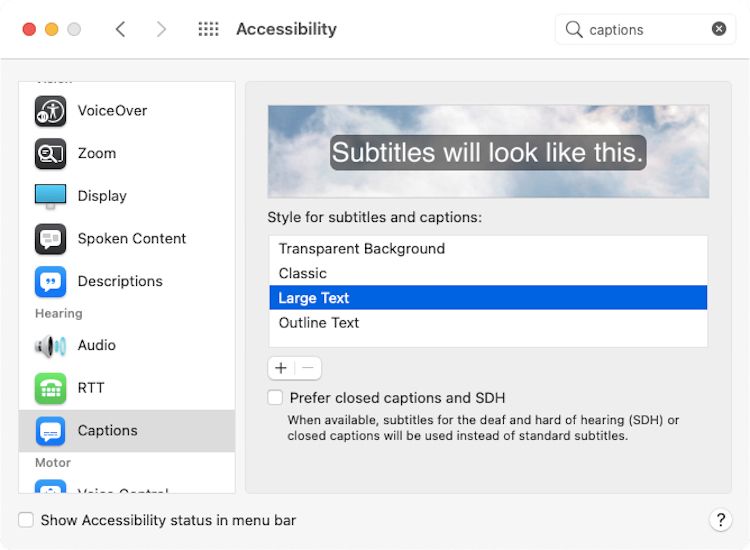
As legendas ao vivo vão ficar melhores
O recurso Live Caption do Chrome está longe de ser polido. Existem algumas arestas e algumas limitações que você não pode ignorar:
- As legendas ao vivo estão disponíveis apenas no idioma inglês.
- Embora a maioria das legendas sejam compreensíveis, nem sempre são precisas – especialmente quando falam pessoas com sotaques distintos.
- A opção de ativar ou desativar as legendas ativas está aninhada nas configurações de acessibilidade.
Para acessar as legendas ativas rapidamente, você pode adicionar como favorito a página de configurações de acessibilidade do Chrome.
As legendas ao vivo abrem novas possibilidades
O recurso Live Caption do Chrome gera texto automaticamente em sua área de trabalho e funciona tanto no modo offline como no modo anônimo. Com este recurso, você pode desfrutar de áudio ou vídeo em um ambiente barulhento ou usar volumes mais baixos para evitar incomodar outras pessoas.

