Como assistir ao YouTube no modo picture-in-picture no desktop e no celular
Se você deseja realizar várias tarefas ao mesmo tempo em que assiste ao YouTube em seu desktop ou celular, o modo picture-in-picture (PiP) é indispensável. Mude para ele e você pode fazer o que quiser sem perder o ritmo.
Abaixo, você encontrará exatamente o que deve fazer para assistir ao YouTube no modo picture-in-picture no Windows, macOS, Android e iOS.
Como assistir ao YouTube no modo Picture-in-Picture no Windows
Você pode assistir o YouTube no modo picture-in-picture no Windows usando qualquer navegador da web principal, incluindo Google Chrome, Mozilla Firefox e Microsoft Edge. A maioria dos navegadores baseados em Chromium , como Opera e Brave, também oferece suporte a essa funcionalidade.
Comece carregando o YouTube em uma guia do navegador. Em seguida, comece a reproduzir um vídeo e clique com o botão direito no painel de vídeo. Você verá um menu de contexto. No entanto, clique com o botão direito em outra vez e você verá um menu de contexto diferente com uma opção Imagem em imagem . Selecione-o e o vídeo deve carregar no modo picture-in-picture instantaneamente.
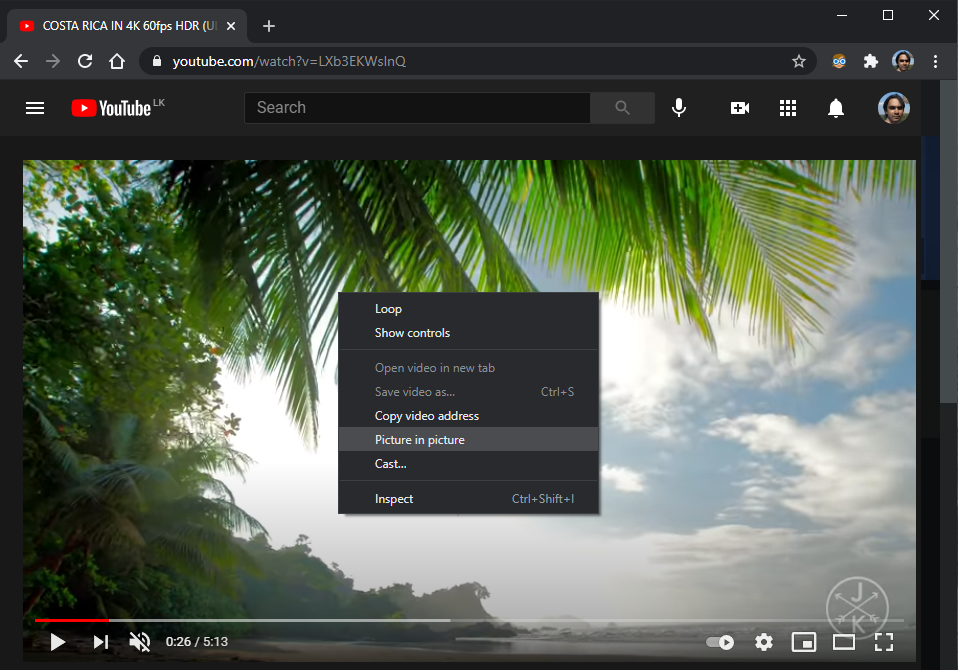
Você pode clicar e arrastar o painel PiP para movê-lo para qualquer área da área de trabalho e ele deve permanecer acima de todos os outros aplicativos abertos.
Além disso, você pode redimensioná-lo (até um quarto do tamanho total da tela) clicando e arrastando as bordas do painel. Se você usa vários desktops no Windows, também pode movê-lo entre eles.
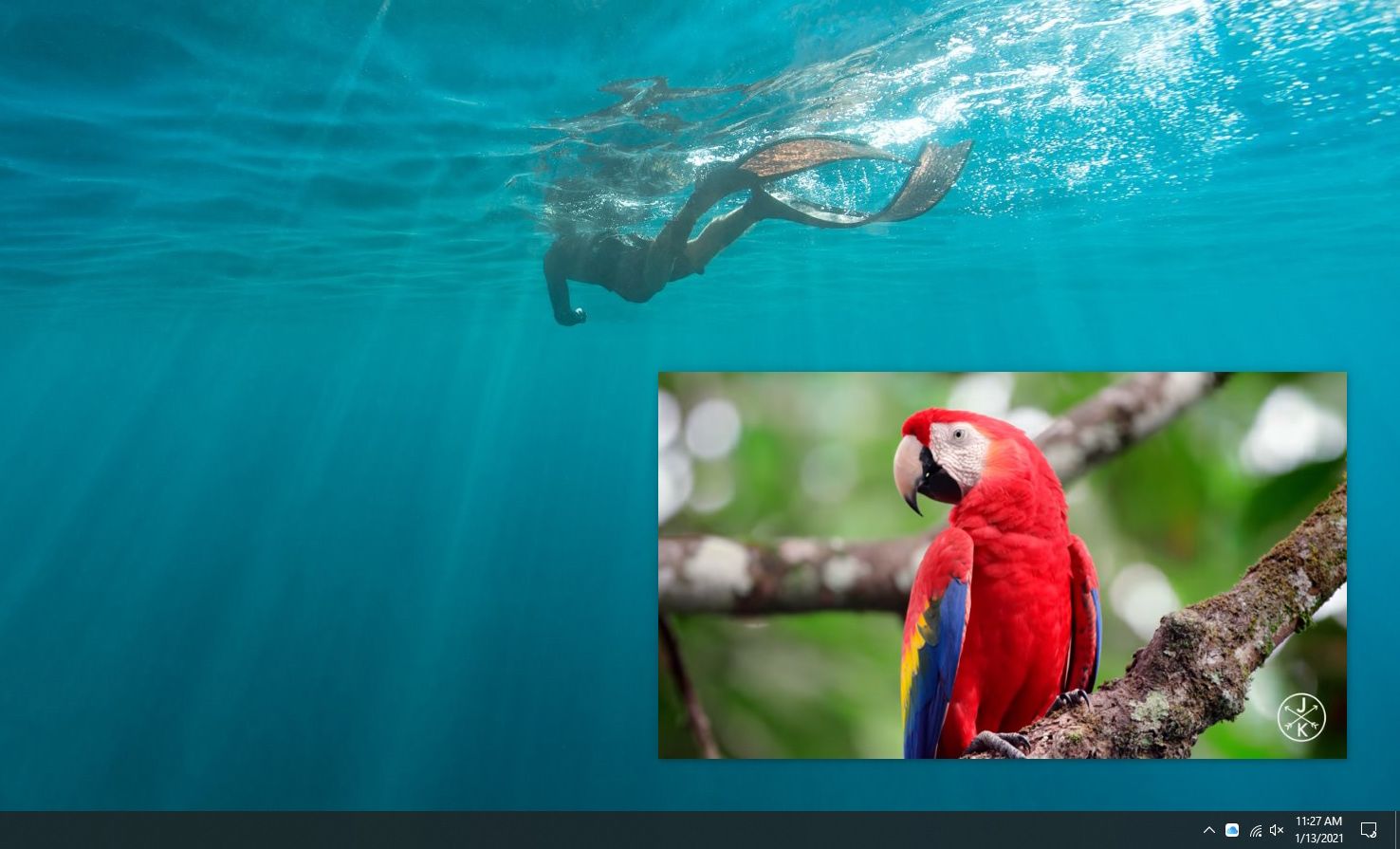
No entanto, o painel de vídeo PiP em si não tem nenhuma opção de reprodução, exceto o ícone Reproduzir / Pausar . Você deve usar as opções na janela do navegador do YouTube ou na própria guia se quiser pular para uma parte diferente do vídeo, controlar a qualidade do vídeo, etc.
Se você quiser sair do modo picture-in-picture e voltar a assistir ao YouTube na guia ou janela do navegador, basta selecionar o ícone Voltar para a guia no painel PiP. Ou selecione o ícone Fechar no canto superior direito do painel para pausar e sair do vídeo sem mudar o foco para a guia do navegador.
Como assistir ao YouTube no modo picture-in-picture no Mac
Como no Windows, você pode assistir ao YouTube no modo picture-in-picture em qualquer navegador Mac popular, como Safari, Chrome e Firefox.
Simplesmente clique com o botão direito – ou clique com a tecla Control pressionada – no painel de vídeo do YouTube duas vezes e selecione Habilitar Picture in Picture ou Picture in Picture para carregar o painel PiP.
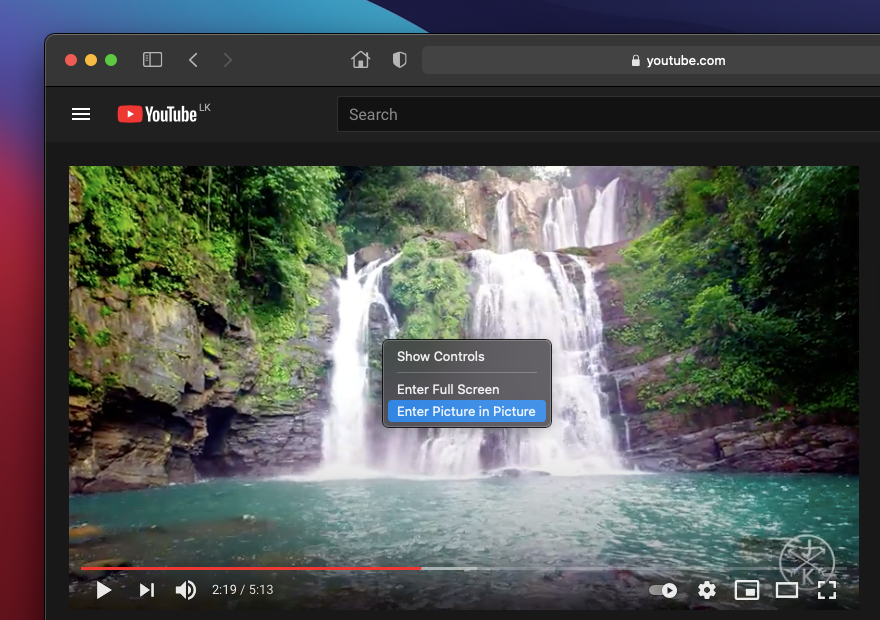
Especificamente no Chrome, você pode querer mover o cursor ligeiramente antes de clicar com o botão direito uma segunda vez para revelar a opção picture-in-picture.
Depois que o YouTube muda para o modo picture-in-picture, você pode redimensionar o vídeo e arrastá-lo para os quatro cantos da tela. No entanto, você não pode fazer o painel PiP ficar na posição exata desejada, pois ele tende a deslizar para um canto da tela do Mac.
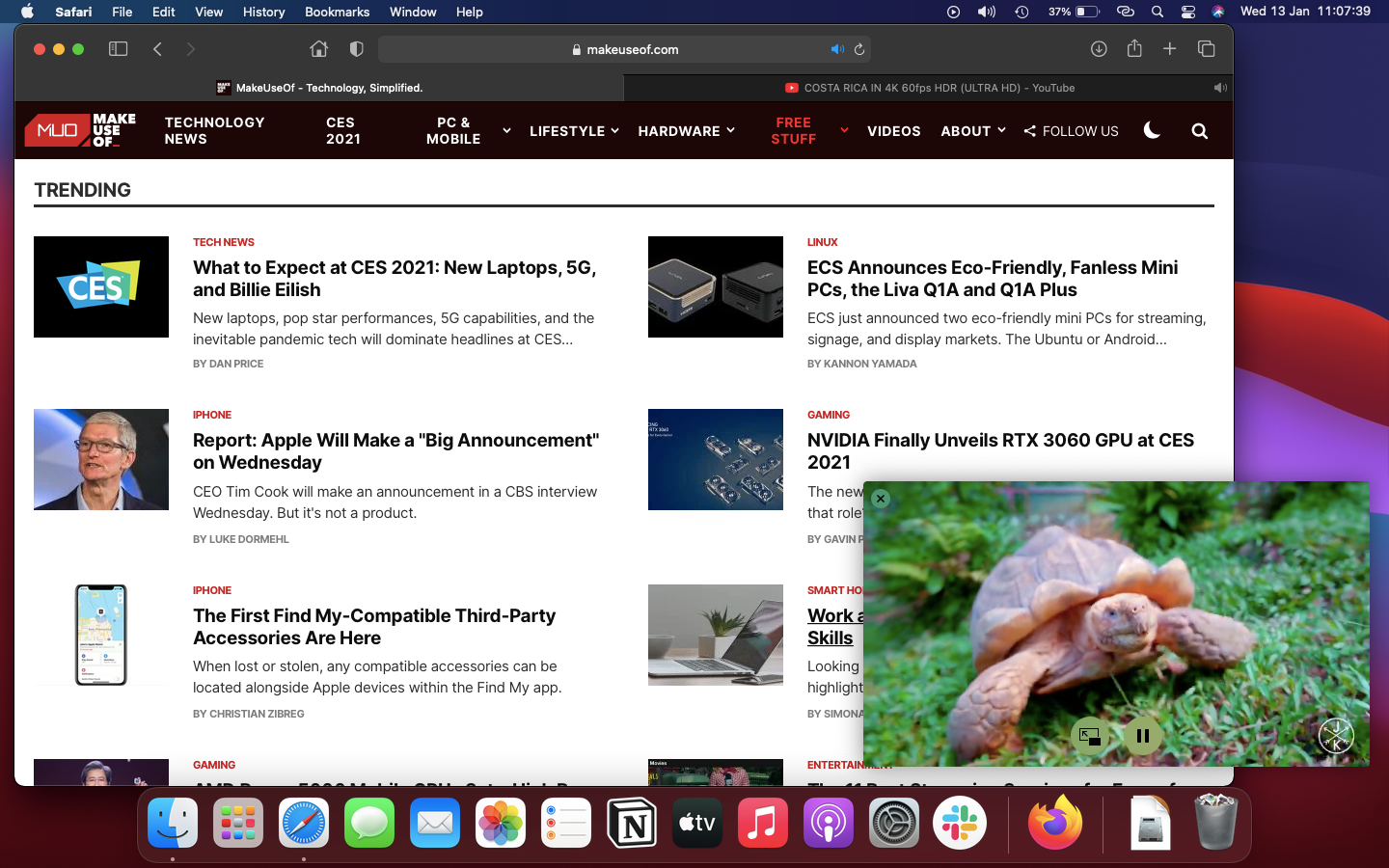
Dito isso, o painel PiP irá segui-lo automaticamente sempre que você alternar entre espaços em seu Mac, o que é muito conveniente em comparação com o Windows, onde você deve arrastá-lo manualmente entre desktops.
Se desejar sair do painel, basta selecionar o ícone Voltar para a guia (que o levará automaticamente para a janela do navegador). Você também pode selecionar o ícone Fechar para pausar e sair do vídeo.
Como assistir ao YouTube no modo picture-in-picture no Android
Se você paga uma assinatura do YouTube Premium ou mora nos Estados Unidos, pode assistir facilmente o YouTube no modo picture-in-picture em qualquer dispositivo com Android 8.0 Oreo ou superior.
Para ativar o modo picture-in-picture no YouTube, toque no ícone de retrato do perfil no canto superior direito do aplicativo do YouTube. Em seguida, selecione Configurações> Geral e ative a chave ao lado do modo Picture-in-picture .
De agora em diante, basta visitar a tela inicial enquanto reproduz um vídeo no YouTube, e ele deve mudar automaticamente para o modo picture-in-picture. Você pode então arrastar o painel PiP para a área da tela onde deseja que ele fique ou tocar duas vezes nele para voltar ao aplicativo do YouTube.
Se não quiser pagar por uma assinatura do YouTube Premium ou morar fora dos Estados Unidos, você pode usar uma solução alternativa baseada no Chrome para assistir ao YouTube no modo picture-in-picture.
Carregue o YouTube no Chrome e comece a reproduzir um vídeo. Em seguida, toque no ícone de tela inteira no canto inferior direito do painel de vídeo para alterná-lo para o modo de tela inteira. Saia da tela inicial e o vídeo deve começar a ser reproduzido no modo PiP automaticamente.
Se a imagem em imagem não funcionar em seu dispositivo Android, abra o aplicativo Configurações , vá para Aplicativos> Aplicativos e notificações> Avançado> Acesso especial e permita o modo imagem em imagem para YouTube e Chrome .
Como assistir ao YouTube no modo picture-in-picture no iOS
A partir do iOS 14, a maioria dos aplicativos do iPhone é compatível com o modo picture-in-picture. No entanto, o YouTube é uma exceção. Se quiser assistir ao YouTube no modo picture-in-picture no seu iPhone ou iPad, você deve abandonar o aplicativo do YouTube e usar o Safari.
Comece carregando o YouTube em uma guia Safari. Em seguida, reproduza um vídeo, toque no ícone Tela inteira e vá para a tela inicial. O vídeo deve começar a ser reproduzido no modo PiP automaticamente.
Em seguida, você pode mover o painel PiP para todos os quatro cantos da tela. Você também pode tocar duas vezes nele para alterar o tamanho do painel PiP ou ocultá-lo da visualização (com o áudio em execução em segundo plano), empurrando-o para uma borda da tela. Toque nos ícones Voltar ou Fechar para sair do painel PiP, se desejar.
Como alternativa, você pode usar o atalho YouTube PiP para abrir automaticamente os vídeos do YouTube no modo picture-in-picture. Apenas certifique-se de habilitar a opção Permitir atalhos não confiáveis em Configurações> Atalhos antes de fazer o download. Você também deve instalar o aplicativo Scriptable , que o atalho requer para funcionar corretamente.
Depois de adicionar o YouTube PiP, toque no ícone Compartilhar enquanto assiste a um vídeo do YouTube no Safari. Em seguida, role para baixo e toque em YouTube PiP para abrir o vídeo no modo PiP.
Se o modo picture-in-picture não funcionar no seu iPhone, acesse o aplicativo Ajustes , selecione Geral> Picture in Picture e ligue a chave ao lado de Iniciar PiP Automaticamente .
Agora você pode assistir ao YouTube sem parar
O modo imagem-em-imagem é uma maneira fantástica de assistir a vídeos sem ter que ficar grudado no YouTube o tempo todo. Seja na web ou em aplicativos móveis. Esperançosamente, ele se tornará mais conveniente e fácil de acessar mais cedo ou mais tarde. Até então, siga as etapas acima para assistir ao YouTube no modo PiP em seus dispositivos!

