Como aninhar sequências no Adobe Premiere Pro
Entrar em contato com o Dr. Frankenstein interior de alguém na área de edição é algo com o qual todos podemos nos relacionar.
O cálculo delicado e minucioso de uma cena cuidadosamente elaborada cai elegantemente na próxima. Um movimento em falso, no entanto, e duas semanas de trabalho foram repentinamente destruídas – role B em todos os lugares que não deveria estar e o diálogo misteriosamente fora de sincronia. Onde foi que nós erramos?
As sequências de aninhamento envolvem sua obra-prima em um recipiente protetor e à prova de falhas. Você será capaz de embaralhar as coisas com abandono alegre, com a certeza de que tudo dentro de você estará são e salvo.
O que é aninhamento no Premiere Pro?
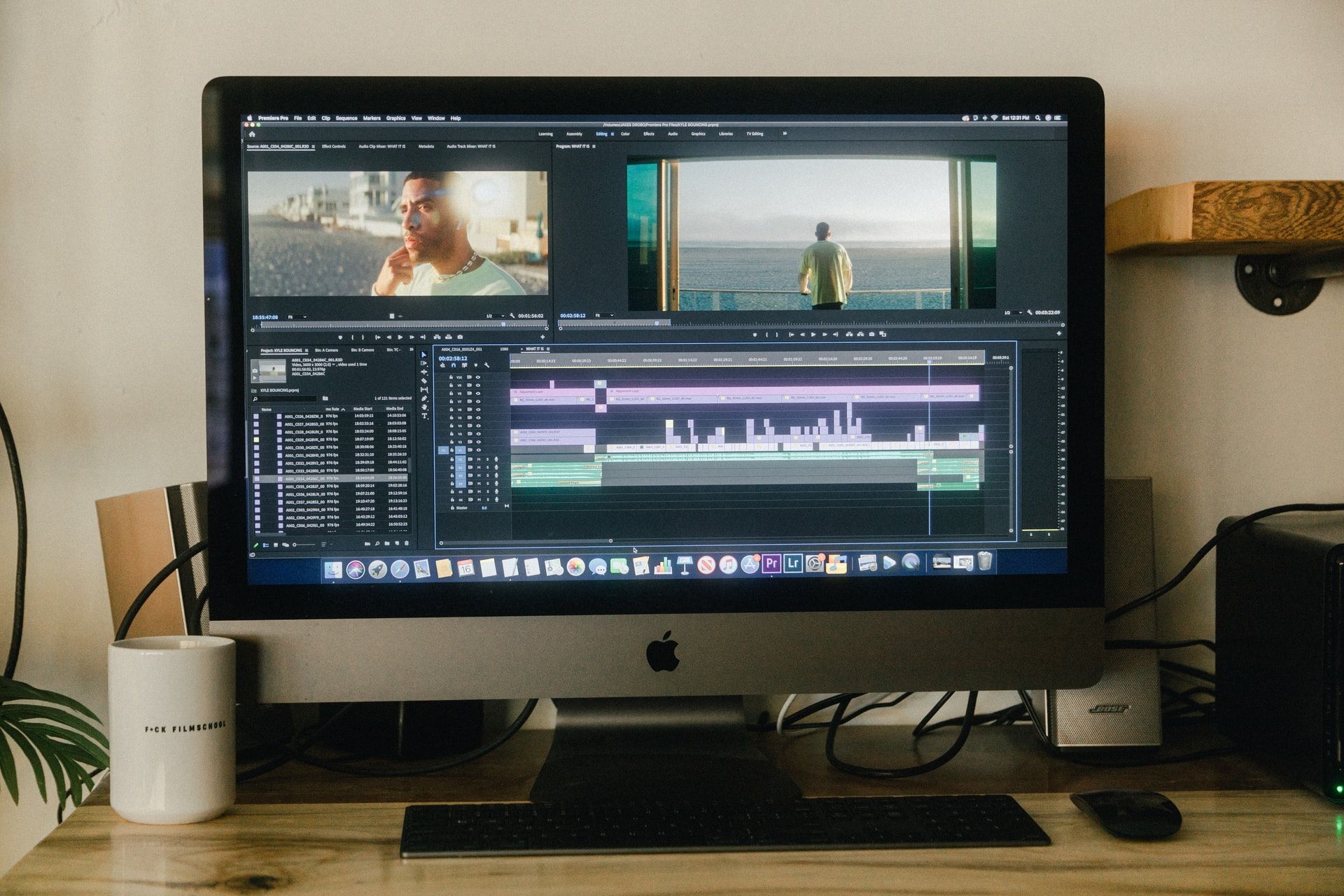
Pense em exportar um projeto. Quando o programa renderiza sua linha do tempo, você pode ver que seu arquivo de saída, o MP4, ou o que quer que seja, é uma única unidade. Você o coloca online e seu público não vê realmente nenhuma das camadas que compõem o que vê em seus navegadores.
Um projeto exportado "incorpora" todos esses detalhes dos bastidores, fornecendo a você um arquivo de vídeo limpo e organizado que não mudará após o fato.
Aninhar uma sequência no Premiere Pro é mais ou menos assim, até certo ponto. Em vez de cimentar cada elemento permanentemente, uma sequência aninhada ainda pode ser modificada de dentro. Ele armazena todos esses detalhes dentro de um "clipe" sólido em sua linha do tempo que você pode pegar, arrastar e soltar à vontade, sem se preocupar em sacudir nada.
"Pular" com um clique duplo o coloca de volta na briga; tudo aninhado agora existirá em uma linha do tempo incorporada que contém apenas o que foi selecionado no momento em que você o aninhou.
A sequência aninhada muda dinamicamente à medida que você trabalha, então você nunca precisa se preocupar em renderizar novamente depois de "sair", de volta à linha do tempo principal da qual faz parte. Você pode cortar o "clipe", estendendo ou retraindo conforme necessário.
Digno de nota: você também pode aplicar esse recurso a um único clipe. Não precisa ser uma seleção de vários clipes.
Por que usar sequências aninhadas no Premiere Pro?
O aninhamento deve ser uma das ferramentas mais úteis no Premiere Pro . Além dos benefícios organizacionais das sequências de aninhamento, há vários outros motivos práticos que atendem a necessidades mais específicas.
O aninhamento traz tudo o que você selecionou em velocidade com as configurações de sequência escolhidas. Por exemplo, um pedaço de filmagem de 4K será reduzido para corresponder à sequência de 1080 que o contém.
Os fãs do Estabilizador de distorção poderão aninhar os clipes que gostariam de estabilizar e aplicar o efeito sem complicações. Isso é muito conveniente se você estiver trabalhando com material de várias fontes, como mixar filmagens DSLR com filmagens de drones que você gostaria de cortar em tempo real.
As transições entre as cenas agora também se tornaram muito mais gerenciáveis. Em vez de brincar com os fades de tempo para coincidir perfeitamente, você pode simplesmente jogar um no final de sua sequência aninhada e encerrar o dia.
Sequências aninhadas também são muito úteis se você tiver um slug complicado que aparece muitas vezes durante o projeto. Você pode modificar o segmento globalmente entrando no original uma vez, sem se preocupar em perder uma instância.
Se você tem uma sequência muito longa e complexa que sobrecarrega seu sistema desordenadamente, esconder a bagunça dentro de um ninho permitirá que você continue trabalhando sem travar o Premiere constantemente.
Como aninhar uma sequência no Premiere Pro
Presumivelmente, você já tem algo caótico na sua frente. Puxe o projeto em questão e abra a sequência que contém a linha do tempo com a qual você gostaria de trabalhar.
Nesse caso, usaremos o exemplo de uma sequência de vários clipes para demonstrar. Selecione a área que deseja aninhar clicando e arrastando ou mantendo pressionada a tecla Ctrl e clicando nas partes relevantes do projeto.
Clique com o botão direito na seleção e escolha aninhá- los no menu de contexto.
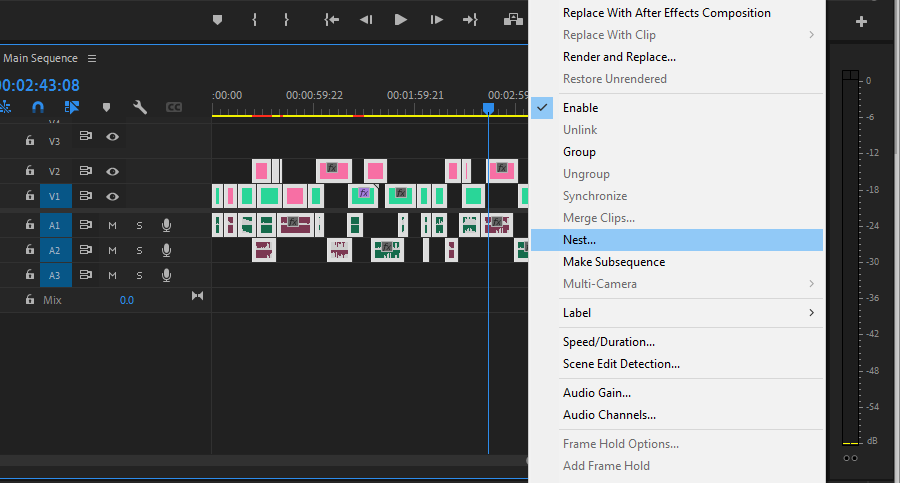
Agora, você verá que tudo selecionado foi contido. O áudio ainda parece estar separado, mas todos os ativos selecionados também terão sido trazidos para a sequência aninhada.
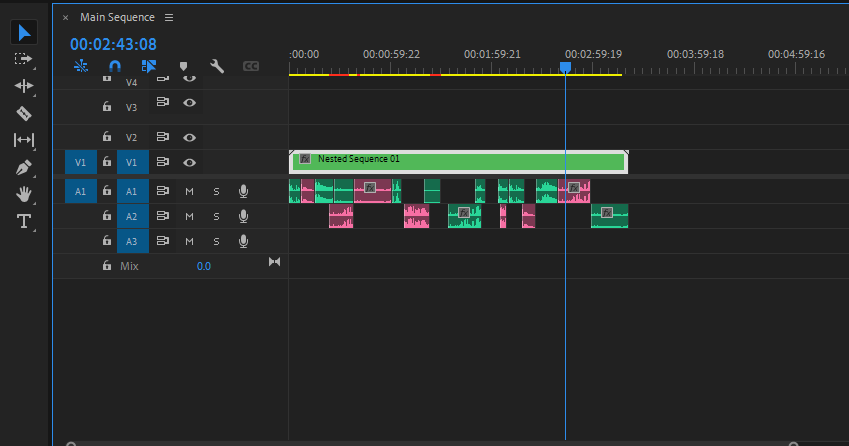
A sequência aninhada foi salva no compartimento em que a sequência está, com seu próprio nome. Recomendamos que você reúna esses clipes à medida que avança, nomeando-os de maneira exclusiva e arquivando-os em pastas organizadas – eles tendem a se acumular.
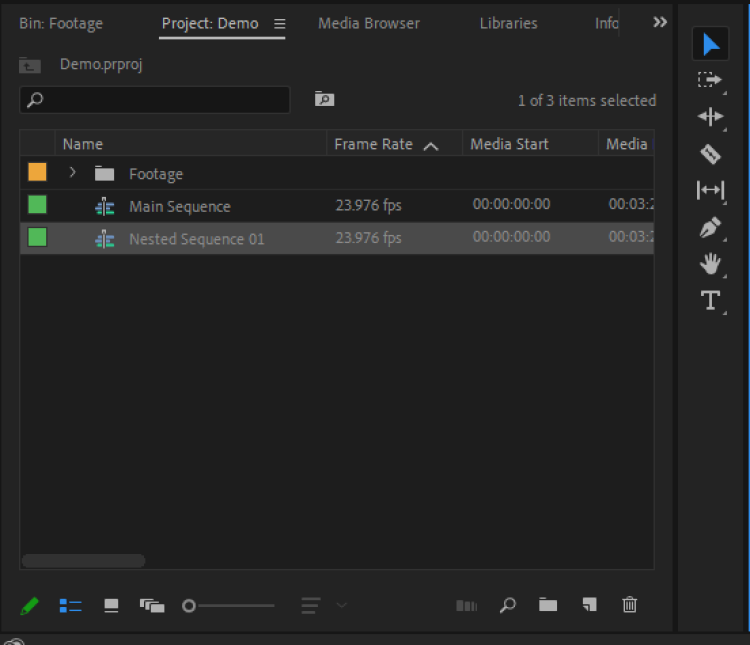
Para entrar no aninhamento, clique duas vezes no clipe aninhado na linha do tempo. Tudo está exatamente como antes. Você notará que, embora seus clipes de áudio ainda sejam preservados fora da sequência aninhada, todos os clipes selecionados terão encontrado seu caminho para o interior, assim como a gravação de vídeo.
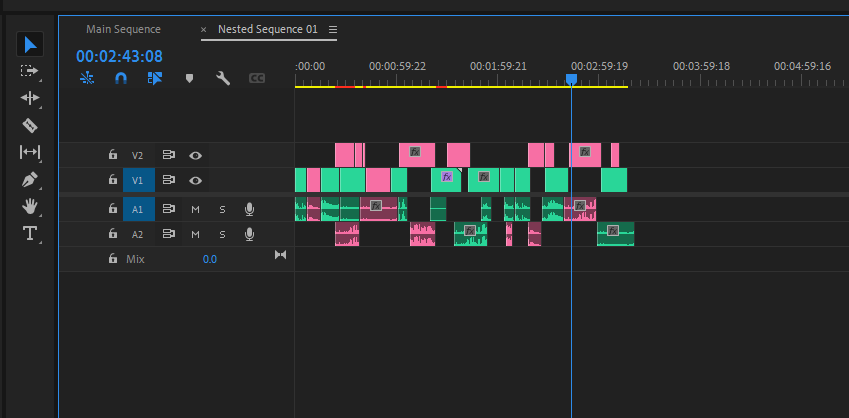
Tente retrair o back-end dele e navegue de volta para sua linha do tempo mestre. As linhas diagonais que você vê no final indicam que você o puxou por mais tempo do que o material de origem. Agora, onde antes havia vídeo, você verá apenas uma tela preta.
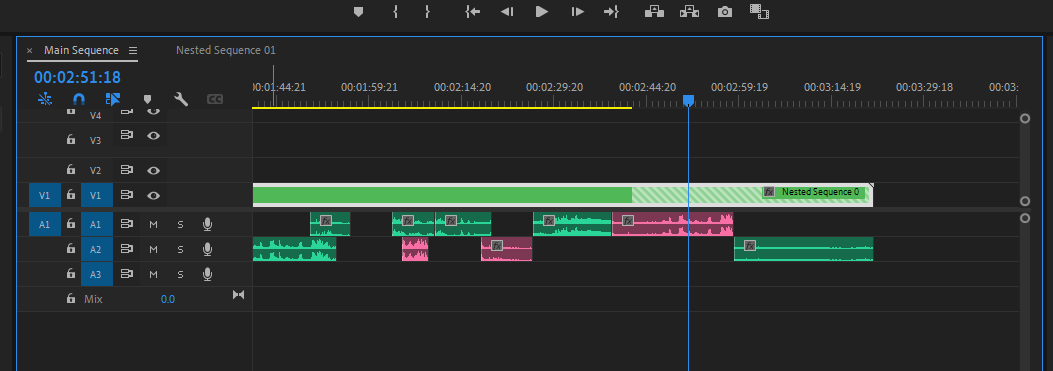
Estender o final da sequência de dentro do ninho preencherá esta área com a filmagem novamente, permitindo que você preencha a lacuna com o que estava lá antes. Tudo isso será contabilizado conforme você fizer essas alterações. Isso é o que torna as sequências de aninhamento uma ferramenta tão flexível.
Você pode aninhar áudio e vídeo separadamente?
O vídeo trazido para o Premiere Pro é automaticamente vinculado ao áudio nativo que o acompanha. Ambos são selecionados quando você clica em um ou outro na linha do tempo. Como resultado, ambos serão aninhados.
Desvincular sua mídia é tão fácil quanto clicar com o botão direito no clipe (ou clipes) em questão e selecionar Desvincular . Agora você está livre para separá-los e trabalhar com eles separadamente, sem fazer perguntas.
Você pode desaninhar uma sequência no Premiere Pro?
Bem, a resposta curta é: não realmente.
Se acontecer de você ter feito a ação e gostaria de fazer as coisas como antes, você ainda pode mudar isso. Simplesmente pegue o clipe aninhado (ou clipes) da sequência aninhada e traga-os de volta para a linha de tempo principal. Você pode fazer isso clicando e arrastando ou copiando e colando.
Primitivo? Pode apostar. Em tempos de extrema necessidade, fazemos o que podemos.
Alcance uma linha do tempo em forma de navio em nenhum momento
Nada é mais "profissional" do que um projeto sólido e estável, livre de desordem. Recomendamos aninhar suas sequências se você costuma ter filmagens penduradas por apenas um fio. Isso, e por seu poder transformador, semelhante a limpar sua área de trabalho após uma semana difícil.
Limpar os pensamentos na seção de edição nunca foi tão fácil. Fora da vista, longe da mente.
