Como alterar o plano de fundo da área de trabalho no Mac.
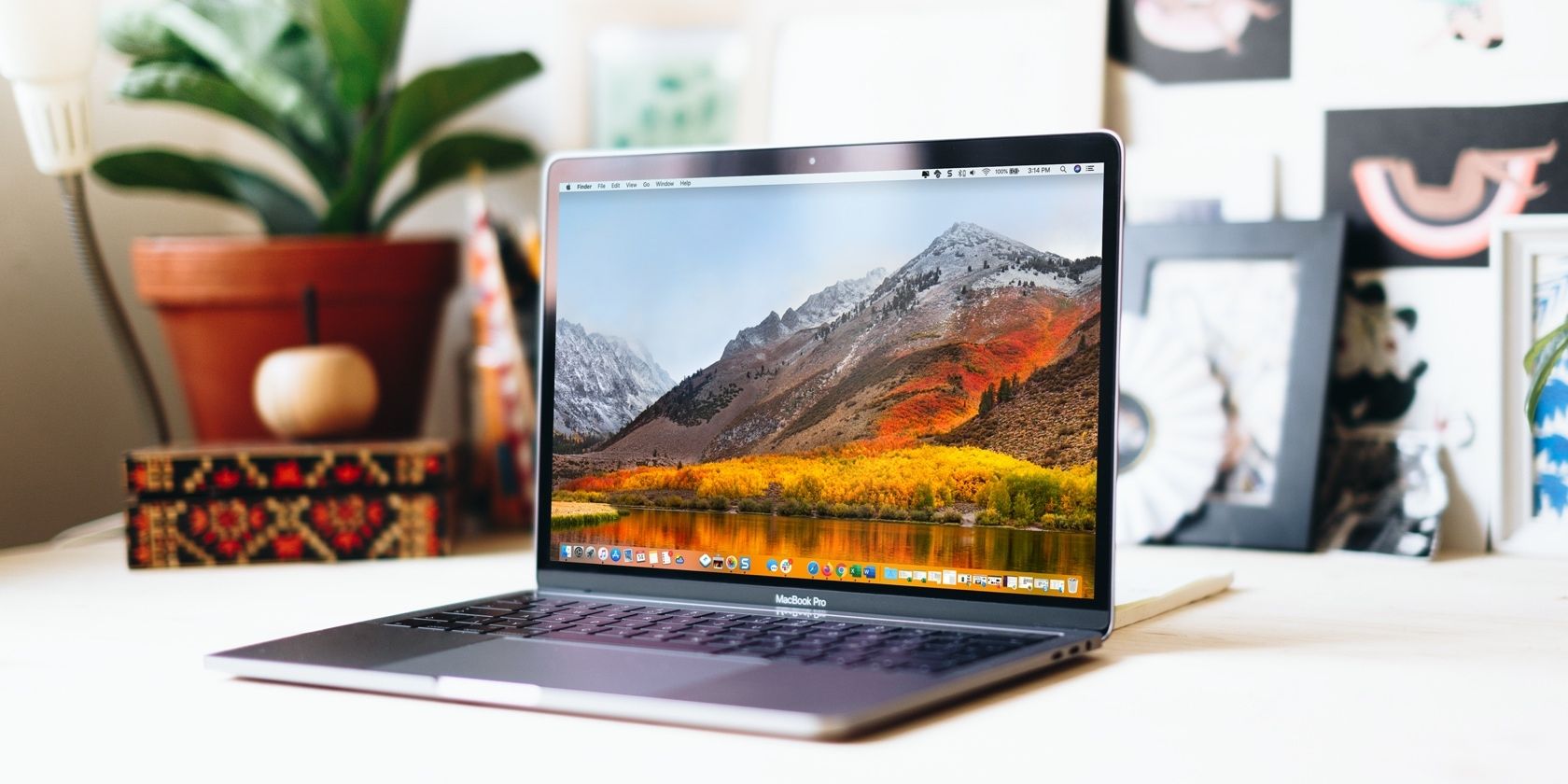
Se você deseja tornar o seu Mac mais pessoal, uma das maneiras mais fáceis de fazer isso é alterando o papel de parede. A Apple oferece uma coleção elegante de planos de fundo da área de trabalho do Mac, mas você também tem outras opções, como usar uma foto sua.
Para que você possa garantir que seu Mac tenha a aparência desejada, veja como alterar o papel de parede em um Mac.
A Apple oferece uma variedade atraente de papéis de parede integrados para você navegar e escolher. Isso inclui imagens de área de trabalho estáticas e dinâmicas, junto com cores sólidas.
A opção de papel de parede dinâmico é uma ótima opção se você quiser que seu plano de fundo mude ao longo do dia com base na posição do sol. E uma cor sólida é ideal se você prefere um visual simples. Então, vamos ao ponto certo em suas configurações para dar uma olhada!
As imagens da área de trabalho que você encontrará incluem lindas paisagens e designs coloridos. Para uma Área de Trabalho Dinâmica, você pode escolher entre uma cena da natureza ou gradiente. Encontre-os percorrendo as seguintes etapas:
- Abra as Preferências do sistema usando o ícone no Dock ou clicando no menu Apple > Preferências do sistema na barra de menus.
- Selecione Desktop e protetor de tela .
- Clique na guia Desktop na parte superior da janela.
- No lado esquerdo estão categorias como Apple , Fotos e Pastas . Clique em Apple para expandir essa seção (se necessário) e escolha Imagens da área de trabalho .
- Basta clicar na imagem que deseja usar como papel de parede e você deve vê-la mudar imediatamente.

Se você gosta da ideia de um papel de parede dinâmico, confira esses sites de papéis de parede dinâmicos para Mac que oferecem ótimas coleções.
Escolha uma cor ou crie a sua própria
Se preferir escolher sua cor favorita, você também pode escolher esta opção. Além disso, você pode criar uma cor personalizada que se adapte perfeitamente a você. Veja como:
- Vá para o mesmo painel de configurações: Preferências do sistema > Área de trabalho e proteção de tela > Área de trabalho .
- Em Apple à esquerda, clique em Cores .
- Você verá uma variedade de cores sólidas, bem como um botão Custom Color . Clique para escolher uma cor ou clique no botão Personalizar para criar a sua própria.
- Se você escolher uma cor personalizada, uma pequena janela será aberta para você usar a roda de cores, paletas ou controles deslizantes. Isso permite que você obtenha o tom exato que deseja; você verá a mudança de fundo conforme usa a janela de cores.

Quando terminar de escolher sua imagem ou cor de fundo, você pode fechar a janela Desktop & Screen Saver. No entanto, se desejar, você também pode ativar uma opção para que a imagem do seu papel de parede seja alterada automaticamente.
Mude seu plano de fundo automaticamente
Na parte inferior da janela Desktop & Screen Saver , você pode marcar a caixa para Alterar a imagem e escolher o tempo na caixa suspensa. E você tem flexibilidade com a frequência com que deseja que o papel de parede seja alterado.
Escolha entre as opções de tempo, como cada minuto, cada hora ou todos os dias, com alguns intervalos entre eles. Em vez disso, você pode alterar a imagem ao fazer login ou ao tirar o Mac do modo de espera. Selecionar um coloca um cheque ao lado dele.

Opcionalmente, você também pode marcar a caixa para Ordem aleatória . Isso simplesmente muda a imagem de fundo aleatoriamente, ao invés da ordem que você vê na janela Desktop & Screen Saver.
Use uma foto ou álbum como plano de fundo
Talvez você queira personalizar a área de trabalho do Mac com uma foto de sua família, animal de estimação ou cena favorita. Você pode escolher uma imagem ou usar um álbum inteiro no aplicativo Fotos.
Selecione uma foto
Existem duas maneiras de escolher uma foto para usar como plano de fundo do Mac. Mostraremos a primeira forma aqui e a outra depois:
- Vá para a mesma área em Preferências do sistema : Desktop & Screen Saver > Desktop .
- À esquerda, clique em Fotos para expandir essa seção, se necessário.
- Você verá que pode escolher entre seus Favoritos , Pessoas , Compartilhados e Álbuns . Faça sua seleção a partir dessas opções e, em seguida, escolha sua foto.

Escolha um álbum inteiro
E se você quiser usar um álbum de fotos e a imagem mudar de vez em quando? Você pode fazer isso escolhendo um álbum à esquerda e usando o recurso Alterar imagem na parte inferior. Conforme mencionado anteriormente, isso permite que você especifique o tempo para as alterações da imagem.
Escolha como exibir as fotos
Quer escolha uma foto específica ou um álbum inteiro cheio de ótimas fotos, você pode escolher como exibi-las como papel de parede.
Depois de seguir as etapas acima para escolher a foto ou álbum, você verá uma caixa suspensa aparecer perto do topo da janela. Clique e você pode escolher entre Preencher tela , Ajustar à tela , Esticar para preencher a tela , Centralizar e Lado a lado . Se você selecionar uma opção como Centro, também poderá alterar a cor da parte do plano de fundo que poderá ver.

Isso oferece uma maneira excelente de garantir que a imagem usada pareça correta na tela – ou talvez até um pouco original.
Maneiras adicionais de definir o plano de fundo do seu Mac
Junto com os métodos acima para escolher e definir o papel de parede em seu Mac, cobriremos mais alguns abaixo. Você também pode dar uma olhada nesses aplicativos adicionais , truques e dicas para o papel de parede do seu Mac .
Adicionar uma pasta à área de trabalho e protetor de tela
Você pode ter uma pasta de imagens em seu Mac que deseja usar como papel de parede. Para adicionar:
- Volte para: Preferências do sistema > Área de trabalho e proteção de tela > Área de trabalho .
- Clique no botão de sinal de mais no canto inferior esquerdo.
- Procure e selecione a pasta.
- Você verá então essa pasta exibida à esquerda em Pastas . Você pode escolher uma única foto dela ou escolher a pasta e usar o recurso Alterar imagem para definir o tempo.
Para remover uma pasta que você adiciona, selecione-a em Pastas e clique no botão do sinal de menos .
Talvez você esteja navegando pelas fotos no aplicativo Fotos em seu Mac e localize uma que gostaria de tornar seu plano de fundo. Isso é algo que você pode fazer diretamente no aplicativo Fotos.
Selecione a imagem que deseja usar e siga um destes procedimentos:
- Clique com o botão direito e escolha Definir imagem da área de trabalho .
- Clique em Arquivo > Compartilhar > Definir imagem da área de trabalho na barra de menus.
- Clique no botão Compartilhar na parte superior da janela Fotos e escolha Definir imagem da área de trabalho .
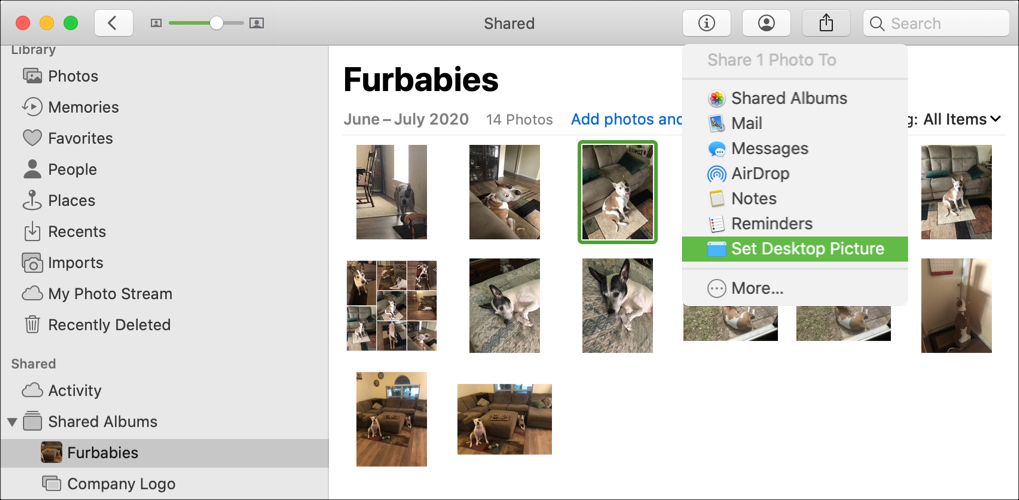
Se vir uma imagem online que gostaria de usar como papel de parede, você pode fazer isso facilmente com o Safari. Esteja ciente das restrições ao usar imagens que você encontra online para fins que vão além do prazer pessoal.
Clique com o botão direito na imagem que deseja usar e selecione Usar imagem como imagem da área de trabalho no menu de atalho para defini-la como papel de parede.
Como um indivíduo único, a seleção de um plano de fundo para o seu Mac torna a experiência no seu computador mais pessoal. Não existe o "melhor" papel de parede para o seu Mac porque aquele que você escolher será o melhor para você!
E caso você não consiga encontrar o papel de parede certo, há muitos recursos excelentes de papel de parede online que o ajudarão a encontrar um ótimo.

