Como alterar o idioma do corretor ortográfico em 5 Office Suites no Mac
Em nossa sociedade global, muitas vezes devemos nos comunicar através das fronteiras usando diferentes dialetos, e saber como mudar o idioma de nossos aplicativos de escritório é vital. Na maioria dos casos, as configurações são simples. Vamos dar uma olhada em como alterar a linguagem do corretor ortográfico em macOS office suites populares.
Como alterar o idioma do corretor ortográfico no Microsoft Office
O Microsoft Office oferece uma variedade de opções quando se trata de alterar o idioma do corretor ortográfico, e cada aplicativo se comporta de maneira um pouco diferente. O método que você usará dependerá de onde você precisa que as mudanças ocorram. Se você não tiver acesso a ele, existem várias maneiras de obter o Microsoft Office gratuitamente .
Alterar o idioma do corretor ortográfico do Word
O Microsoft Word para macOS permite que você altere o padrão, o modelo e os idiomas de seleção. Para alterar o idioma do corretor ortográfico padrão no Word, siga estas etapas:
- Abra um documento.
- Escolha Ferramentas > Idioma na barra de menu principal.
- Selecione o idioma desejado na lista.
- Clique em Padrão .
- Clique em Sim quando solicitado.
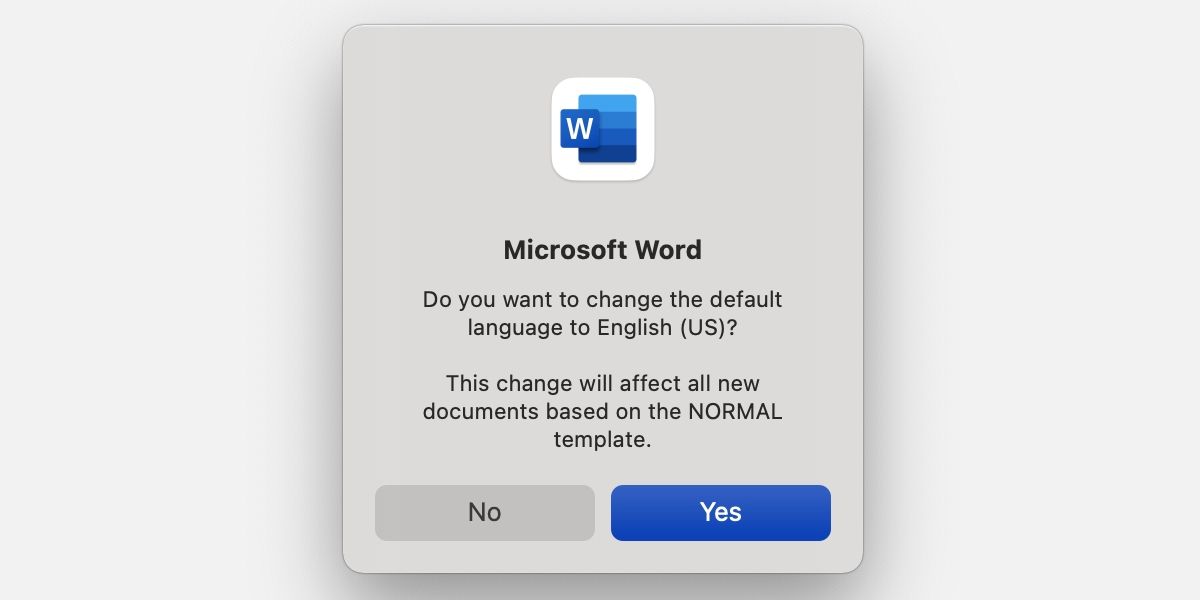
Conforme indica a caixa de diálogo, a alteração afeta tudo o que está escrito no modelo Normal . Para alterar o idioma de outro modelo, siga estas etapas:
- Abra um documento.
- Selecione o menu inicial .
- Clique com a tecla Control no modelo relevante.
- Vá para Modificar > Formatar > Idioma .
- Selecione o idioma desejado.
- Clique OK .
- Clique em OK novamente na janela restante.
Qualquer coisa escrita sob esse modelo agora terá verificação ortográfica no idioma selecionado. Se, no entanto, você deseja apenas modificar uma seleção de texto, siga estas etapas:
- Abra um documento.
- Selecione o texto relevante.
- Escolha Ferramentas > Idioma na barra de menu principal.
- Selecione o idioma desejado na lista.
- Clique OK .
Alterar o idioma do corretor ortográfico do Excel
A ortografia pode não estar em sua mente ao usar o Excel, mas saber como alterar o idioma pode ser útil. Para mudar o idioma do corretor ortográfico no Excel, siga estas etapas:
- Abra uma planilha.
- Escolha Ferramentas > Idioma na barra de menu principal.
- Selecione o idioma desejado na lista.
- Clique OK .
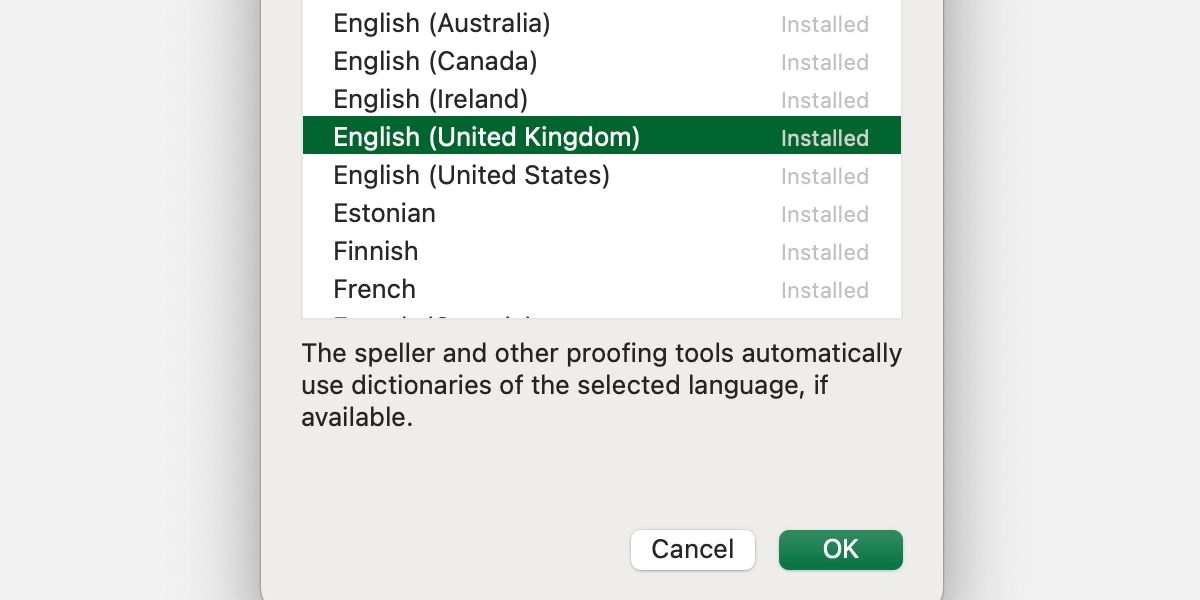
Agora, seu documento do Excel fará a verificação ortográfica no idioma selecionado e as novas planilhas devem lembrar sua preferência.
Alterar o idioma do corretor ortográfico do PowerPoint
O PowerPoint permite que você altere o idioma do projeto atual ou defina um padrão para todas as apresentações. Para alterar o idioma do corretor ortográfico da apresentação atual, siga estas etapas:
- Abra uma apresentação.
- Escolha Ferramentas > Idioma na barra de menu principal.
- Selecione o idioma desejado na lista.
- Clique OK .
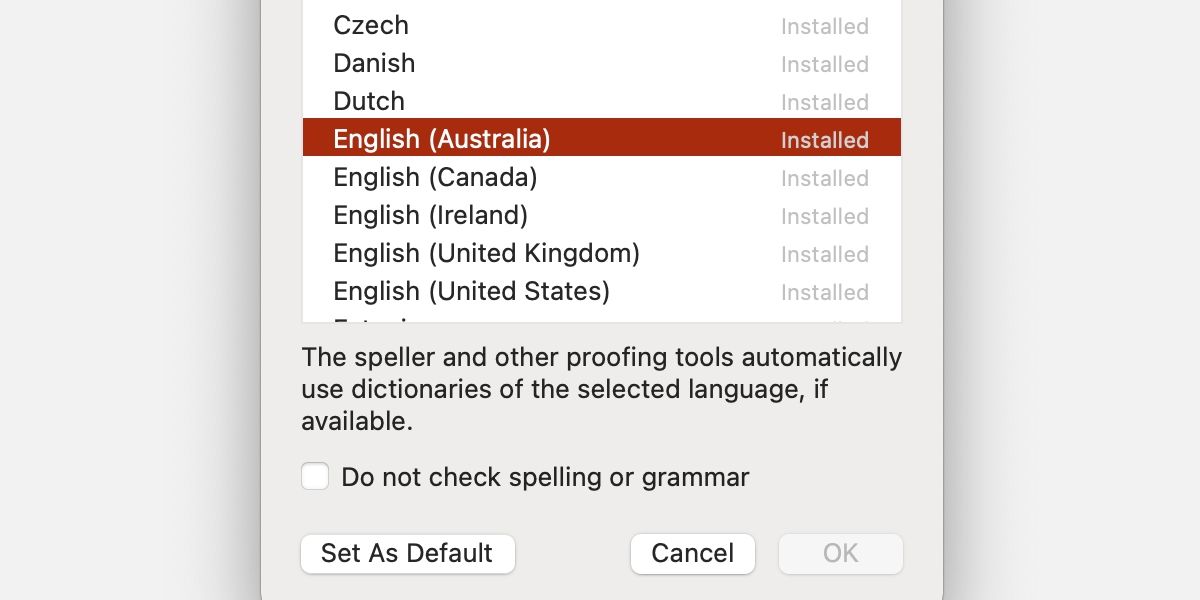
Para alterar o idioma do corretor ortográfico para a apresentação atual e projetos futuros, siga estas etapas:
- Abra uma apresentação.
- Escolha Ferramentas > Idioma na barra de menu principal.
- Selecione o idioma desejado na lista.
- Clique em Definir como padrão .
- Clique em Sim .
Todos os projetos futuros devem agora usar o idioma que você selecionou.
Como alterar o idioma do corretor ortográfico em Apple Pages, Numbers e Keynote
Para alterar o idioma do corretor ortográfico para o pacote iWork, você deve usar as configurações globais nas Preferências do Sistema no seu Mac. No entanto, todas as alterações feitas afetam todos os três aplicativos, o que pode ser útil em algumas situações, mas não ideal em outras. Para alterar o idioma do corretor ortográfico para Pages, Numbers e Keynote, siga estas etapas:
- Navegue até Preferências do sistema > Teclado .
- Selecione Texto na barra de menu.
- Clique na caixa de menu em Ortografia .
- Escolha o idioma desejado.
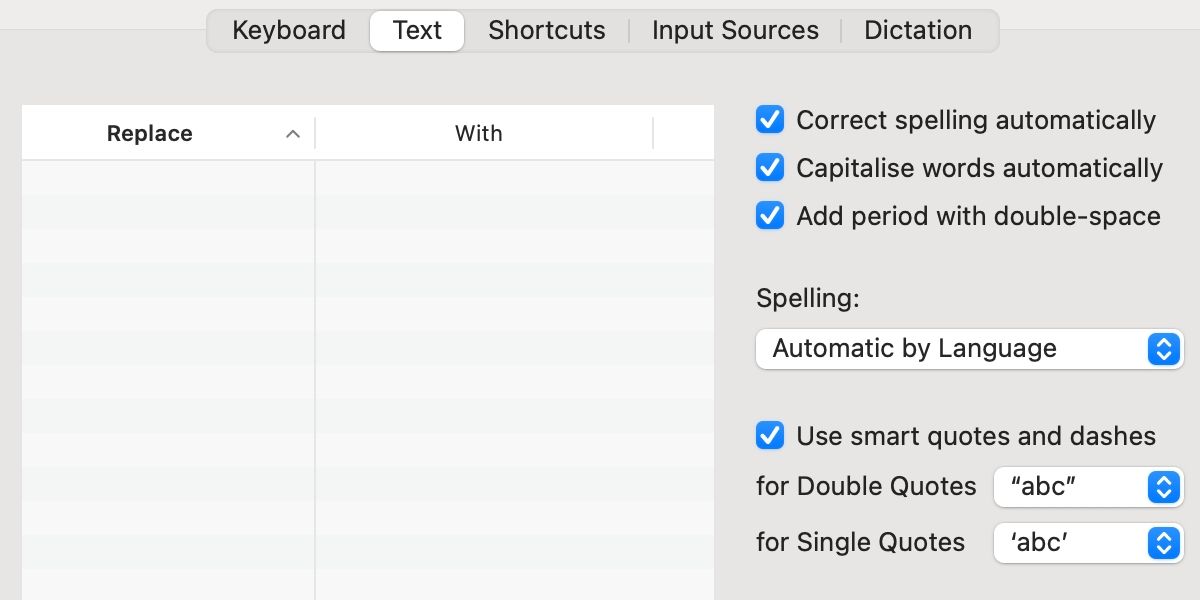
Você também pode optar pela verificação ortográfica em vários idiomas. Para fazer isso, siga estas etapas:
- Navegue até Preferências do sistema > Teclado .
- Selecione Texto na barra de menu.
- Clique na caixa de menu em Ortografia .
- Role até o final da lista e escolha Configurar .
- Habilite os idiomas que deseja usar.
- Reordene a lista e priorize as entradas arrastando e soltando.
- Clique em Concluído .
As alterações afetarão o pacote iWork, bem como todo o macOS, portanto, lembre-se disso ao usar outros aplicativos.
Como alterar o idioma do corretor ortográfico no Apache OpenOffice ou TDF LibreOffice
O OpenOffice e o LibreOffice têm configurações de idioma universal que afetam todos os projetos, incluindo documentos, planilhas e apresentações. Os processadores de texto das suítes também oferecem configurações extras. Para alterar o idioma do corretor ortográfico para todos os documentos do OpenOffice ou LibreOffice, siga estas etapas:
- Inicie o aplicativo.
- Navegue até OpenOffice / LibreOffice > Preferências .
- Clique no triângulo de abertura ao lado de Configurações de idioma .
- Selecione Idiomas .
- Escolha o idioma desejado em Idiomas padrão para documentos .
- Clique OK .
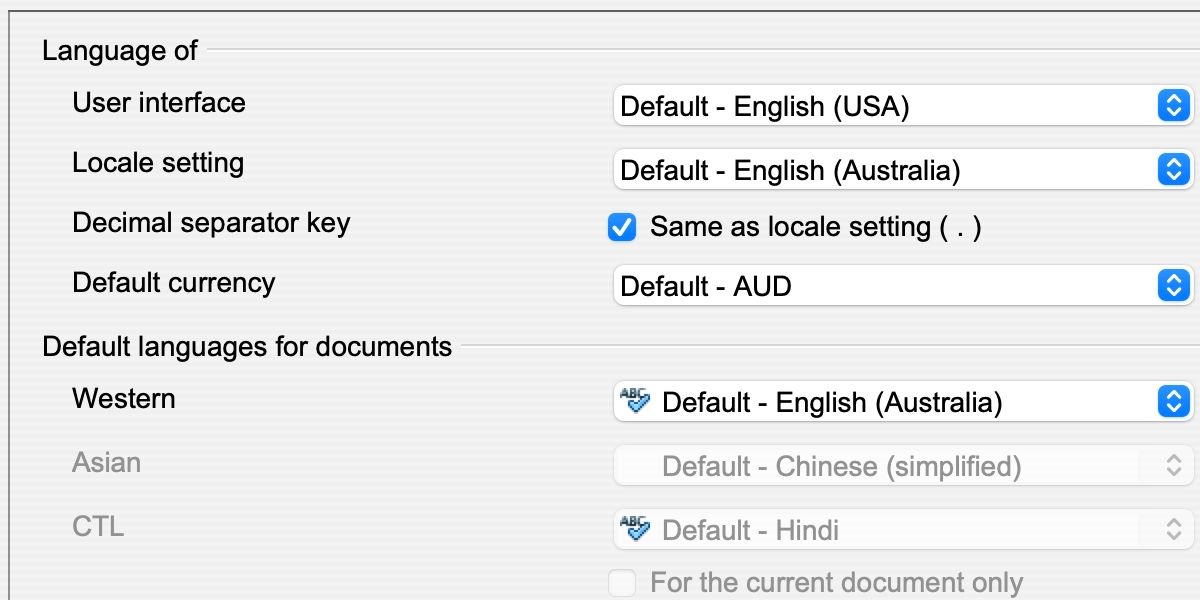
Todos os documentos agora usarão a opção padrão que você selecionou. Além disso, os documentos de texto permitem que você altere o idioma Para Seleção , Para Parágrafo ou Para Todo o Texto . Para localizar essas configurações, use as seguintes etapas:
- Abra um Documento de Texto / Documento do Writer .
- Escolha Ferramentas > Idioma na barra de menu principal.
- Selecione Para seleção , Para parágrafo ou Para todo o texto .
- Clique no idioma desejado.
As configurações adicionais nos documentos de texto do OpenOffice e do LibreOffice garantem maior controle e simplificam a alternância entre os idiomas. Além disso, o LibreOffice oferece uma opção Para todo o texto na maioria dos outros tipos de projeto.
Como alterar o idioma do corretor ortográfico no Google Docs
O pacote do Google Docs é um caso único porque a alteração do idioma entre o inglês do Reino Unido e dos Estados Unidos não afeta o corretor ortográfico. A ferramenta aceita todas as variações ortográficas como corretas, desde que estejam de acordo com as regras de pelo menos uma região. Se, no entanto, você ainda precisar alterar o idioma do corretor ortográfico, poderá fazer isso no Documentos e no Apresentações seguindo estas etapas:
- Abra um documento ou apresentação.
- Escolha Arquivo > Idioma na barra de menu principal.
- Selecione o idioma desejado.
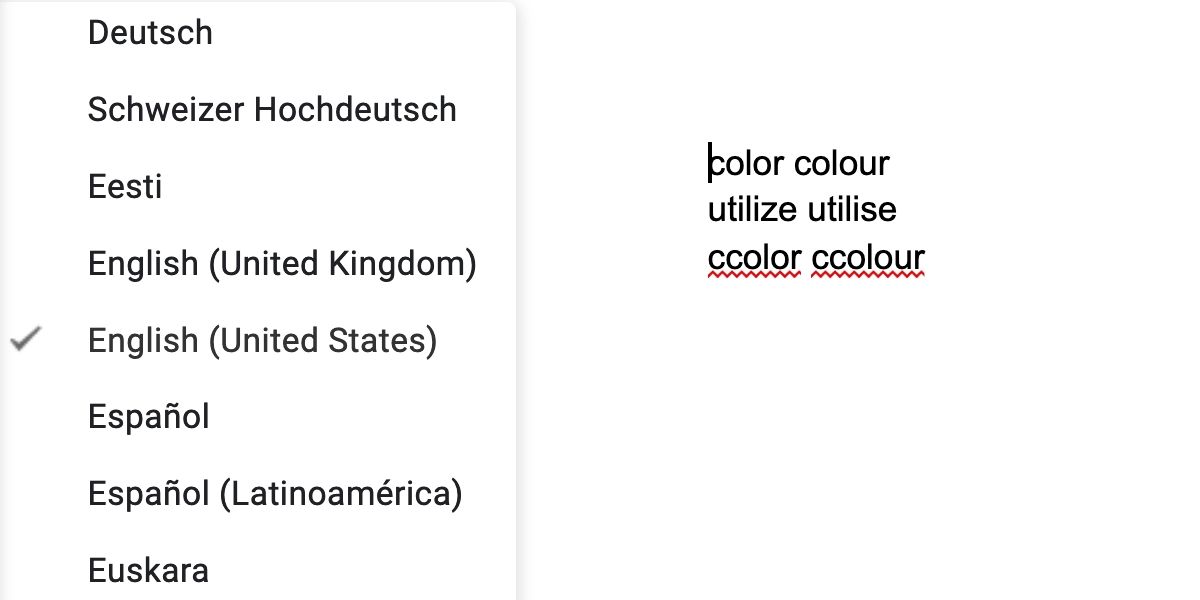
O processo no aplicativo de planilhas do Google é um pouco diferente. Para alterar o idioma do corretor ortográfico no Planilhas, siga estas etapas:
- Abra uma planilha.
- Navegue até Arquivo > Configurações da planilha .
- Selecione Geral .
- Clique na caixa de menu em Local e escolha o local desejado.
A recusa do Google em diferenciar as variações do inglês é problemática e torna o pacote inviável para pessoas que escrevem para diferentes regiões. Esperançosamente, a empresa altera essa abordagem em uma atualização futura.
Domine seus aplicativos de escritório
O Microsoft Office para Mac permite que você altere rapidamente o idioma do corretor ortográfico para qualquer documento em que esteja trabalhando. A suíte iWork da Apple, entretanto, usa configurações globais que você pode alterar nas Preferências do Sistema.
Apache OpenOffice e TDF LibreOffice oferecem as configurações de idioma mais versáteis. Você pode fazer alterações que afetam todos os projetos ou alternar os idiomas de um documento, parágrafo ou seleção específico.
Embora o pacote do Google Docs permita que você altere o idioma do corretor ortográfico, os aplicativos não diferenciam as variações em inglês, o que não é ideal para pessoas que escrevem para regiões alternativas.
Você pode ganhar muito familiarizando-se com as ferramentas que usa. Saber como seus aplicativos funcionam e onde encontrar as configurações mais úteis pode aumentar a produtividade e ajudar a evitar momentos de coçar a cabeça ociosa.

