Como alterar as margens no Google Docs
Você pode descobrir que o Google Docs tem uma interface de usuário quase limpa demais . Pode ser difícil encontrar coisas básicas com as quais você está acostumado, como configurações de margem. Não se preocupe, você pode alterar as margens no Google Docs como em qualquer outro processador de texto, por meio de alguns meios diferentes.
Se você tiver uma medição de margem exata em mente, recomendamos tentar primeiro o método de configuração de página. Por outro lado, se você deseja mais controle visual e estilístico (ou também deseja controlar seus recuos), é mais aconselhável ir diretamente para a régua na página.
Usando a configuração de página
Esta é a maneira mais fácil de alterar as margens no Google Docs , porque usar a opção Configuração de página automatiza praticamente os ajustes para você.
Passo 1: Abra o arquivo desejado do Google Docs ou crie um novo.
Passo 2: Se você precisar alterar apenas as margens de uma parte específica do texto, selecione o parágrafo ou linhas e clique em Arquivo , localizado no canto superior esquerdo.
Se quiser aplicar alterações de margem a todo o documento, basta clicar em Arquivo .
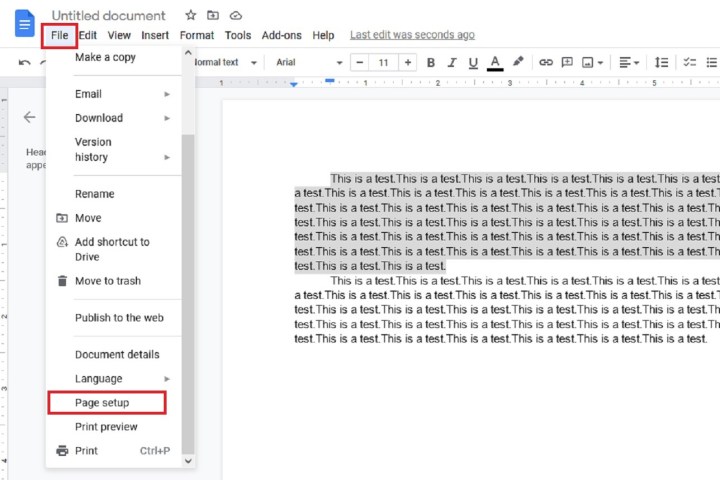
Etapa 3: No menu suspenso Arquivo , selecione Configurar página . Pode ser necessário rolar para baixo para ver esta opção.
Passo 4: A caixa de diálogo Configurar página aparecerá. Na seção rotulada Margens há quatro pequenas caixas de texto nas quais você pode inserir a medida desejada de cada margem – em polegadas, para todos os quatro lados do documento: Superior , Inferior , Esquerda e Direita .
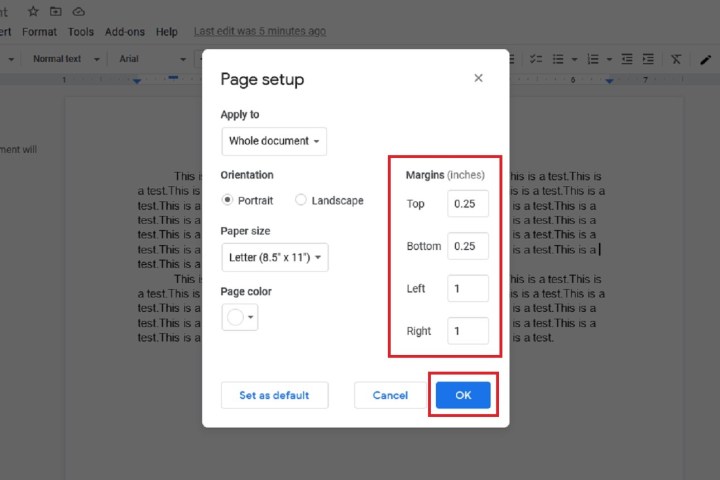
Etapa 5: depois de adicionar as medidas desejadas, clique em OK para salvar as alterações. As margens do seu documento devem se ajustar automaticamente às medidas especificadas.
Usando a régua
Se quiser um pouco mais de controle sobre cada margem individual, você pode usar a régua que circunda o documento. Possui cinco zonas principais:
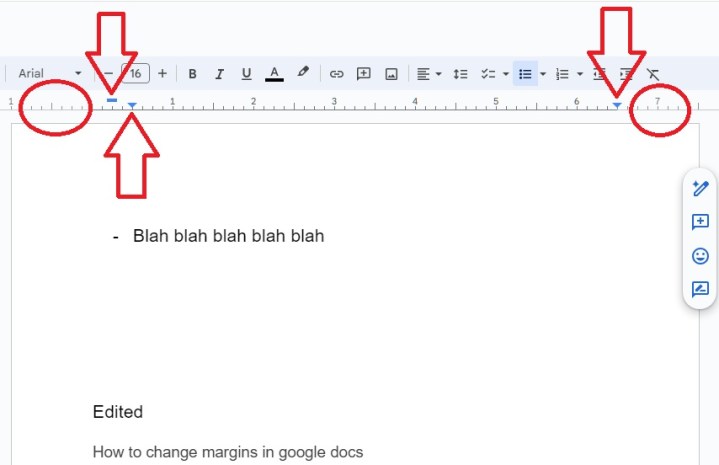
- A zona mais à esquerda, indicada pelo círculo, define o recuo à esquerda. Clique e arraste para mover o recuo à esquerda.
- A barra azul define o recuo da primeira linha.
- A seta azul mais à esquerda definirá o recuo à esquerda para recuos adicionais, como em listas com marcadores. Geralmente, isso estará diretamente abaixo da barra azul.
- A seta mais à direita define o início do texto quando você alinha à direita.
- Se você clicar à direita da seta, poderá definir a margem direita da mesma maneira que define a margem esquerda.
Você também pode clicar na régua entre as setas azuis para definir paradas de tabulação, permitindo mais controle sobre onde o cursor pousa quando você pressiona Tab.

