Como alterar as cores do tema no Apresentações Google
Quer adicionar um pouco de charme e personalidade às suas apresentações do Apresentações Google ? Você deve tentar alterar as cores do tema da sua apresentação de slides . Isso garante que cada novo quadro contenha as mesmas cores e acabamentos de fundo. Depois de selecionar um tema, você poderá personalizá-lo para adicionar ainda mais poder estético às suas palavras e imagens.
Essas configurações de tema não são muito difíceis de localizar no Apresentações Google e são controles bastante simples de trabalhar. Também fornecemos a você um guia atencioso que detalha cada parte do processo.
Escolha um tema no Apresentações Google
Você pode escolher um tema a qualquer momento na criação da sua apresentação. Mas se você escolher um desde o início, poderá visualizar mais facilmente a aparência geral ao colocar seus elementos nos slides.
Passo 1: Ao abrir uma apresentação em branco no Apresentações Google, você deverá ver a barra lateral Temas aberta ao mesmo tempo. Caso contrário, basta selecionar um slide e escolher Tema na barra de ferramentas na parte superior.
Passo 2: Você verá mais de 20 temas exibidos na barra lateral. Você pode escolher entre opções básicas claras ou escuras, casuais e coloridas ou elegantes.
Selecione o que deseja e você verá sua apresentação de slides atualizada imediatamente com o novo esquema de cores, fontes e design.

Passo 3: Use o X no canto superior direito da barra lateral Temas para fechá-la.
Alterar as cores do tema no Apresentações Google
Assim como selecionar um tema, você pode personalizar o esquema de cores de uma apresentação a qualquer momento durante o processo de edição.
Passo 1: Escolha um slide em sua apresentação, selecione a guia Slide e escolha Editar tema .
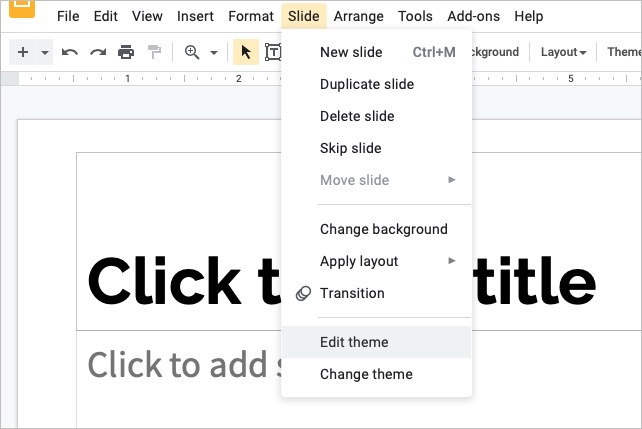
Passo 2: Você verá então o Theme Builder aberto. Isso exibe todos os slides do tema no lado esquerdo, começando com o slide mestre na parte superior.
Opcionalmente, você pode escolher Renomear na parte superior se quiser dar um nome diferente ao tema.
Etapa 3: escolha um slide para começar. Lembre-se de que quando você altera as cores, isso as altera em cada slide desse tema.
Selecione Cores na barra de ferramentas na parte superior.
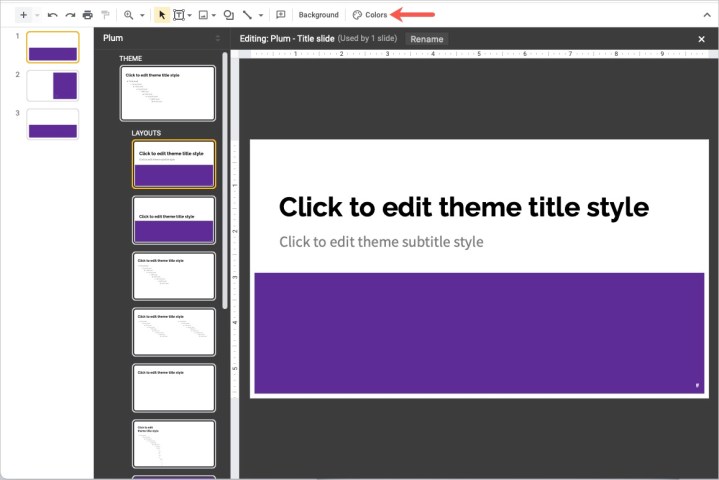
Passo 4: Quando a barra lateral for exibida à direita, abra a caixa suspensa Escolha uma cor de tema .
Etapa 5: escolha uma das cores do tema que deseja alterar. Você verá opções como texto e plano de fundo, destaque e link.
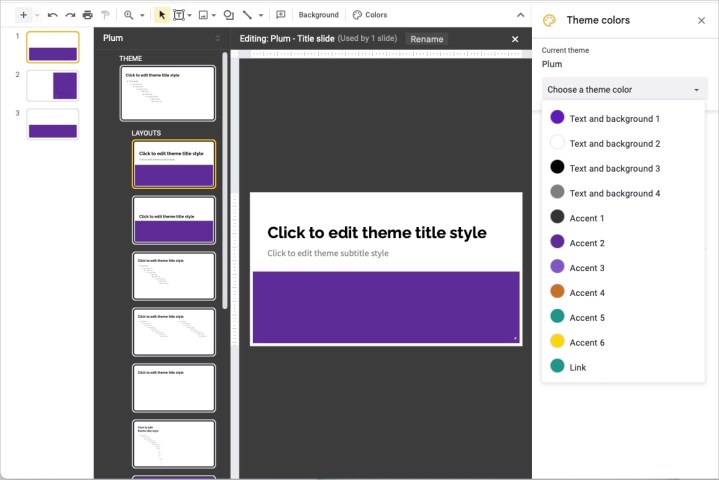
Etapa 6: você pode inserir o código hexadecimal, usar a ferramenta de sombra, mover o controle deslizante de matiz ou escolher uma cor padrão. Você verá sua alteração imediatamente nos slides à esquerda do Theme Builder.
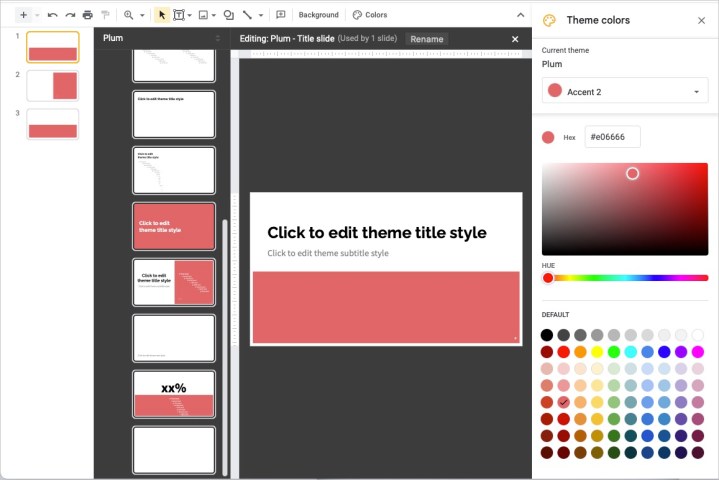
Passo 7: Ao terminar de alterar todas as cores desejadas, use o X no canto superior direito para fechar a barra lateral e depois o X no canto superior direito do Theme Builder para fechá-lo também.
Você retornará à visualização normal da sua apresentação, onde poderá continuar editando sua apresentação de slides.

