Como ajustar ou desabilitar notificações de aplicativos no Windows 10
O Windows 10 inclui um sistema de notificação que é mais robusto do que as versões anteriores. Ele permite que você controle como e quando você vê notificações de aplicativos e sites.
Mostraremos como gerenciar notificações no Windows 10 para que você fique no controle dos alertas.
Como acessar as configurações de notificação no Windows 10
Primeiro, você deve saber onde estão as opções relacionadas às notificações. Abra o aplicativo Configurações usando o atalho Win + I ou clicando no ícone de engrenagem no menu Iniciar. Em seguida, selecione a entrada Sistema , seguido por Notificações e ações na barra lateral esquerda.
Aqui, sob o cabeçalho Notificações , você verá algumas opções básicas de como as notificações funcionam. Desative o Obter notificações de aplicativos e outros remetentes para desabilitar todas as notificações (exceto alertas do Windows) em um movimento. Na maioria dos casos, isso não é necessário, pois você tem opções de controle mais granulares, como veremos em breve.
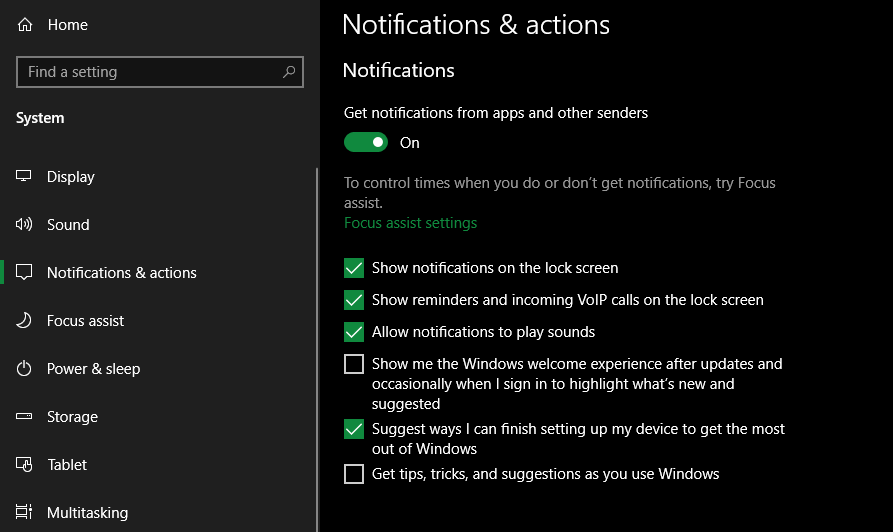
Abaixo desse controle deslizante, há uma série de caixas de seleção para ajustar outros comportamentos. Desative Mostrar notificações na tela de bloqueio para aumentar a privacidade. Desative Permitir que as notificações reproduzam sons para desativar todos os alertas de áudio de uma vez. E abaixo, você pode desativar alguns alertas do Windows projetados para ajudá-lo a usar seu dispositivo.
Se você ainda não sabe, também deve saber sobre o centro de ação do Windows 10. Esta é uma barra lateral que você pode acessar clicando em seu ícone no canto inferior direito da tela, que se parece com um balão de mensagem. O atalho de teclado Win + A também funciona.
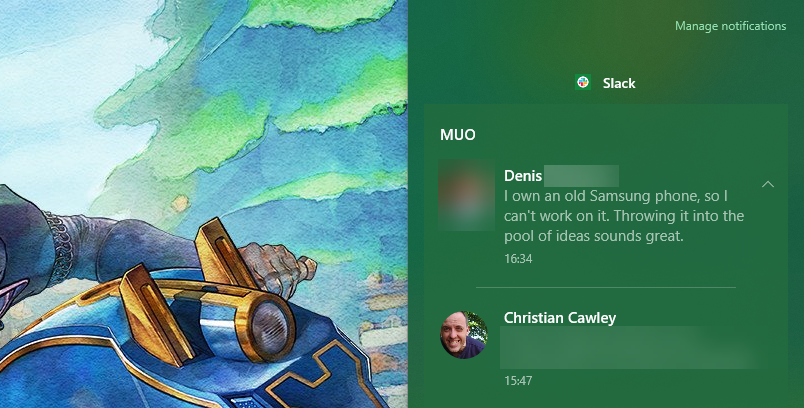
O centro de ação coleta todos os alertas que foram mostrados em seu sistema, permitindo que você os veja mais tarde. Algumas das opções que veremos abaixo afetam o funcionamento.
Como ajustar notificações para aplicativos individuais do Windows 10
O restante da página de opções de notificações se enquadra na seção Obter notificações destes remetentes . Aqui, você pode selecionar aplicativos específicos e ajustar como suas notificações funcionam no Windows. Defina o menu Classificar por como Mais recente para encontrar facilmente os aplicativos que enviaram notificações recentemente.
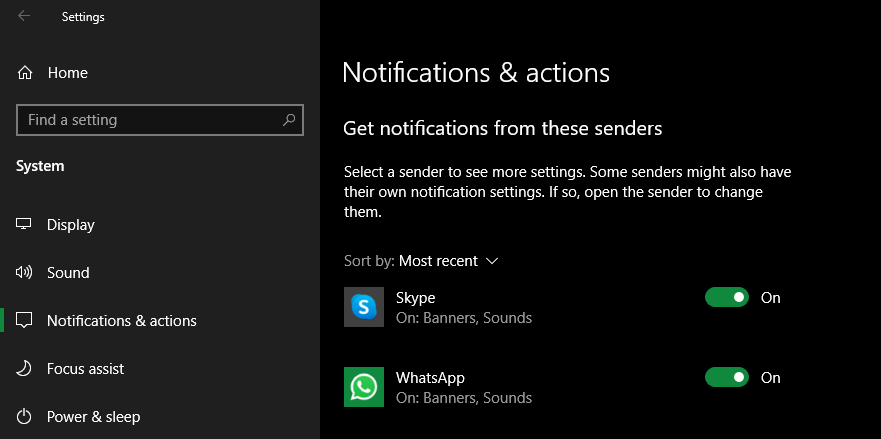
Vamos examinar as opções que você tem para notificações. Primeiro, desabilitar o controle deslizante Notificações irá desativá-los totalmente para esse aplicativo.
Em seguida, você pode decidir onde os alertas visuais aparecem. Desative Mostrar banners de notificações para ocultar os alertas pop-up que aparecem no canto da tela. Você também pode desmarcar Mostrar notificações no centro de ação se não quiser que elas apareçam nesse painel.
Use Ocultar conteúdo quando as notificações estiverem na tela de bloqueio se desejar mostrar o alerta, mas não exibir o conteúdo potencialmente sensível dele (como o texto de uma mensagem). Você pode desligar o som usando o controle deslizante Tocar um som quando a notificação chegar – ótimo para alertas que chamam sua atenção com frequência.
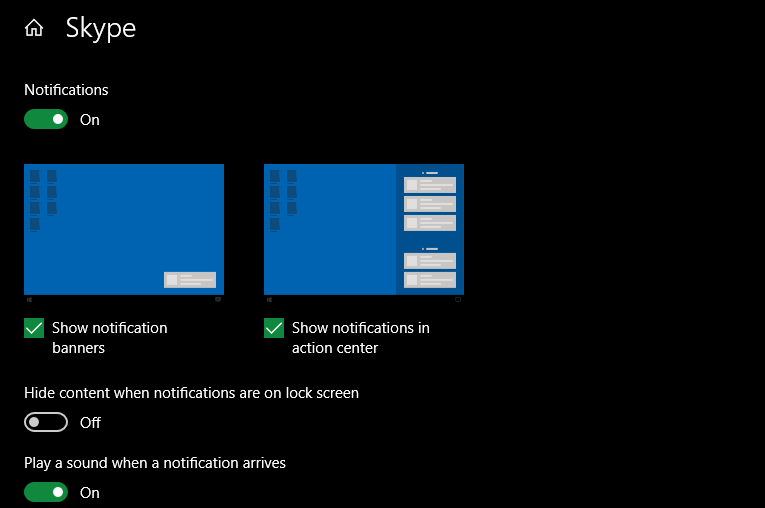
O menu suspenso em Número de notificações visíveis no centro de ação permite que você escolha quantas notificações individuais aparecem na entrada desse aplicativo para evitar que fique confuso. Há um link Ver mais em cada seção no centro de ação quando você precisa mostrar todos eles.
Finalmente, você pode escolher a prioridade de notificação do aplicativo. Top sempre aparecerá na parte mais alta da lista, enquanto High aparecerá abaixo delas. Finalmente, qualquer coisa marcada como Normal aparecerá na parte inferior.
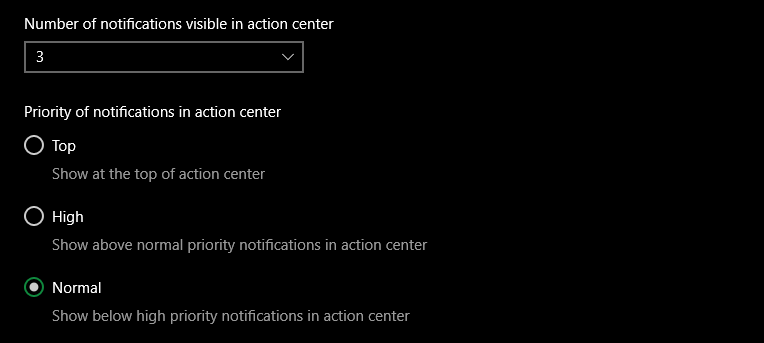
Gerenciando notificações do centro de ação
Se houver um aplicativo enviando notificações que você deseja desligar sem ter que entrar no aplicativo Configurações, você pode ajustar as notificações diretamente do painel central de ações. Basta clicar com o botão direito em uma notificação e você verá duas opções.
Ir para as configurações de notificação o levará diretamente ao painel mencionado acima para o aplicativo em questão para que você possa fazer alterações. Se você deseja fechar o aplicativo, selecione Desligar todas as notificações para [aplicativo] . Você sempre pode voltar a ele mais tarde para ativar as notificações ou modificá-las, é claro.
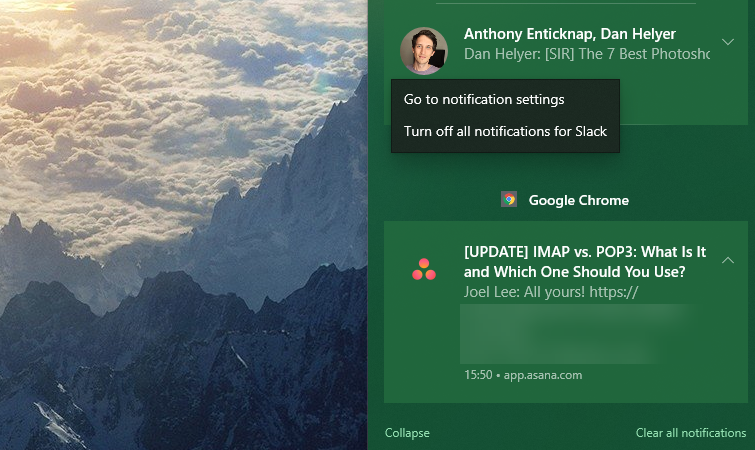
Se você não precisar mais de uma notificação, clique no botão X para limpar o alerta. Em alguns casos, você pode clicar na pequena seta para expandir a quantidade de texto que a notificação mostra. E para se livrar de tudo, clique em Limpar todas as notificações na parte inferior da lista.
Usando Focus Assist no Windows 10
Por falar em notificações, você também deve saber sobre o assistente Focus no Windows 10. Esta é a função Não perturbe do Windows, permitindo suprimir todas as notificações quando você não quiser ser incomodado.
Para alterar as opções do assistente de foco, abra o aplicativo Configurações e vá para Sistema> Auxiliar de foco . Aqui você pode ativar o assistente de foco, escolher quais aplicativos são de alta prioridade e escolher quando ele deve ser ativado automaticamente. Consulte nosso guia para Focus Assist no Windows 10 para saber mais.
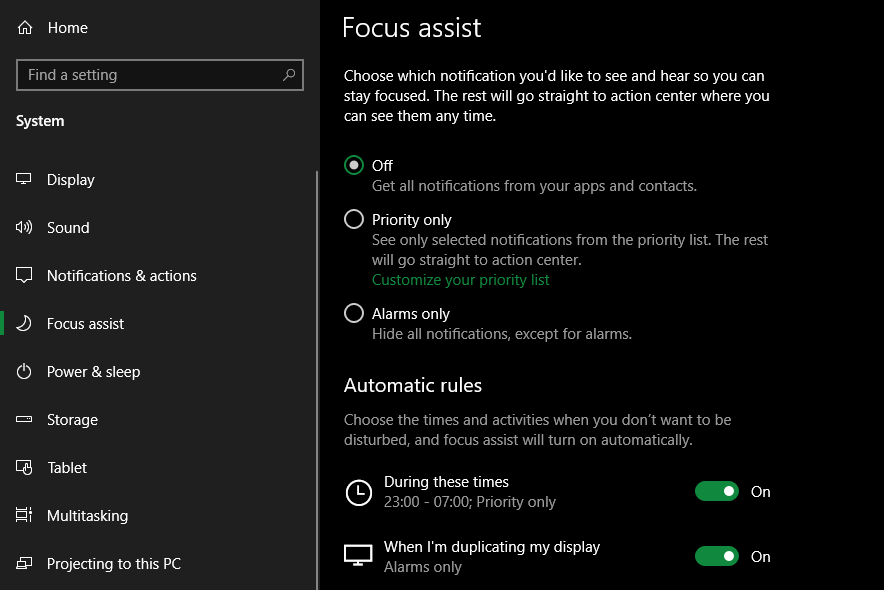
Verifique também as configurações de notificação no aplicativo
O procedimento acima se encarrega de desligar as notificações de aplicativos com os quais você não se importa e de silenciá-los quando você estiver ocupado. No entanto, há um outro aspecto importante: controlar as configurações de notificação para aplicativos individuais.
Por exemplo, digamos que você faça parte de muitos servidores Discord e só deseja notificações para alguns deles. Em vez de apenas desligar todas as notificações do Windows para o aplicativo, você deve ir para as opções do Discord e alterar para quais servidores você receberá notificações.
Isso oferece muito mais controle – você pode silenciar notificações para um servidor inteiro, permitir apenas @ menções ou algo semelhante. Você também pode ativar o modo Não perturbe do Discord para manter os pings silenciosos enquanto permite notificações da maioria dos outros aplicativos.
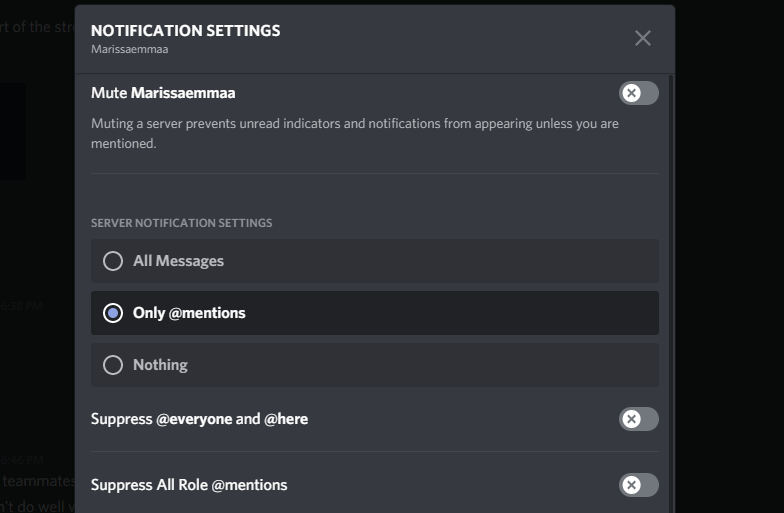
Seu navegador é um aplicativo específico que você deve verificar. Muitos sites gostam de pedir permissão para mostrar notificações. Eles podem ser úteis, como alertas do Gmail. Mas também podem ser irritantes, como sites que enviam spam para você com links para seus artigos.
Dê uma olhada em como desabilitar notificações irritantes no Chrome, Firefox e outros navegadores para encontrar instruções para o navegador que você usa.
Controle todas as notificações no Windows 10
As notificações são ótimas para garantir que você não perca informações oportunas. Mas muitas notificações podem distrair e reduzir sua utilidade. Ao desativar alertas desnecessários e assumir o controle do que envia um ping, você terá um espaço de trabalho mais produtivo no Windows.

