Como agrupar e desagrupar planilhas no Excel
A capacidade do Excel de agrupar planilhas é um de seus melhores recursos. Isso ocorre porque ele permite que você execute as tarefas desejadas em várias planilhas simultaneamente!
Neste artigo, descreveremos todas as coisas que você pode fazer com planilhas agrupadas e mostraremos passo a passo como agrupar e desagrupar sua pasta de trabalho para uma edição perfeita.
Como funciona o agrupamento no Excel
Ao agrupar as planilhas, qualquer mudança que você efetue em uma planilha afetará automaticamente todas as outras planilhas na pasta de trabalho agrupada.
Por exemplo, se você pretende criar as mesmas estruturas de dados e registros em um grande número de planilhas, você pode agrupá-los e inserir seus dados em uma folha. Isso replicará os dados em todas as planilhas.
Agrupando algumas planilhas selecionadas
Aqui estão as etapas a seguir quando você precisar editar algumas planilhas em vez de toda a pasta de trabalho.
- Pressione a tecla Ctrl e mantenha-a pressionada enquanto clica em todas as guias da planilha que deseja agrupar. Nos casos em que as planilhas são consecutivas, pressione na primeira planilha e depois na última enquanto pressiona a tecla Shift .
- Se, por exemplo, quiser adicionar uma fórmula padrão para todas as células do E3 , basta inseri-la na primeira planilha. As modificações aparecerão automaticamente em todas as planilhas do grupo.
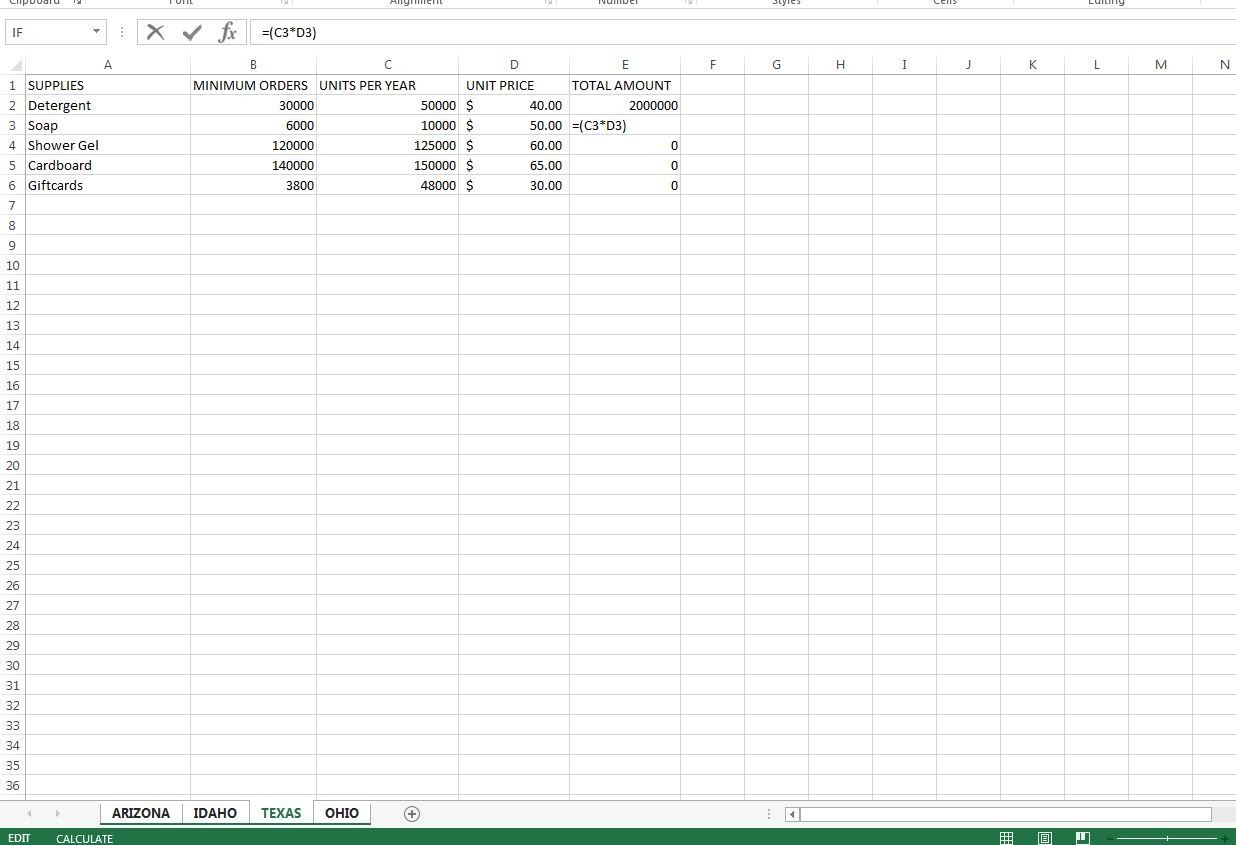
Você pode então continuar fazendo outras edições em suas planilhas agrupadas.
Desagrupando algumas planilhas selecionadas
Depois de concluir a adição de tarefas padrão em todas as planilhas pretendidas, pode ser necessário desagrupá-las. O desagrupamento permite que você manipule as planilhas desagrupadas individualmente.
- Pressione a tecla Ctrl e mantenha-a pressionada.
- Clique em cada uma das guias da planilha que você pretende desagrupar.
- O processo irá desagrupar as planilhas que você deseja excluir do seu grupo.
Agrupando todas as planilhas
Se você deseja agrupar todas as suas planilhas na pasta de trabalho, o processo é muito simples:
- Clique com o botão direito em qualquer guia da planilha em sua pasta de trabalho.
- No menu pop-up que aparecerá, clique na opção Selecionar todas as planilhas .
Você deve saber que navegar por suas diferentes planilhas desagrupa automaticamente as planilhas selecionadas.
Desagrupando todas as planilhas
Depois de inserir todos os dados padrão em sua pasta de trabalho, você pode desagrupar as planilhas como desejar.
- Clique com o botão direito em qualquer uma das guias da planilha na pasta de trabalho agrupada.
- Um menu pop-up aparecerá. Clique na opção Desagrupar Folhas .
- Como alternativa, clique em qualquer guia da planilha que esteja fora do grupo.
Automatizando o Processo de Agrupamento
Ao lidar com uma pasta de trabalho maior do que a média, talvez seja hora de automatizar todo o processo de agrupamento. Isso envolverá o uso de macros VBA para realizar as tarefas. Usar o VBA pode ser um pouco desafiador para um iniciante ou até mesmo para alguns usuários ocasionais. No entanto, aqui está um tutorial rápido para guiá-lo no uso de macros VBA para suas planilhas.
Depois que você aprender a automatizar o processo de agrupamento, ficará mais fácil agrupar suas planilhas automaticamente. O segredo, entretanto, é agrupar manualmente suas planilhas antes de dominar a dinâmica do VBA.
Cuidado ao agrupar planilhas
Trabalhar com uma planilha agrupada requer o máximo de cuidado. Ao editar seu trabalho, certifique-se de que suas planilhas não estejam em um grupo se desejar editá-las individualmente. A falha em desagrupar seu trabalho levará à replicação de dados em toda a pasta de trabalho.
- Esteja atento aos sinais de que suas planilhas estão em um grupo antes de fazer qualquer alteração em sua pasta de trabalho para evitar qualquer replicação desnecessária.
- Além disso, lembre-se de criar cópias de backup de seu trabalho. Isso evita qualquer perda de dados, uma vez que você sempre pode usar suas cópias de backup se as cópias originais forem danificadas.
Como saber se as planilhas estão agrupadas no Excel
Aqui estão os indicadores de uma planilha agrupada – se você deseja saber se suas planilhas estão em um grupo ou não.
- Para planilhas agrupadas, as guias da folha aparecem com um fundo branco, ao contrário das guias desagrupadas que têm um fundo cinza.
- Em segundo lugar, depois de agrupar quaisquer planilhas em sua pasta de trabalho, a palavra Grupo aparece no nome da pasta de trabalho. Este nome desaparece imediatamente assim que você desagrupar suas planilhas.
Navegando em suas planilhas
Além de agrupar e desagrupar suas planilhas, há muitas outras coisas que você deve aprender para ajudá-lo a navegar em sua pasta de trabalho e obter o melhor delas.
A primeira etapa para ter suas pastas de trabalho é aprender todos os atalhos principais que existem . Ao se acostumar com os atalhos, será mais fácil criar, editar e até mesmo armazenar suas pastas de trabalho.
Não basta apenas saber como agrupar e desagrupar suas planilhas. Entender como suas planilhas funcionam é essencial.
Movendo folhas agrupadas
O agrupamento de suas planilhas permite movê-las facilmente, caso não estejam na ordem lógica adequada que você gostaria que estivessem. Para fazer isso, execute as seguintes etapas;
- Crie um grupo usando os métodos listados acima.
- Clique com o botão direito no grupo.
- Selecione a opção Mover ou Copiar .
- Escolha sua posição de destino.
- Clique OK .
Observe que você pode clicar na opção Criar uma cópia se quiser duplicar em vez de apenas mover as planilhas.
Impressão de folhas agrupadas
Imprimir planilhas agrupadas é muito mais simples do que imprimi-las individualmente. Você pode fazer isso agrupando as planilhas antes de imprimir sua tarefa, como de costume.
Exclusão de planilhas agrupadas
Para excluir várias planilhas de uma vez, certifique-se de que todas estejam agrupadas. Clique com o botão direito no grupo e selecione a opção Excluir .
Domine o essencial
Se você estiver usando suas planilhas para computar uma grande escala de dados, convém se familiarizar com o agrupamento de suas planilhas. Agrupar suas planilhas em seções agrupa-as em partes gerenciáveis que são fáceis de manipular e explorar coletivamente.
Uma das coisas que você deve observar ao começar a agrupar e desagrupar suas planilhas é que você deve ter um conhecimento essencial de como trabalhar com as guias do Excel. Depois de aprender a manobrar em torno das guias, agrupá-las será mais fácil do que nunca. Enquanto isso, continue praticando e explorando suas opções de agrupamento. Você vai melhorar com o tempo!
