Como adicionar uma marca d’água no Google Docs
O Google Docs é um produto gratuito do Google para a criação de documentos. Com o passar dos anos, ele se tornou poderoso, mas ainda não se equipara à robustez do pacote Office da Microsoft em todos os sentidos. Por exemplo, a marca d'água é um recurso exclusivo que ainda não está oficialmente disponível no Google Docs.
No entanto, você pode querer adicionar uma marca d'água aos seus documentos de vez em quando. Mas mesmo sem suporte oficial, você ainda pode adicionar uma marca d'água no Google Docs. Vamos mostrar como.
Como criar uma marca d'água
As marcas d'água são essenciais para proteger seus documentos contra cópia ou uso sem sua permissão. Infelizmente, como não há suporte oficial para marcas d'água no Google Docs, primeiro você precisa criar uma marca d'água.
Usaremos o Desenhos Google para criar uma marca d'água. A marca d'água pode ser uma imagem ou apenas um texto. Vamos começar criando uma marca d'água de imagem. Se você deseja criar uma marca d'água de texto, pule esta seção.
Como criar uma marca d'água de imagem no Desenhos Google
- Vá para Desenhos Google .
- Dê um nome à sua marca d'água.
- Clique em Inserir na barra de ferramentas e selecione Imagem .
- Selecione a fonte da imagem e importe sua imagem preferida. Para obter melhores resultados, use uma imagem sem fundo. Portanto, certifique-se de remover o plano de fundo da imagem primeiro, se houver.
- Uma vez que a imagem é carregada, você pode redimensionar, arrastar e girar. As caixas de canto são úteis para redimensionar, enquanto o botão circular é usado para girar a imagem.
- Toque na imagem para selecioná-la.
- Em seguida, toque em Formatar > Opções de formato .
Um novo painel lateral aparecerá.
- Selecione Ajustes no menu.
- Ajuste a transparência, o brilho e o contraste de acordo com os níveis de sua escolha. Como você usará a imagem como marca d'água, é importante garantir que ela não torne o texto acima dela difícil de ler.
- Ao mesmo tempo, a marca d'água precisa ser visível o suficiente. Portanto, encontre um equilíbrio entre as três configurações de ajuste para resultados perfeitos.
- Uma vez feito isso, o Desenhos Google salvará a marca d'água automaticamente em sua conta do Google.
Pule a seção de criação de marca d'água de texto para saber como inserir a marca d'água de imagem em seu documento no Google Docs. Caso você queira saber como criar uma marca d'água de texto, continue lendo.
Como criar uma marca d'água de texto no Desenhos Google
Se quiser uma marca d'água de texto, você ainda pode criar uma no Desenhos Google. Isso é útil para criar uma marca d'água se você não tiver uma imagem apropriada para usar.
- Vá para Desenhos Google .
- Dê um nome à sua marca d'água.
- Selecione Inserir e selecione Caixa de texto .
- Toque em qualquer lugar da página em branco e arraste para fazer uma caixa de texto. A caixa de texto pode ser grande ou pequena, dependendo de suas preferências. Mas não se preocupe com o tamanho agora; você ainda pode ajustá-lo mais tarde.
- Digite o texto que deseja. Isso pode ser qualquer coisa. Os mais comuns incluem CONFIDENCIAL, DIREITOS AUTORAIS, RASCUNHO, FINAL, etc.
- Edite o texto e formate-o com seu tipo de fonte preferido, tamanho, peso, etc.
- Uma vez feito isso, toque na cor do texto e selecione sua cor preferida.
- Em seguida, escolha uma variante mais clara da cor, como Cinza claro 2 para preto. Isso garante que a marca d'água de seu texto não obscureça algumas partes do documento.
- Toque em Organizar e selecione como deseja que seu texto seja exibido. Você pode orientar a marca d'água de texto horizontalmente, verticalmente ou inclinada em algum ângulo. Como alternativa, você pode tocar no botão circular na parte superior do texto para girar facilmente e em ângulos variáveis.
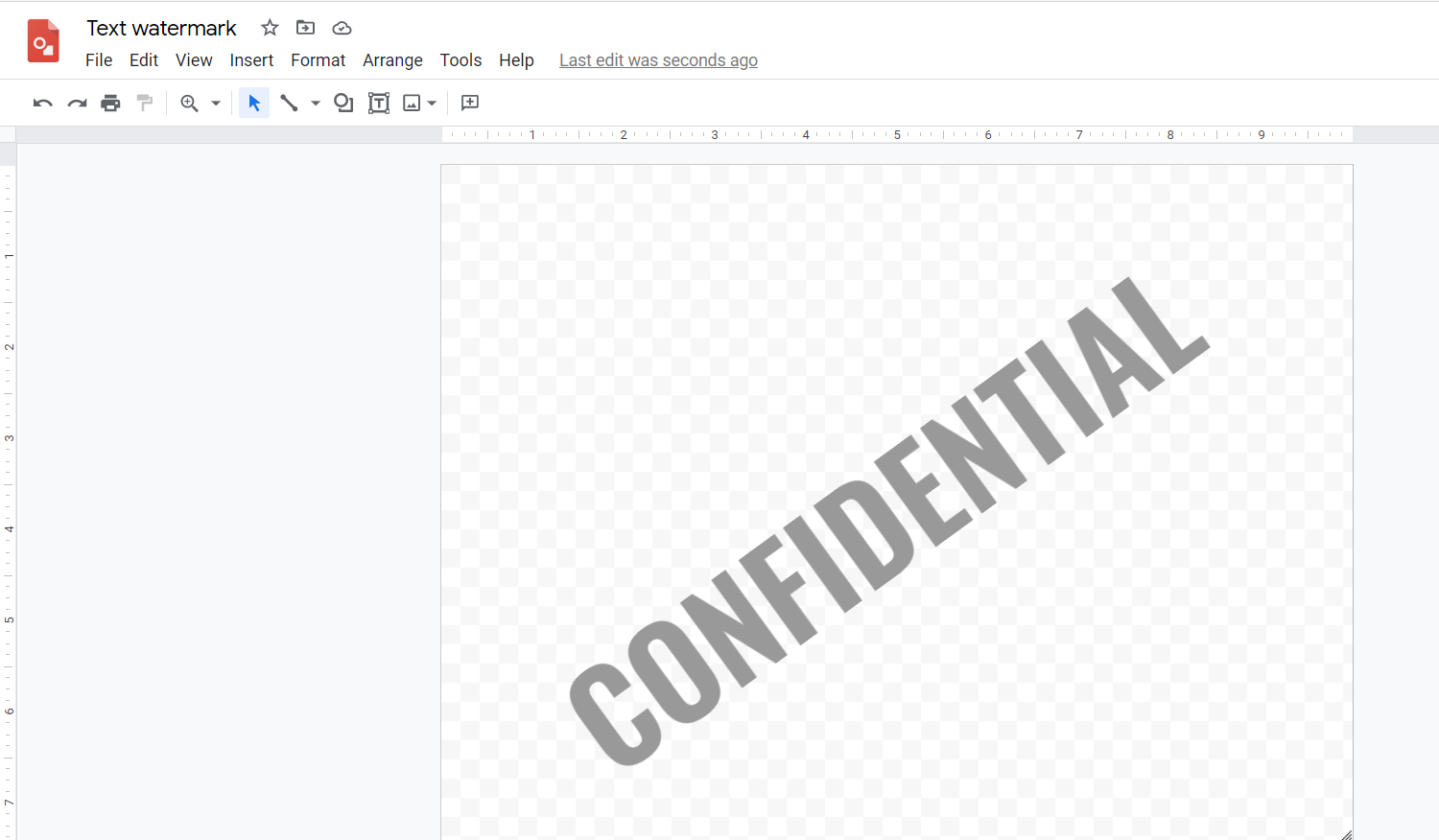
Usando as marcas d'água no Google Docs
Depois de criar uma marca d'água, é hora de adicioná-la ao seu documento do Google Docs. Copiar a marca d'água para o Google Docs seria um próximo passo óbvio. No entanto, não é assim que funciona.
Em vez disso, você precisa copiar o texto do Google Docs e colá-lo no Desenhos Google. Em seguida, você fará o upload de volta para o Google Docs. Veja como:
- Abra o documento do Google Docs que você deseja adicionar à marca d'água.
- Copie todo o texto do documento. Use Ctrl + A (Windows) ou Cmd + A (Mac) para selecionar o texto e, em seguida, Ctrl + C ou Cmd + C no Windows e Mac, respectivamente, para copiar.
- Vá para a marca d'água que você criou no Desenhos Google e selecione Inserir> Caixa de texto .
- Toque em qualquer lugar do documento e arraste para criar uma caixa de texto.
- Cole o conteúdo da área de transferência usando Ctrl + V ou Cmd + V. Alternativamente, toque em Editar> Colar .
- Depois que o texto é copiado para o seu documento do Desenhos Google, você pode modificá-lo para melhor estruturá-lo. Você ainda pode alinhar a marca d'água como desejar.
- Depois disso, escolha a ordem das camadas da marca d'água e da caixa de texto. Você pode inserir na frente ou atrás, dependendo de sua preferência.
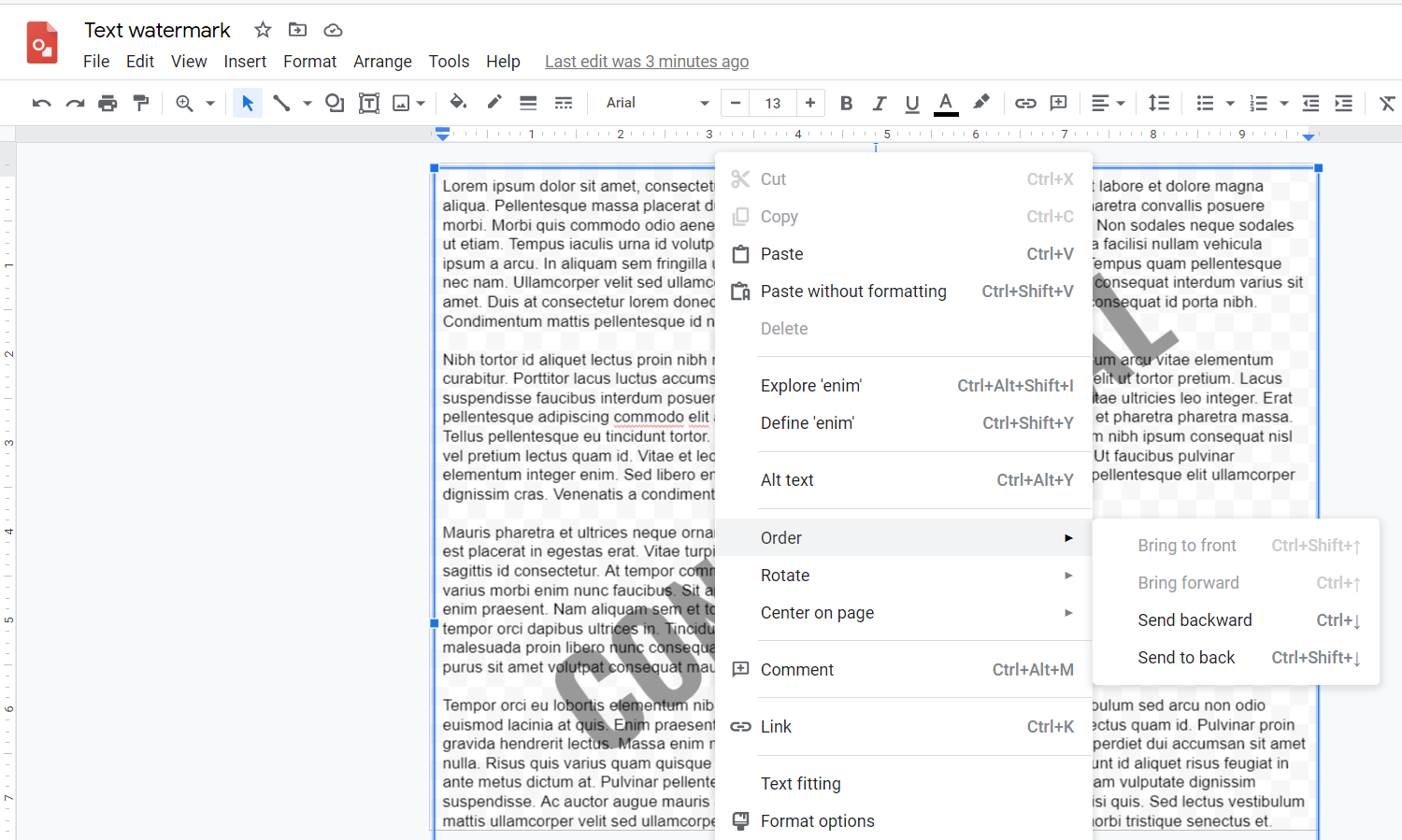
Você pode solicitar suas imagens clicando com o botão direito no texto ou marca d'água e selecionando Ordem . Se você quiser que o texto seja exibido atrás da marca d'água, clique com o botão direito do mouse na caixa de texto e escolha Ordem > Enviar para trás .
A diferença entre Enviar para trás e Enviar para trás é que o último moverá o objeto selecionado para trás. Usar o primeiro irá movê-lo uma camada para baixo, mas como temos apenas duas camadas aqui, o resultado é o mesmo.
Os documentos agora estarão disponíveis no Desenhos Google, mas não é onde você os deseja. Portanto, você precisará movê-lo de volta para o Google Docs. Para fazer isso, aqui estão as etapas a seguir:
1. Volte para o Google Docs e crie um novo documento em branco . Em seguida, selecione Inserir e escolha Desenho .
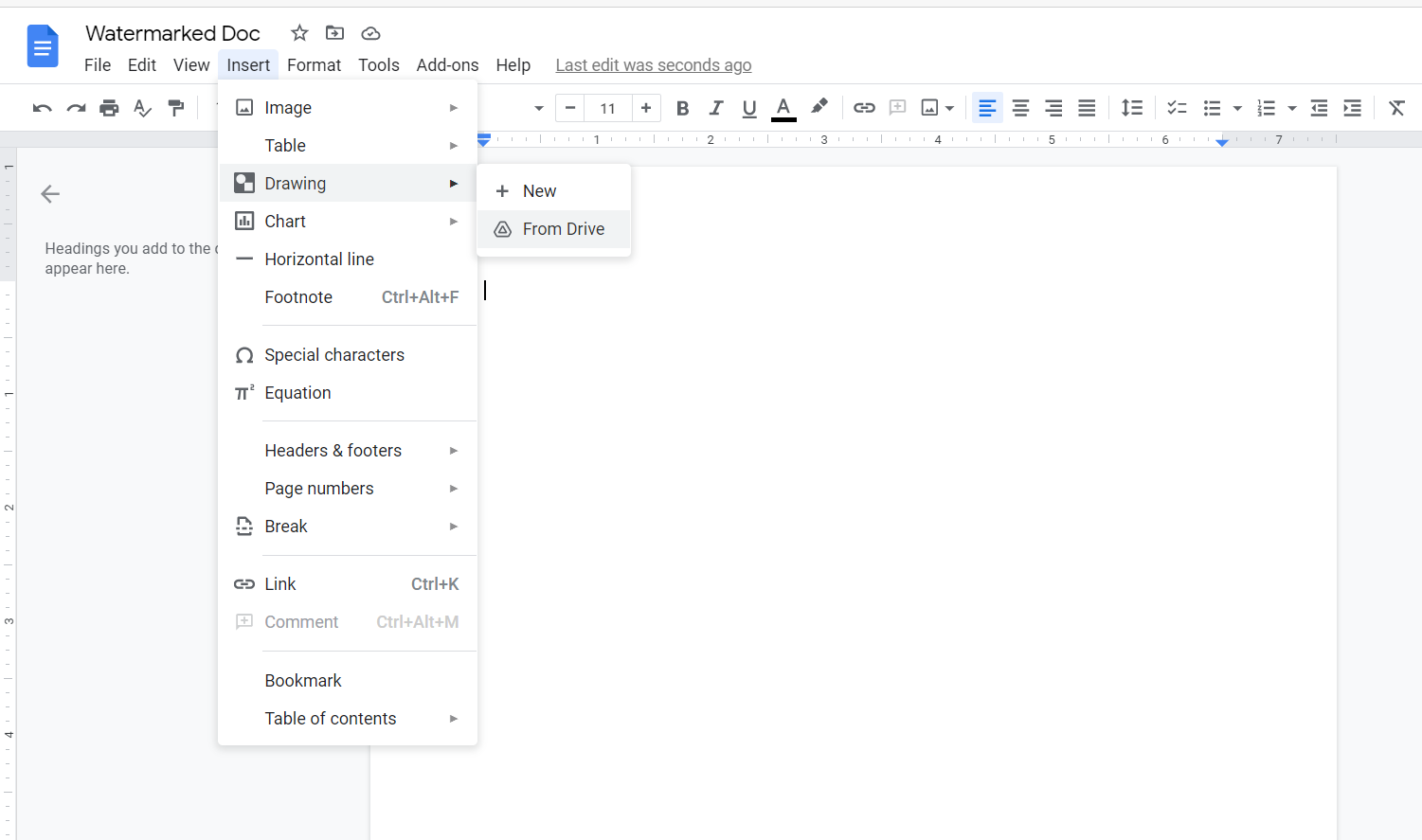
2. Escolha Do Google Drive como sua fonte.
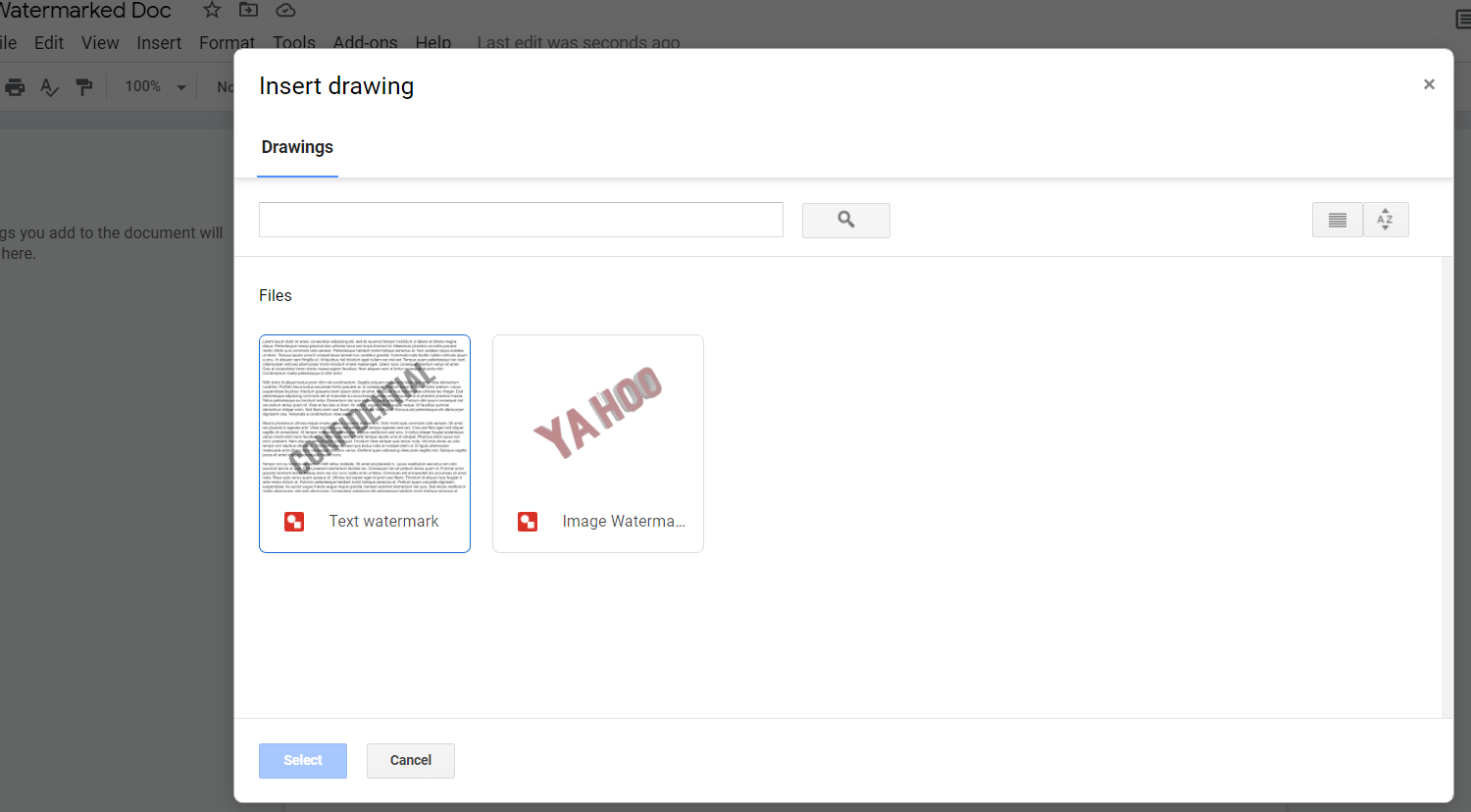
3. Selecione o documento com marca d'água em e toque em Selecionar .
4. Selecione Link para a fonte (permite edição mais fácil no Desenhos Google) ou Inserir desvinculado da tela pop-up.
5. Em seguida, toque em Inserir .
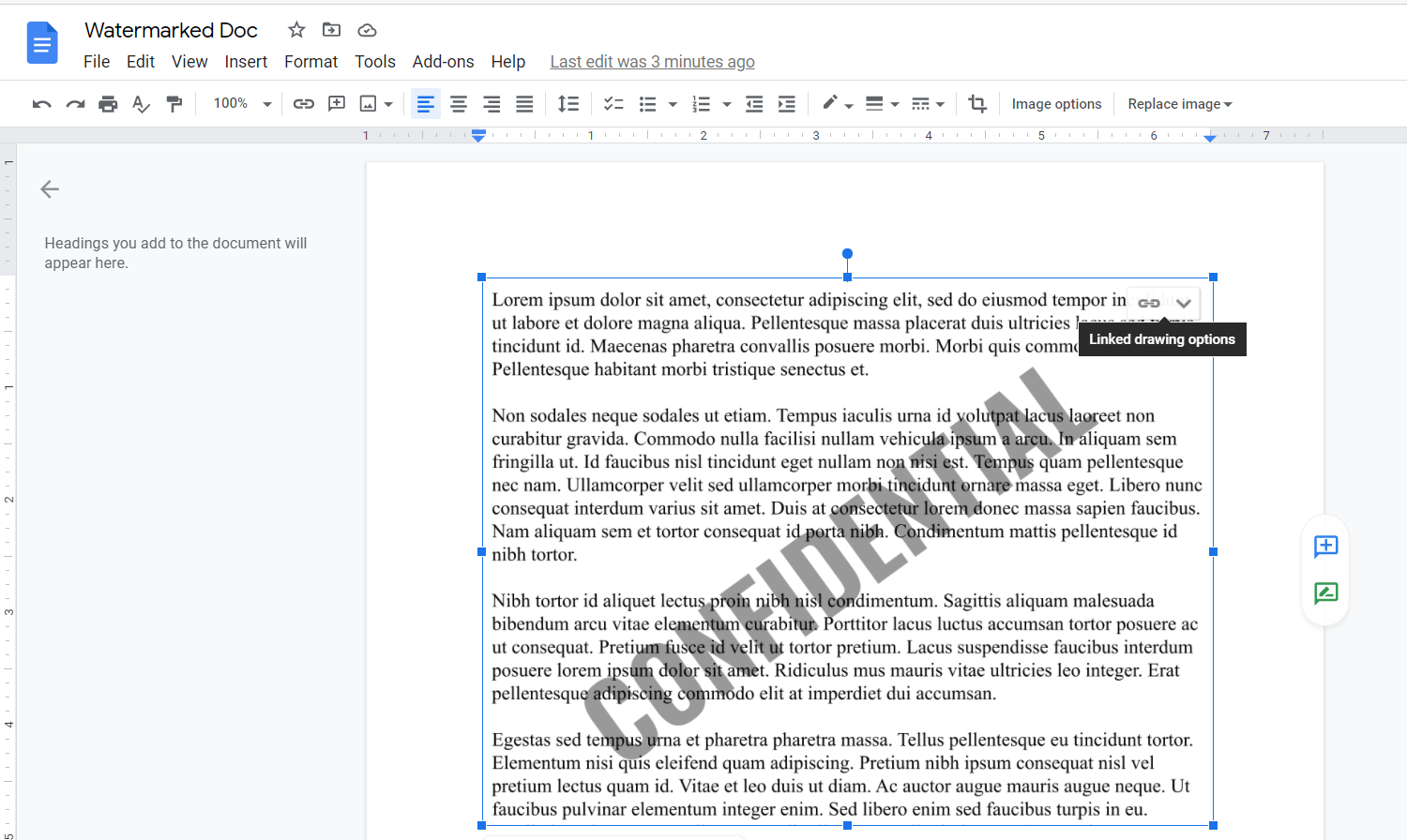
6. O documento agora será inserido no Google Docs com a marca d'água. Se você deseja editar os documentos (supondo que você selecionou Link para a fonte nas opções de inserção), toque no documento e selecione um link do Desenhos Google no canto superior direito do documento.
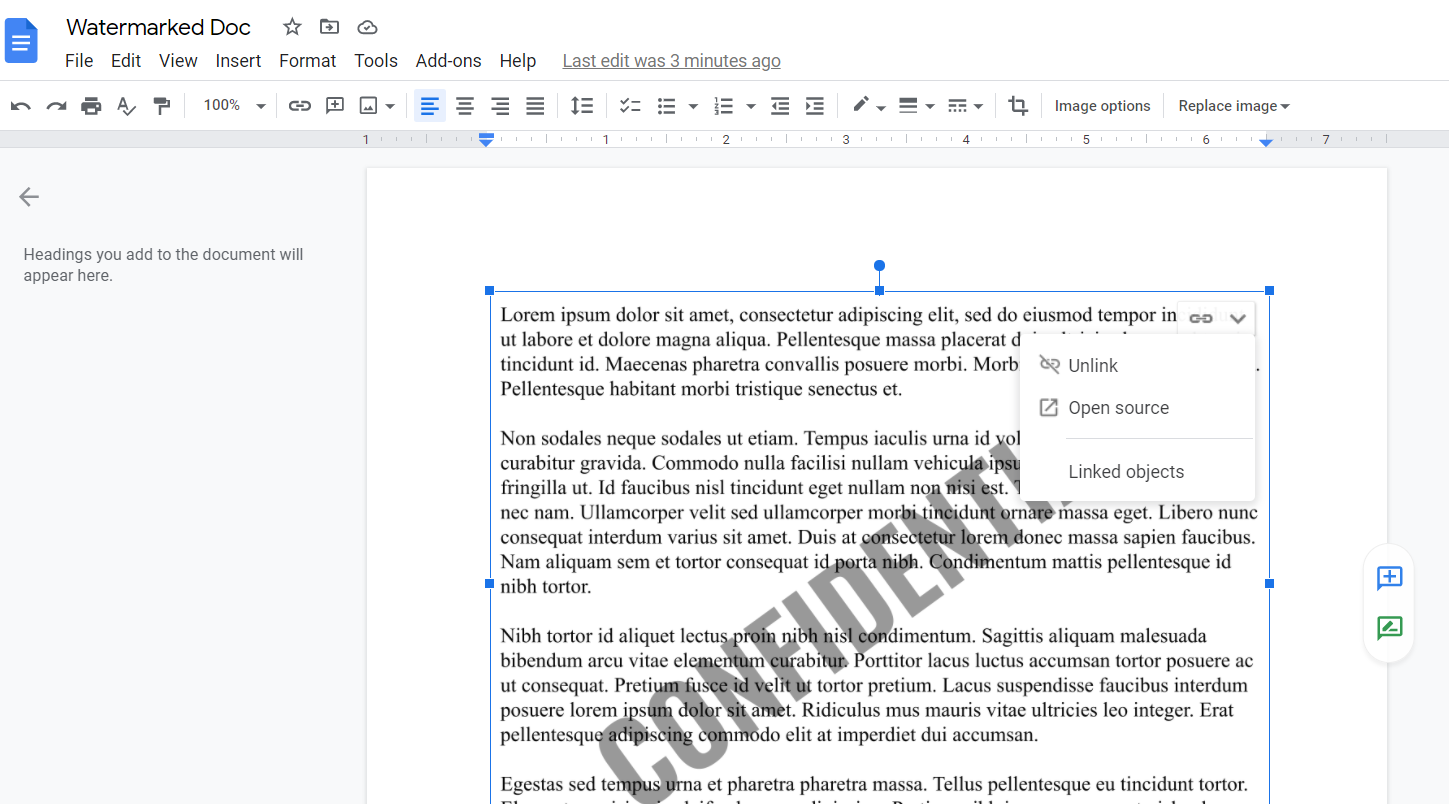
7. Você também pode selecionar Open Source para editar o documento no Desenhos Google.
Obtenha mais do Google Docs
Inserir marcas d'água em documentos é sempre útil por vários motivos. Mas se você tentou procurar um recurso de marca d'água no Google Docs, é provável que tenha ficado desapontado.
Mas agora você não precisa ser. Você sempre pode consultar este tutorial para adicionar marcas d'água aos seus documentos do Google Docs.

