Como adicionar uma assinatura no Gmail no desktop e no celular
Assinaturas de e-mail são uma ótima maneira de incluir automaticamente suas informações de contato em sua correspondência por e-mail. Se você deseja adicionar uma assinatura aos seus e-mails no Gmail, é fácil adicionar uma. Você só precisará acessar as configurações do Gmail para fazer isso.
Neste guia, mostraremos como adicionar uma assinatura no Gmail, esteja você usando a versão do Gmail para desktop ou seu aplicativo móvel.
Como adicionar uma assinatura em sua área de trabalho
Passo 1: Inicie seu navegador favorito e faça login em sua conta do Gmail como faria normalmente.
Passo 2: Em seguida, selecione o ícone de engrenagem Configurações no canto superior direito da tela e selecione o botão Ver todas as configurações .
Etapa 3: na guia Geral , role para baixo até ver Assinatura . Selecione o botão Criar novo .
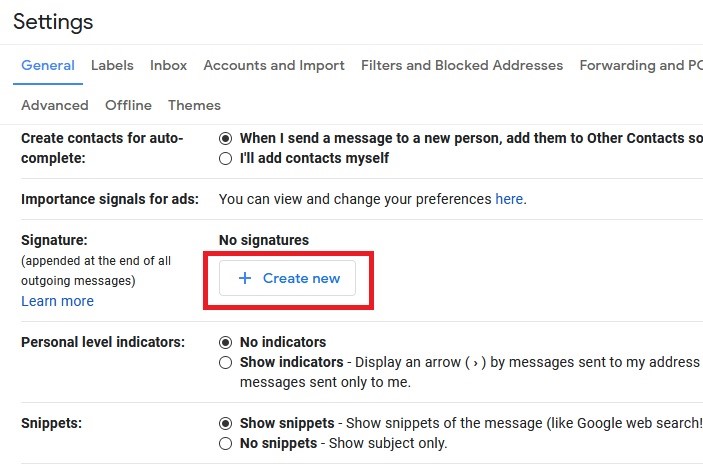
Passo 4: Na caixa de diálogo que aparece, digite um nome para sua nova assinatura. Em seguida, escolha Criar . Em seguida, você retornará à tela Configurações e uma nova caixa de texto aparecerá ao lado do nome da sua assinatura. Digite a assinatura de e-mail desejada nesta caixa de texto.
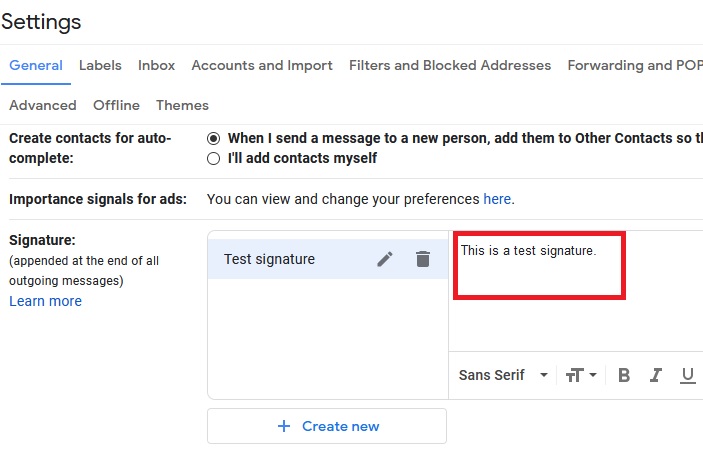
Opcional: abaixo do campo de assinatura, você verá uma caixa de seleção que permite adicionar sua assinatura antes do texto citado nas respostas de e-mail. Isso tornará sua assinatura mais visível nas conversas de e-mail. Vale a pena ativar se você estiver usando seu e-mail para correspondências profissionais ou se quiser que sua assinatura permaneça visível nas mensagens de acompanhamento. Esta seção abaixo do campo de assinatura também contém duas outras opções de menu suspenso que permitem escolher se sua assinatura aparecerá em novos e-mails ou em respostas e e-mails encaminhados.
Etapa 5: quando estiver satisfeito com sua assinatura, vá até o final da página e selecione o botão Salvar alterações . É isso! Sua assinatura agora aparecerá em todas as novas mensagens e e-mails enviados.
Se você tiver um endereço de e-mail do Yahoo, Outlook ou outro serviço de e-mail, também poderá enviar e-mails por meio desse endereço usando o recurso Enviar e-mail como do Gmail. Você pode configurar esse recurso nas configurações da sua conta e, depois de fazer isso, poderá criar uma assinatura diferente para esse endereço de e-mail. Basta selecionar o menu suspenso que aparece na seção Assinatura da guia Geral da página Configurações . Você deverá ver este menu abaixo da frase Signature defaults . Escolha seu endereço de e-mail preferido nesse menu. Em seguida, nos menus suspensos abaixo desse menu, escolha suas preferências para novos e-mails, respostas e e-mails encaminhados. Quando terminar, role para baixo e selecione Salvar alterações .
Como adicionar uma assinatura em seu dispositivo Android ou iOS
Lembre-se de que você não poderá personalizar este aplicativo em seu dispositivo móvel da mesma forma que em seu computador. Além disso, a assinatura que você configurou no aplicativo só aparecerá quando você enviar mensagens de e-mail desse mesmo dispositivo, portanto você terá que configurar sua assinatura em cada dispositivo separadamente.
Veja como personalizar sua assinatura por meio do aplicativo Gmail para smartphone.
Passo 1: Baixe o aplicativo Gmail para o seu telefone e inicie-o normalmente.
Passo 2: Selecione as Três linhas horizontais (também conhecidas como menu hambúrguer) no canto superior esquerdo.
Etapa 3: Escolha a opção Configurações no painel resultante. Você precisará rolar para baixo para vê-lo.
Passo 4: Selecione a conta para a qual deseja adicionar uma assinatura selecionando a entrada. Observação: se você tiver apenas uma conta de e-mail conectada, ela será sua única opção.
Etapa 5: No seu dispositivo iOS: selecione Configurações de assinatura e selecione a opção para ativar a assinatura móvel . Para dispositivos Android: Escolha a opção Assinatura móvel (você pode encontrá-la na seção Geral ).
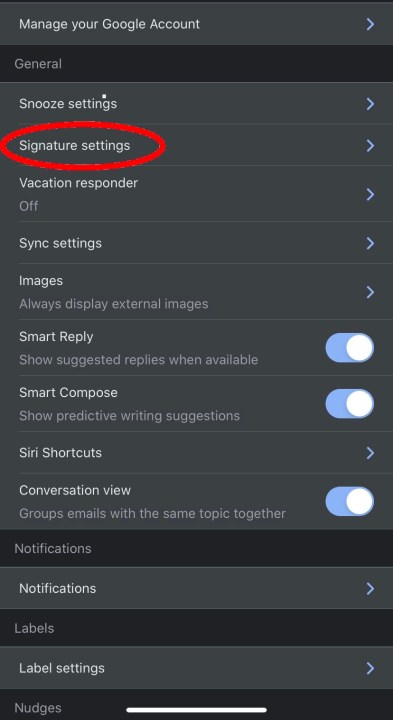
Passo 6: Digite sua assinatura da maneira que desejar.
Etapa 7: No iOS: quando terminar, selecione Voltar para salvar sua assinatura recém-criada. Com Android: Depois que sua assinatura parecer exatamente correta, selecione OK para salvar suas atualizações.
Personalizar sua assinatura do Gmail pode inspirar você a alterar outras coisas em sua conta do Google, como mensagens de ausência, filtros e até mesmo a aparência do plano de fundo da sua caixa de correio. Existem várias outras maneiras de personalizar sua conta de e-mail do Google. Para começar, confira nosso guia sobre como alterar a foto da sua conta do Gmail . Com apenas um pouco de trabalho de sua parte, seu perfil do Google será coeso, profissional e conveniente em qualquer lugar na web.
Perguntas frequentes
Como adiciono uma assinatura de e-mail?
O método para adicionar uma assinatura de e-mail varia dependendo do serviço de e-mail que você está usando. Por exemplo, se estiver usando o Gmail, você pode seguir qualquer um dos métodos descritos anteriormente neste artigo para adicionar uma assinatura de e-mail às suas mensagens do Gmail.
Como adiciono uma imagem à minha assinatura do Gmail?
Quando você quiser adicionar uma imagem a uma assinatura existente do Gmail, basta navegar até a seção Assinatura nas configurações do Gmail (conforme descrito nas instruções da área de trabalho discutidas anteriormente neste artigo) e, em seguida, ir para a assinatura à qual deseja adicionar a imagem. . Na caixa de texto da sua assinatura, selecione o ícone Inserir imagem , que se parece com um quadrado com triângulos dentro dele.
Em seguida, na janela Adicionar uma imagem que aparece, selecione a imagem que deseja adicionar; de um URL, do seu Drive ou do seu PC. Depois que a imagem for adicionada, você pode selecioná-la para abrir um pequeno menu que permitirá escolher o tamanho da imagem ou excluí-la. Para uma assinatura de e-mail, você provavelmente desejará selecionar Pequeno para o tamanho da imagem. Quando terminar de adicionar sua imagem, selecione Salvar alterações na parte inferior da página Configurações do Gmail.
Quais são algumas outras maneiras de personalizar o Gmail?
Você pode fazer todo tipo de coisa para personalizar sua experiência no Gmail, como adicionar um tema sombrio à sua caixa de entrada ou até mesmo adicionar novas pastas à sua caixa de entrada para organizar melhor seus e-mails.
Temos até um guia com todos os tipos de dicas e truques do Gmail que você pode usar para tornar sua caixa de entrada do Gmail mais adequada às suas necessidades.

