Como adicionar sombras às suas imagens no Photoshop
Quando você compõe imagens, ou combina duas ou mais imagens, adicionar sombras aos seus assuntos pode adicionar realismo às suas fotos e evitar que a edição geral pareça “Photoshopada” ou falsa.
Neste tutorial, vamos explorar como usar o efeito Drop Shadow em nosso fluxo de trabalho de edição para adicionar uma sombra ao nosso patinador. Em seguida, vamos polir a imagem com mais alguns ajustes.
Se quiser acompanhar, você pode baixar as imagens 1 e 2 gratuitamente.
Cortando o Rollerblader do Fundo 
Existem várias maneiras de remover uma pessoa do plano de fundo ou vice-versa.
- Importe ambas as imagens para o Photoshop.
- Começaremos pela imagem do homem de patins. Vá em Selecionar > Assunto .
- Use Ctrl e + para aumentar o zoom e examinar a seleção. Use a barra de espaço para navegar nas direções.
- Pressione L para a ferramenta Lasso . Pressione e segure a tecla Shift e use o mouse para traçar as áreas das patins do homem que não foram selecionadas. Dependendo da sua versão do Photoshop, diferentes áreas podem ter sido perdidas pela ferramenta de Seleção de Assunto do Photoshop.
- Para desmarcar áreas que foram selecionadas, siga o mesmo processo na Etapa 4, mas use o botão Alt em vez da tecla Shift. É comum que as ferramentas de seleção automática do Photoshop selecionem áreas de sombra, por exemplo.
- A seleção geral não precisa ser perfeita. Isso porque você irá transferi-lo para a foto do warehouse e isso irá obscurecer os pequenos detalhes. Quando você tiver a melhor seleção possível, clique na ferramenta Máscara (retângulo branco com círculo preto) no canto inferior direito do Photoshop.
Arrastando o Rollerblader para o Documento de Armazém
O Photoshop oferece algumas maneiras de transferir uma imagem para outro documento. Mas, em nosso caso, o método mais fácil seria simplesmente arrastar a camada do patinador para o outro documento. Porque? Porque a camada da imagem principal está desbloqueada.
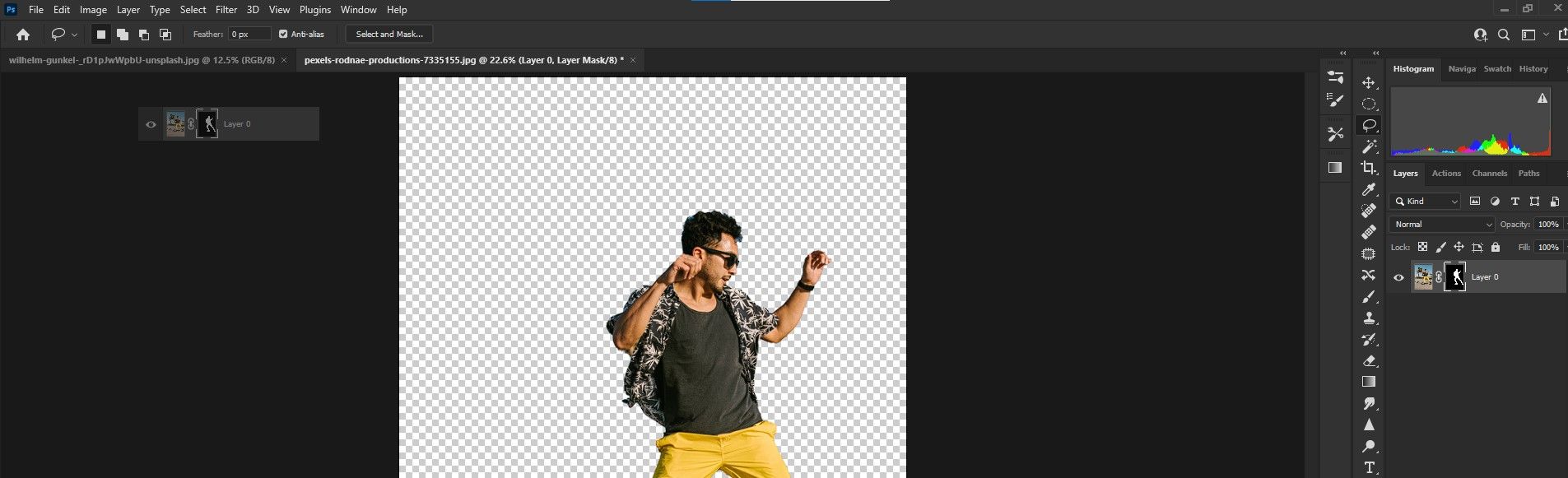
Para fazer isso, simplesmente clique com o botão esquerdo na camada e arraste-a para fora da tela para a imagem do warehouse (na parte superior da tela no Photoshop) e solte o botão do mouse. A imagem será colocada em cena.
Adicionando uma Sombra ao Rollerblader
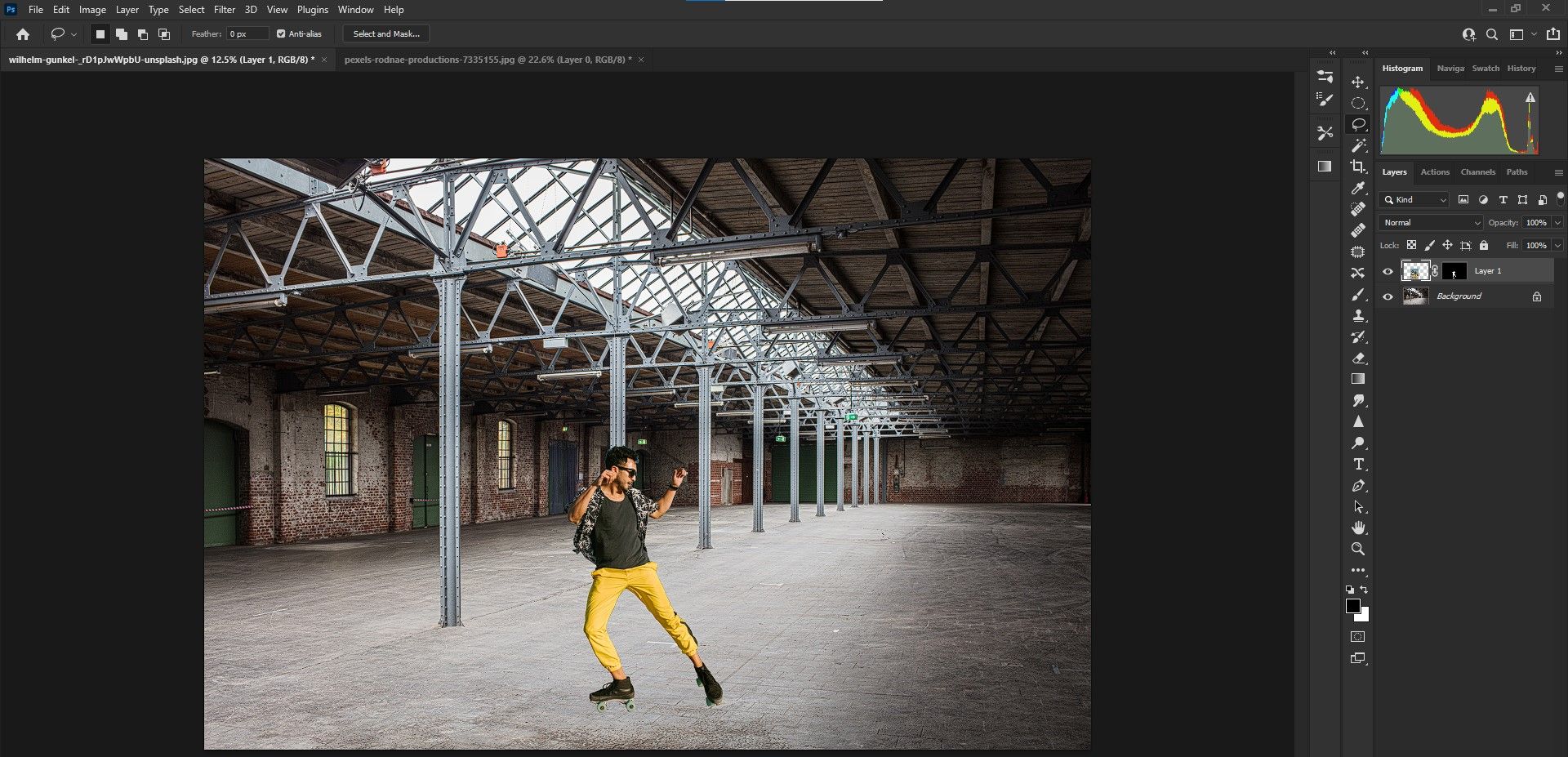
Com o patinador adicionado à imagem do warehouse, estamos prontos para adicionar a sombra. Não deixe que a aparência anormal da imagem geral o desencoraje. Depois de adicionar a sombra, adicionaremos edições adicionais para fazer a imagem parecer que a fotografamos dessa forma no mundo real.
Vamos adicionar a sombra.
- Clique com o botão direito na Camada 1 e selecione Converter em Objeto Inteligente . Isso tornará o processo não destrutivo, permitindo aumentar ou diminuir o tamanho da imagem posteriormente, mantendo a resolução original. Isso evita a pixelização.
- Pressione Ctrl + T para a ferramenta Transformar . Arraste o mouse para colocar o patinador onde você preferir. Em nosso exemplo, estamos colocando-o em primeiro plano para dar ênfase.
- Clique nas guias quadradas da caixa e redimensione a imagem para fazer o patinador parecer mais realista em comparação com o fundo. Optamos por encolher um pouco a imagem.
- Vamos fazer o patinador olhar para o outro lado, pois a imagem original tem luz batendo em seu rosto. Além disso, a luz do cenário do nosso armazém vem do canto superior esquerdo das janelas. Clique com o botão direito no patins e selecione Virar horizontalmente .
- Para aceitar a alteração, clique na marca de seleção na parte superior da tela ou simplesmente pressione Enter . Para desfazer quaisquer alterações, clique em Ctrl + Z.
- Clique duas vezes no lado direito da Layer 1 para abrir o menu Layer Style . Não clique na área quadriculada real porque isso trará um documento separado do patinador.
- Marque a caixa Drop Shadow e clique na opção de clique único para chamar o menu Drop Shadow. Não se preocupe com as configurações agora. Basta clicar em OK .
- Agora vamos colocar a sombra em uma camada separada para editar. Vá para Layer > Layer Style > Create Layer .
- Clique em OK se receber uma mensagem de erro.
- Selecione a camada Drop Shadow da camada 1. Pressione Ctrl + T para a ferramenta Transformar . Agora você pode mover a sombra de forma independente, arrastando o mouse.
- É hora de moldar a sombra para torná-la mais realista. Clique com o botão direito do mouse no patinador com a ferramenta Transform ainda ativa. Selecione Distorcer .
- Use as alças quadradas combinadas com as setas de direção (quando você passa o mouse sobre os quadrados) para moldar a sombra para cair para a direita. Isso pode exigir alguma experimentação. Tente alinhar os pés em ambas as camadas e coloque a sombra à direita, conforme mostrado. Pressione Enter quando estiver satisfeito.
Lembre-se de que, se não estiver satisfeito com qualquer uma de suas edições, você pode retornar à camada de patins ou à sombra para reeditar.
Refinando a sombra para torná-la mais realista

Estamos começando a chegar lá, mas a sombra ainda parece falsa. Na vida real, a sombra é mais escura perto do corpo e desaparece à medida que se afasta do objeto. Vamos consertar isso.
- Selecione Drop Shadow da camada 1 . Vá para Filter > Blur Gallery > Path Blur .
- Ajuste os valores do controle deslizante Desfoque de caminho de acordo com sua preferência. Selecionamos Flash de sincronização traseira . Velocidade 100 por cento . Afunilar 20 por cento . Você sempre pode editar novamente essas configurações mais tarde. Clique em OK ou pressione Enter .
- Pode levar algum tempo para processar o desfoque dependendo da velocidade de processamento do seu computador e se você tiver outros aplicativos abertos. Depois de concluído, você pode ajustar os valores de Opacidade e Preenchimento para reduzir o efeito de sombra ao seu gosto. Escolhemos 43 e 72 por cento .
Antes
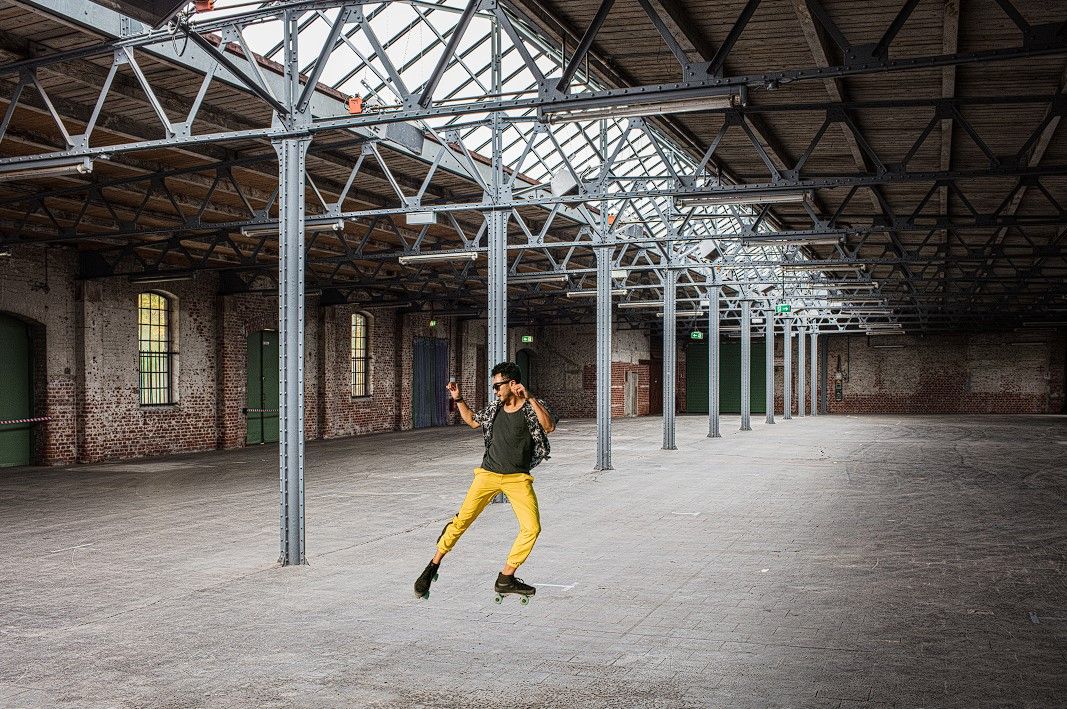
Depois de
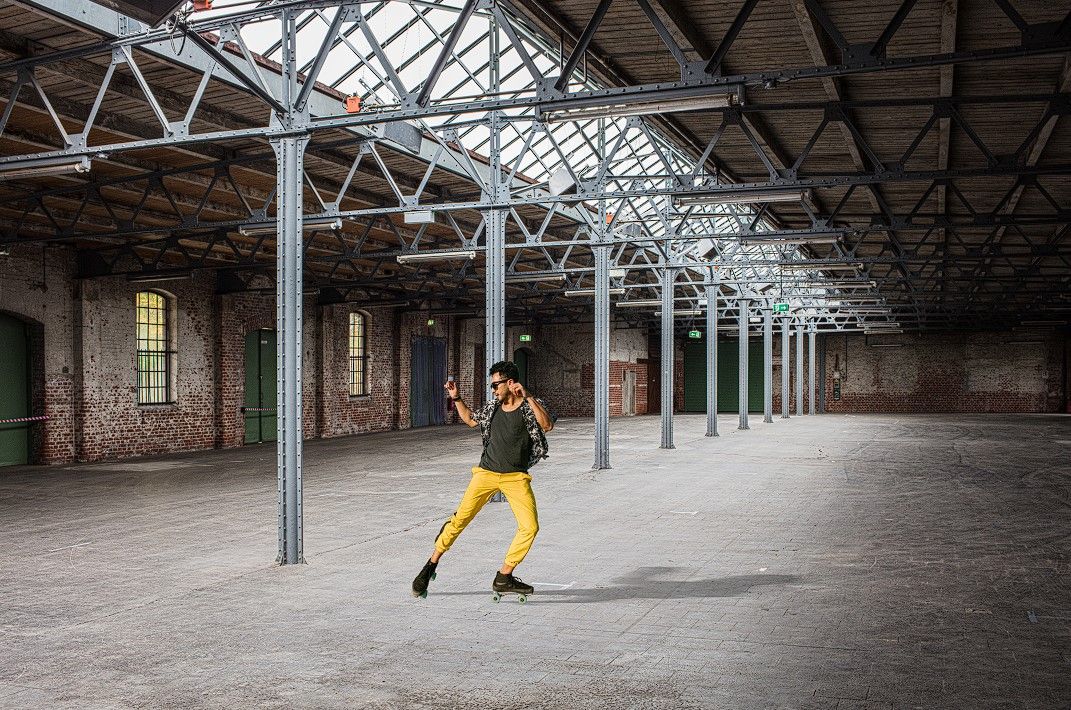
Observe que todas essas camadas podem ser ajustadas posteriormente para ajustar a sombra. Você também pode usar outras ferramentas do Photoshop, como a ferramenta Pincel, para limpar ainda mais a sombra.
Adicionar uma silhueta como toque final
Vamos terminar entrando no Camera Raw e adicionando um filtro radial para criar uma silhueta.
- Crie uma camada Stamp Visible. Pressione Shift + Ctrl + Alt + E.
- Vá para Filter > Camera Raw Filter .
- Clique no ícone do filtro radial no lado direito da tela. Em seguida, arraste o círculo ao redor do patinador. Use as alças para ajustar o tamanho.
- Marque a caixa Inverter . Altere o valor Feather para 100 . Altere o controle deslizante Exposição para -1,95 ; Destaques +100 ; Sombras -100 ; Brancos +20 ; Pretos +5 . Pressione OK .
Antes

Depois de
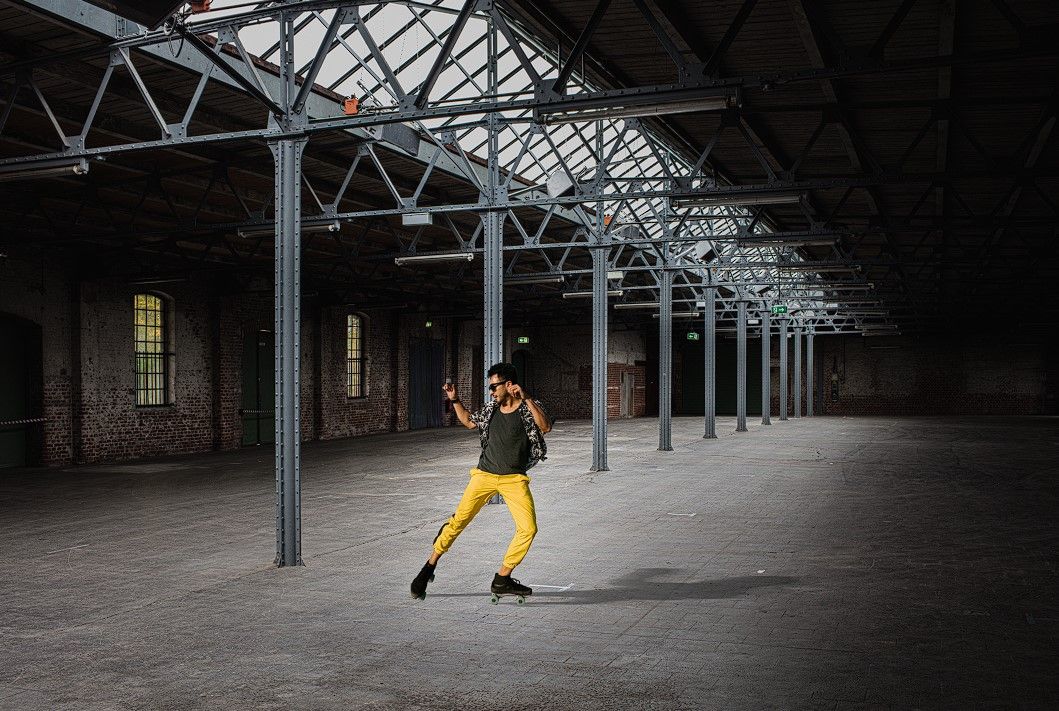
O pós-processamento pode continuar conforme desejado. Por exemplo, você pode querer trazer de volta os destaques criando uma máscara e pintando de volta na luz original com a ferramenta Pincel. Alternativamente, você pode usar o método Blend If para proteger os destaques. As opções são ilimitadas e dependem do que você deseja alcançar.
Várias maneiras de adicionar sombras no Photoshop

Exploramos apenas um método de adição de sombras no Photoshop. Como geralmente é o caso, existem várias maneiras de obter efeitos e tudo depende do que você deseja alcançar e da maneira mais fácil (e rápida!) De fazê-lo.
Existem também muitos plug-ins de terceiros para o Photoshop para ajudar na composição, especialmente no final do seu fluxo de trabalho, quando você está procurando retoques finais incríveis.

