Como adicionar sombra no Photoshop

Se você estiver editando uma foto de produto , criando um desenho realista ou simplesmente deseja adicionar profundidade a um objeto, considere aplicar um efeito de sombra.
Existem duas maneiras fáceis de adicionar sombra no Adobe Photoshop , incluindo uma sombra projetada na parte externa do objeto ou uma sombra interna na parte interna dele. Vejamos como criar esses dois efeitos em apenas algumas etapas.
Adicione uma sombra projetada no Photoshop
Você pode dar a um objeto, assunto ou texto a aparência de luz vinda de cima, projetando uma sombra. Isso é chamado de sombra projetada, efeito comum que vemos no dia a dia. A sombra é deslocada na parte externa do item.
Como exemplo, adicionaremos um sombreamento a uma forma simples, mas você pode usá-lo para assuntos em fotos ou texto em imagens .
Passo 1: Selecione o objeto e desbloqueie sua camada no painel Camadas à direita.
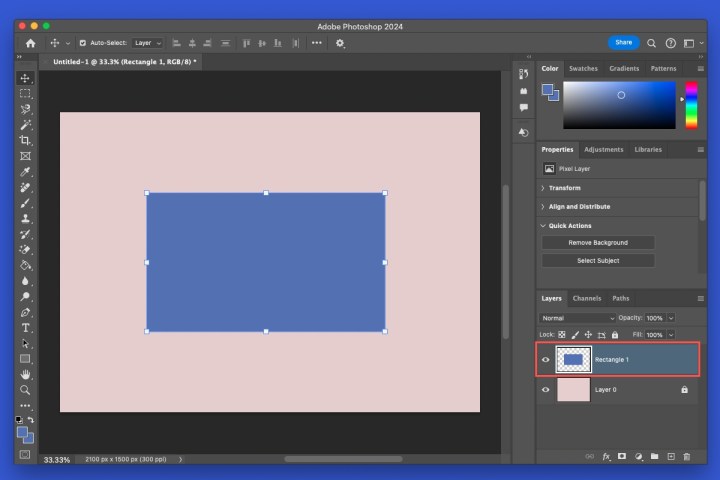
Passo 2: Abra o menu Adicionar estilo de camada (ícone FX) na parte inferior do painel e escolha Sombra projetada .
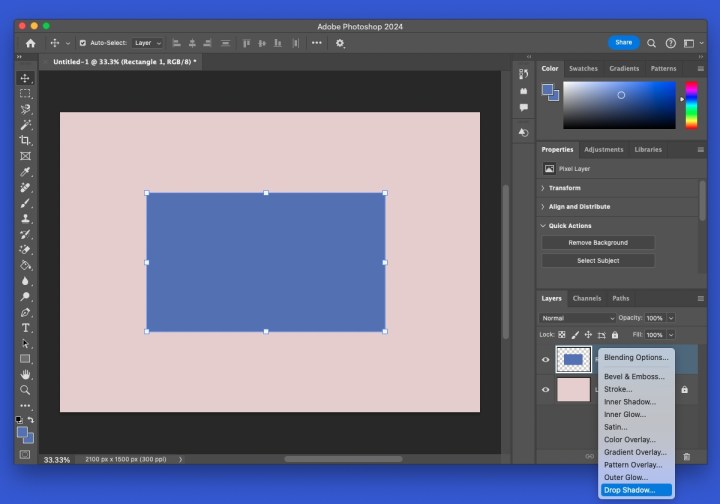
Etapa 3: No pop-up, escolha as configurações para o sombreamento na seção Estrutura. Ao fazer os ajustes, você pode ver uma prévia à direita e também na sua imagem.
- Modo de mesclagem : Escolha o estilo de mesclagem que deseja usar e selecione a cor da sombra à direita. Você pode visualizar estilos diferentes, mas Multiply e Linear Burn funcionam bem.
- Opacidade : Opacidade da sombra, que determina o quão proeminente ela aparece.
- Ângulo : Ângulo no qual a sombra é projetada girando o dial ou inserindo um valor.
- Distância : Distância para a rejeição da sombra, que é a distância que ela se destaca.
- Espalhamento : Quão gradualmente a sombra desaparece.
- Tamanho : Tamanho da sombra.
Na seção Qualidade, ajuste opcionalmente o Contorno e o Ruído de acordo com sua preferência. Você normalmente os deixaria nos padrões, mas pode experimentar configurações diferentes.

Passo 4: Selecione OK quando terminar de aplicar a sombra projetada.
Se você quiser editar a sombra projetada depois de aplicá-la, clique duas vezes em Sombra projetada na camada do objeto para reabrir a caixa pop-up e fazer suas alterações.
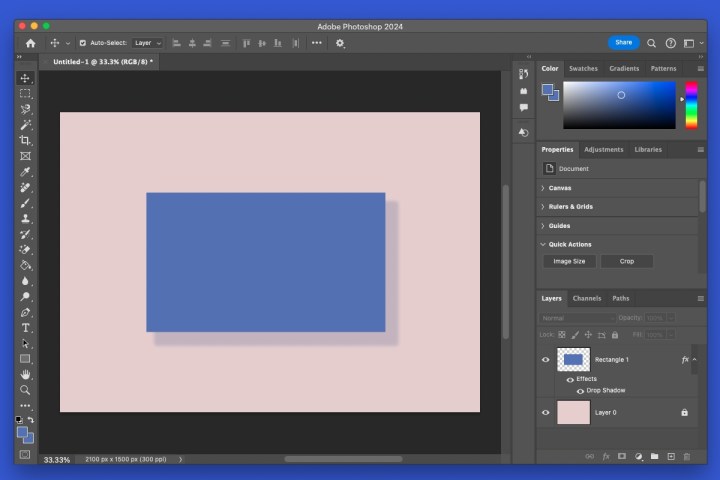
Adicione uma sombra interna no Photoshop
Ao contrário de uma sombra projetada no Photoshop , você pode adicionar uma sombra interna. Este tipo de efeito tem a sombra na parte interna do objeto ou texto, e não na parte externa, como acontece com uma sombra projetada. Pode criar uma aparência interessante e única.
Passo 1: Selecione o objeto e desbloqueie sua camada no painel Camadas à direita.
Passo 2: Abra o menu Adicionar estilo de camada na parte inferior do painel e escolha Sombra interna .
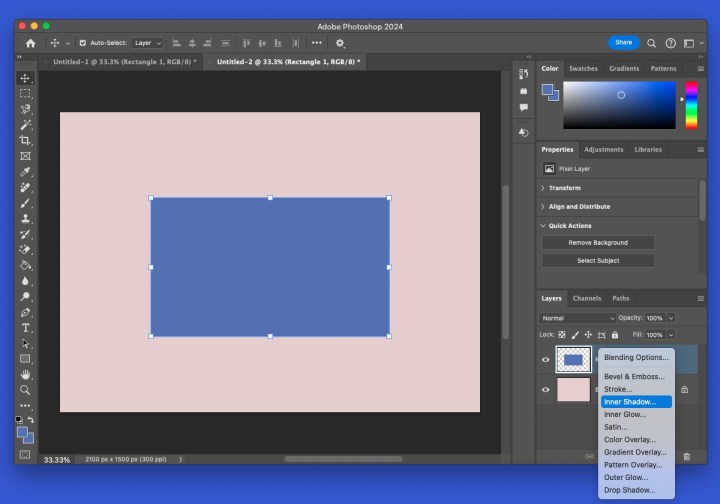
Passo 3: No pop-up, escolha as configurações para a sombra interna nas seções Estrutura e Qualidade. Eles são iguais aos acima para o sombreamento, mas em vez de Spread , a configuração é chamada Choke .
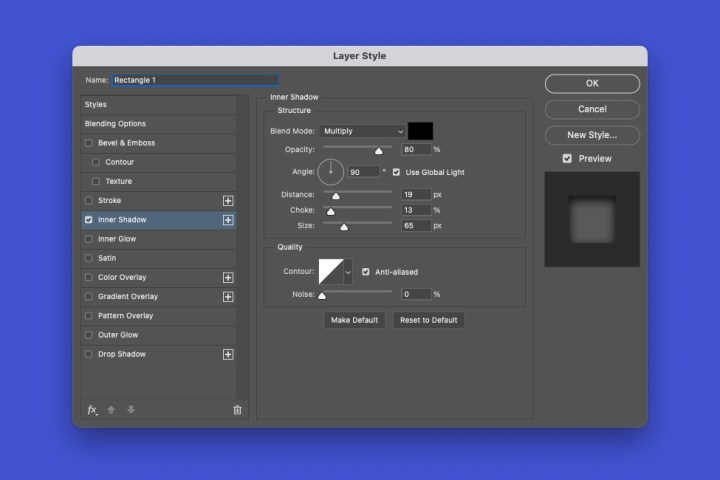
Passo 4: Selecione OK quando terminar e você terá sua sombra interna.
Para editar a sombra interna depois de aplicá-la, clique duas vezes em Sombra interna na camada do objeto para reabrir a caixa pop-up.
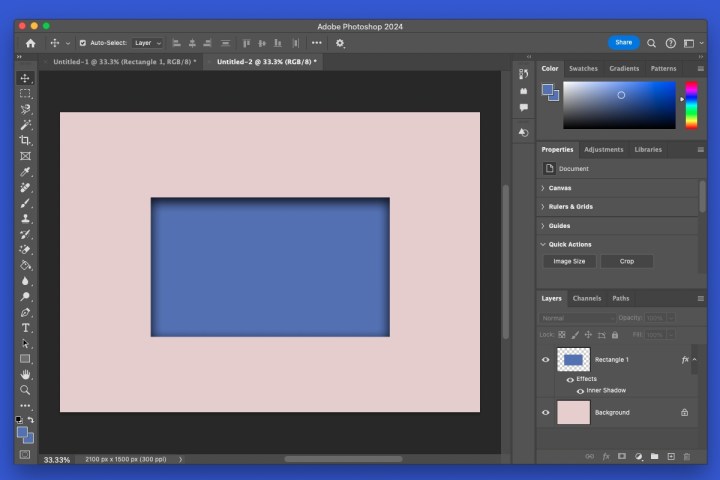
Perguntas frequentes
Como você adiciona realces e sombras no Photoshop?
Diferente das sombras projetadas e internas do Photoshop, você pode ajustar os elementos mais claros e mais escuros de uma imagem com a ferramenta realces e sombras . Abra Imagem no menu, vá para Ajustes e selecione Sombras/Realces . Use a janela pop-up para editar a quantidade, tom e raio das sombras e realces.
Por que adicionar sombra a uma imagem?
As sombras adicionam profundidade a um objeto, tornando-o mais realista. Isso pode ser importante na comercialização de produtos, por exemplo. Mesmo com texto, você pode adicionar sombra para fazer com que pareça que está elevado ou afundado na página.
Como você exclui uma camada de sombra no Photoshop?
Se depois de adicionar um efeito de sombra você decidir removê-lo, poderá fazê-lo em apenas algumas etapas. Selecione a camada Efeitos que contém a sombra, clique com o botão direito e escolha Limpar estilo de camada .

