Como adicionar minigráficos no Excel
Quer visualizar seus dados do Microsoft Excel rapidamente, mas não quer delegar todos os seus recursos para fazer gráficos? Minigráficos podem ser exatamente o que você precisa.
O que são minigráficos no Excel?
Usando Minigráficos, você pode visualizar os dados de várias células em uma única célula. Os minigráficos são uma maneira rápida e fácil de mostrar tendências gerais sem ocupar muito espaço. Esses Minigráficos são pequenos o suficiente para caber em uma única célula.
Minigráficos ainda são gráficos, mas têm funcionalidade limitada em comparação com os gráficos padrão do Excel. Com tudo isso dito, vamos começar a criar Minigráficos.
Como adicionar minigráficos no Excel
Para adicionar Minigráficos no Excel, primeiro você precisa de dados para trabalhar.
Vamos começar inserindo alguns dados de amostra em uma planilha do Excel. A temperatura média do outono e inverno em Reykjavik é um bom exemplo.
| Mês | setembro | Outubro | novembro | dezembro | Janeiro | fevereiro |
|---|---|---|---|---|---|---|
| Temperatura | 11 | 4 | 3 | 2 | 0 | 0 |
Depois de adicionar esses valores à sua planilha do Excel, é hora de criar Minigráficos para essa tendência.
- Clique em uma célula ao lado de seu último valor onde deseja exibir os Minigráficos .
- Vá para a guia Inserir e, na seção Minigráficos, clique em um dos três tipos de gráfico: Linha , Coluna ou Ganhos / Perdas .
- Para este exemplo, selecione Linha . A caixa de diálogo Criar Minigráficos aparecerá.
- Na caixa de diálogo Criar Minigráficos , clique no espaço reservado para Intervalo de Dados e selecione suas células de dados .
- Em seguida, para o intervalo de localização , selecione a célula onde você deseja exibir os minigráficos. Isso só pode ser uma única célula.
- Depois de escolher o intervalo de dados e o intervalo de localização , clique em OK .
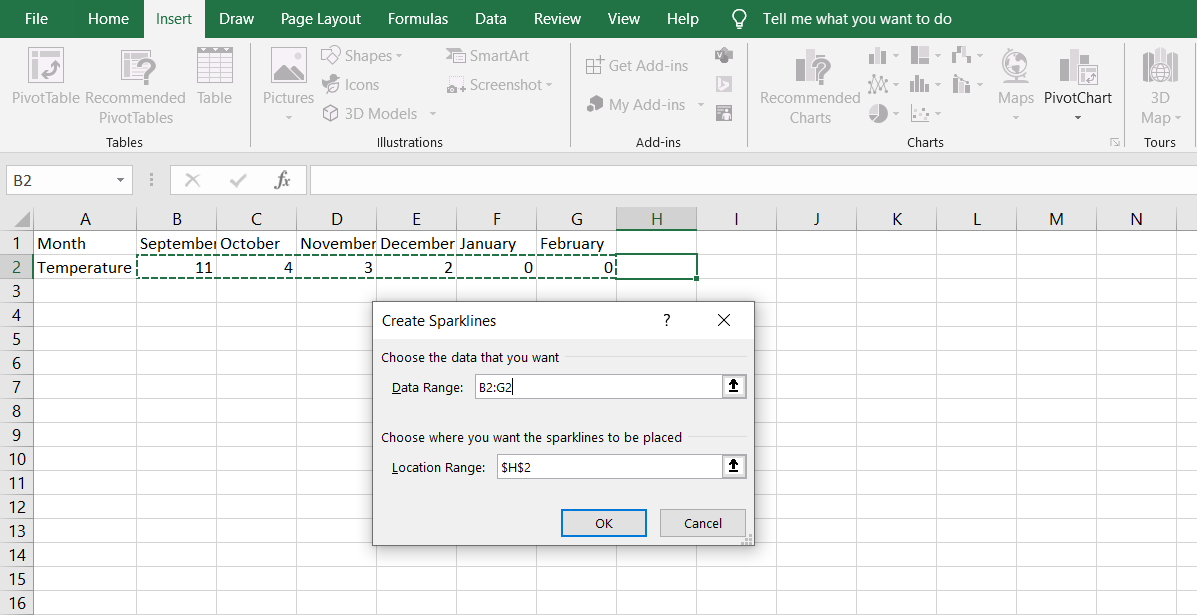
Agora você pode ver um pequeno gráfico de seus dados na célula que selecionou.
Personalizando Minigráficos no Excel
Os minigráficos não são tão complexos quanto os gráficos reais do Excel, mas ainda são personalizáveis até certo ponto. Você pode alterar a cor, decidir quais marcadores se tornarão visíveis e até mesmo traçar Minigráficos por data.
Tipos de Minigráficos
Existem três tipos de Minigráficos que você pode escolher:
- Linha : o gráfico de linha exibe seus dados em uma série de pontos chamados Marcadores . Quanto maior o valor de um marcador, mais longe ele estará do eixo X. Uma linha conecta esses marcadores, formando eventualmente um gráfico de linha.
- Coluna : cada coluna do seu gráfico consiste em retângulos que representam seus dados. O tamanho desses retângulos varia de acordo com o valor dos seus dados.
- Ganhos / Perdas : O gráfico Ganhos / Perdas distingue os valores negativos e positivos, colocando os valores positivos acima dos negativos. Neste gráfico, não importa quão grandes ou pequenos sejam os valores, o único fator de contagem é se eles são positivos ou negativos. Este gráfico mostra zeros como espaços em branco.
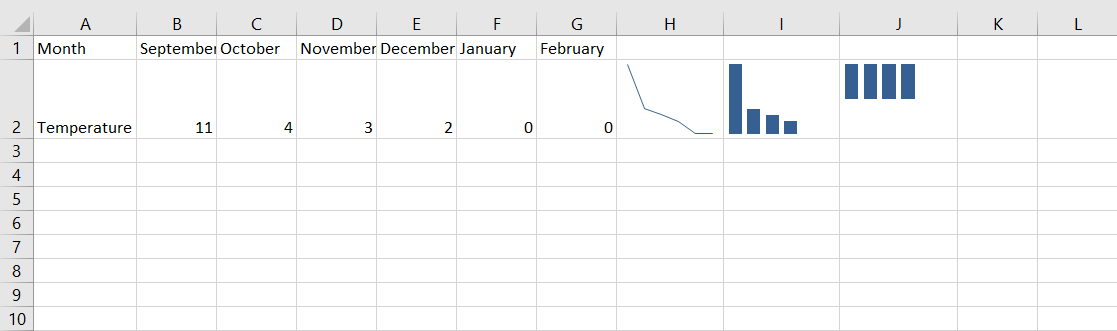
Decidindo o que mostrar
Por padrão, todos os pontos em um gráfico Sparkline são estilizados da mesma maneira. No entanto, você pode alterar as configurações para discriminar os pontos de inflexão de outros.
- Selecione seu gráfico Sparkline .
- Na faixa de opções, vá para a guia Design .
- Na seção Mostrar da guia Design , verifique quais pontos você deseja mostrar no gráfico Minigráfico.
Em um gráfico de linhas, eles aparecerão como pontos marcados. Mas em um gráfico de coluna ou ganho / perda, você verá que a cor do retângulo ou quadrado que representa esse conjunto de dados muda para outra cor.
Estilizando seu Sparkline
Você pode alterar a cor do seu Sparkline no Excel. Isso consiste em dois componentes: a cor dos Minigráficos e a cor dos Marcadores. O Excel oferece alguns estilos predefinidos, mas você também pode escolher sua própria combinação.
- Selecione seu gráfico Sparklines.
- Vá para a guia Design e, na seção Estilo , clique em Cor do Sparkline .
- Selecione uma cor para o seu Sparkline. Em um gráfico de linha, esta será a cor da linha que conecta os pontos. Nos gráficos Coluna ou Ganhos / Perdas, essa será a cor dos retângulos ou quadrados, respectivamente.
- Em seguida, clique na cor do marcador , selecione um ponto e depois escolha uma cor . Você pode definir cores diferentes para cada ponto em seu gráfico.
Você também pode tornar o eixo X visível em seu gráfico Sparkline, exibindo uma linha horizontal que mostra o zero:
- Selecione seu gráfico Sparklines .
- Na faixa de opções, vá para a guia Design .
- Nas seções Group , clique em Axis . Um menu suspenso aparecerá.
- No menu suspenso, clique em Mostrar eixo .
Como um gráfico Minigráfico se ajusta perfeitamente a uma célula, para dimensionar um gráfico Minigráfico, você só precisa alterar a altura da linha e a largura da coluna da célula, que abriga o Minigráfico.
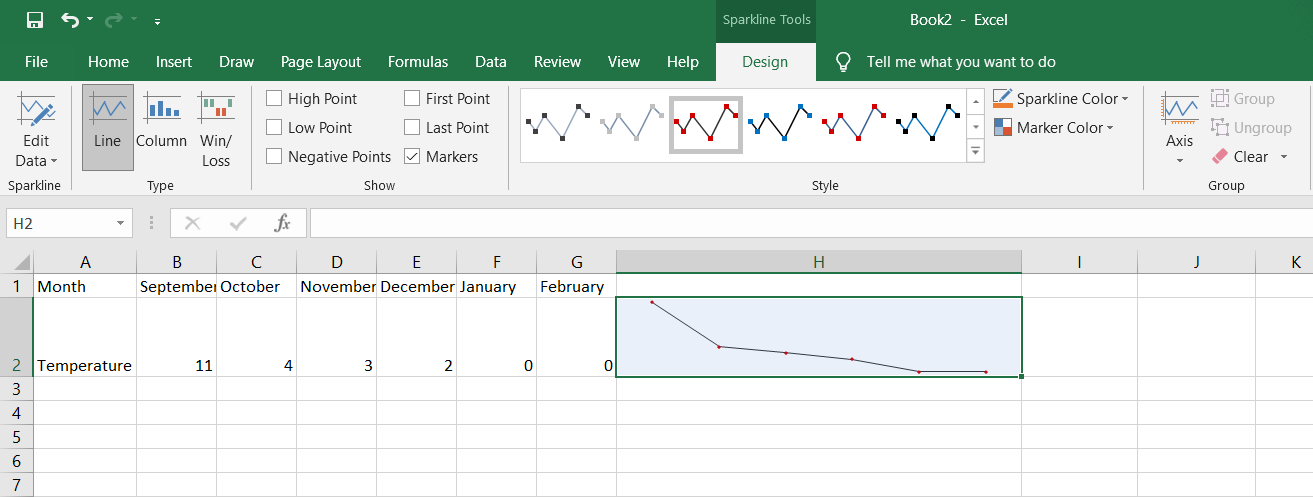
Classificando seus dados em um Sparkline
Em um gráfico Sparkline comum, os dados são classificados em ordem alfabética pelo nome da célula. Em outras palavras, os dados são classificados da esquerda para a direita se estiverem em uma linha ou de cima para baixo se estiverem em uma coluna. No entanto, você também pode classificar os dados por data.
- Selecione as células nas quais deseja inserir os valores de data.
- Na guia Página inicial , na seção Número , clique no menu suspenso.
- No menu suspenso, escolha Data Longa ou Data Abreviada .
- Nas células , insira os valores de data.
- Selecione seu gráfico Sparkline e vá para a guia Design .
- Na seção Grupo , clique em Eixo .
- No menu suspenso, clique em Tipo de eixo de data . Isso abrirá a caixa de diálogo Intervalo de datas do Sparkline .
- Na caixa de diálogo Intervalo de datas do minigráfico , selecione as células de dados.
Agora o gráfico será redesenhado e os dados serão classificados por data, ignorando a ordem da direita para a esquerda ou de cima para baixo.
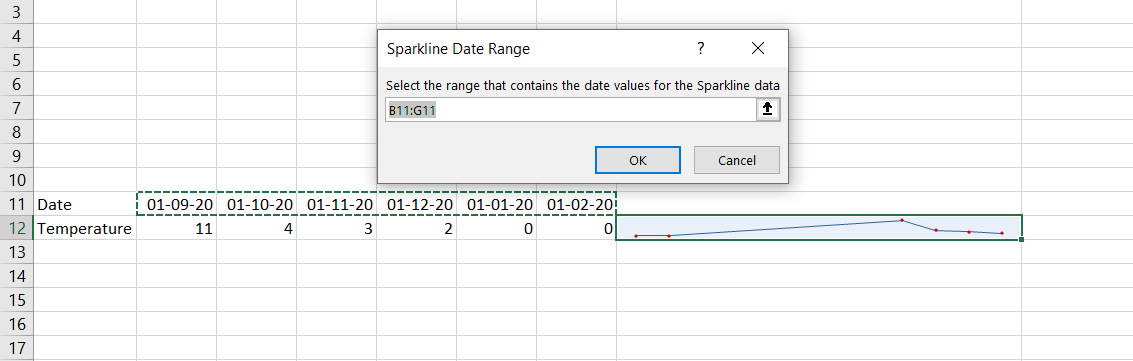
Outro ajuste que você pode fazer é fazer com que o gráfico Sparkline plote os dados da direita para a esquerda em vez de da esquerda para a direita. Isso significa que o primeiro valor estará na extrema esquerda e o último na extrema direita.
- Selecione seu gráfico Sparkline.
- Vá para a guia Design > clique em Axis .
- No menu suspenso , selecione Plotar dados da direita para a esquerda .
Visualize seus dados do Excel com Minigráficos
Você pode usar Minigráficos no Microsoft Excel para obter uma imagem rápida de seus dados. O uso de gráficos do Excel pode ajudá-lo ainda mais a organizar e interpretar seus dados.

