Como adicionar minigráficos em planilhas do Google para exibir dados minimalistas
Minigráficos são gráficos minúsculos que os autores podem usar para transmitir uma ideia das tendências gerais ou da forma geral dos dados. A maioria dos aplicativos de planilha, incluindo o Planilhas Google, oferece suporte para eles. Eles são uma alternativa leve e útil aos gráficos completos.
Você pode inserir minigráficos em qualquer célula de uma planilha usando a função minigráfico do Google. Embora sejam uma versão reduzida dos gráficos integrados mais poderosos, eles oferecem várias opções de personalização. Você pode usar uma variedade de tipos de minigráficos, plotar várias séries e controlar cores individuais.
O que é um Sparkline?
A visualização de dados pode ser complicada, mas os gráficos sparkline têm uma abordagem simplista. Um minigráfico é um gráfico de linha mínimo, normalmente desenhado sem eixos ou coordenadas. Apresenta a forma geral dos dados de uma forma simples e condensada. Os dados geralmente acompanham o tempo, como a temperatura ou os preços do mercado de ações.
Edward Tufte, um especialista em visualização de informações, introduziu o termo Sparkline em 2006. Mas o conceito de sparklines é muito mais antigo. Na verdade, o próprio Tufte começou a popularizar o conceito em 1983. Há argumentos de que a gênese dos sparklines remonta ao século 19 ou 18.
Como faço para adicionar um Minigráfico à minha planilha?
O minigráfico padrão é um gráfico de linha que representa uma série de números. Veja como criar o exemplo mais básico:
1. Insira vários números nas células A1 a A5 em uma planilha.
2. Selecione A7 e digite = SPARKLINE (A1: A5) .
3. Pressione ENTER e a planilha exibirá seu minigráfico:

Um minigráfico de gráfico de linha pode fazer referência a duas séries, representando o eixo xe o eixo y. Com duas colunas (ou linhas) de dados, a primeira representará o eixo xe a segunda representará o eixo y.

Para uma maneira conveniente de criar um minigráfico com muitos valores, considere a função RANDARRAY. Você pode inserir isso no SPARKLINE para criar um gráfico com uma série de valores de sua escolha:
=SPARKLINE(RANDARRAY(50))
Os minigráficos geralmente aparecem ao lado de seus dados, portanto, em uma planilha, um minigráfico ocupa uma única célula. Se você redimensionar a linha ou coluna que contém um minigráfico, ele aumentará ou diminuirá de acordo. Um minigráfico mantém esse comportamento no caso de células mescladas:

Trabalho com diferentes tipos de gráfico
A fórmula acima é a forma mais simples da função minigráfico do Planilhas Google. A sintaxe completa desta função é:
=SPARKLINE(data, [options])O segundo parâmetro, options , não é obrigatório, mas você pode usá-lo para personalizar um minigráfico de várias maneiras. Pode consistir em várias opções com suporte ao mesmo tempo, que você deve formatar da seguinte forma:
=SPARKLINE(data, {"option1","value1";"option2","value2"})A opção charttype fornece três tipos de minigráfico, bem como a linha básica: barra , coluna e winloss .
A coluna é a mais direta, pois é uma série de barras verticais regulares, aproximadamente equivalente a um gráfico de linha. Para transformar um minigráfico em um gráfico de colunas, use esta sintaxe:
=SPARKLINE(data, {"charttype","column"})
Observe que, ao contrário de um gráfico de linha, o gráfico de coluna atua em apenas uma única série, ou seja, uma linha ou coluna de dados.
O gráfico de barras é um gráfico unidimensional empilhado. Ele representa cada valor pela largura de uma barra horizontal, ordenada da esquerda para a direita. As barras têm uma de duas cores alternadas. Suas propriedades o tornam mais adequado para uma quantidade menor de dados do que um gráfico de linha. Também destaca melhor os valores consecutivos que estão próximos.

O tipo de gráfico final é winloss . Isso plota barras, semelhantes ao tipo de coluna, mas apenas em duas formas possíveis, para representar valores positivos ou negativos. Os valores positivos são exibidos como uma barra acima do eixo x, os valores negativos abaixo dele. Você pode usar um gráfico de winloss, por exemplo, para mostrar uma série de resultados esportivos em que o resultado foi uma vitória ou uma derrota.

Personalizando a aparência de gráficos Sparkline
Escolha de cores diferentes
Os gráficos de linha, coluna e winloss oferecem suporte a uma opção de cor básica, usada para desenhar a linha ou colunas. Isso pode ser definido para um de vários nomes (vermelho, verde, azul, laranja, etc.) ou um código hexadecimal para um valor preciso (por exemplo, # FF00FF para roxo):

Você pode definir as duas cores alternadas de um gráfico de barras usando color1 e color2 :
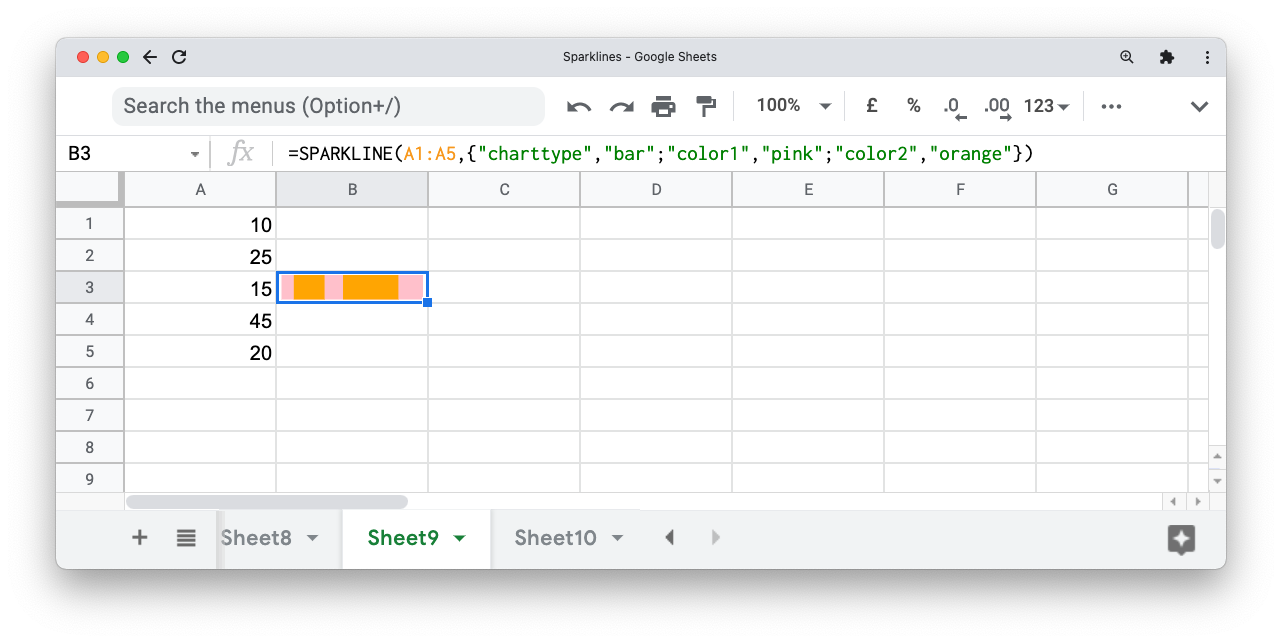
Os gráficos de coluna e winloss suportam cores para identificar certos valores. Você pode escolher os valores mais altos ou mais baixos usando highcolor e lowcolor . Você pode destacar a primeira ou a última coluna usando firstcolor e lastcolor . E você pode destacar colunas negativas com negcolor :

Espessura variável
O gráfico de linha suporta uma opção de largura de linha , suportando um pequeno número de valores. Observe que, como você geralmente deve manter os minigráficos pequenos, valores acima de 5 não são úteis.

Exibindo eixos
Os gráficos de coluna e winloss podem exibir um eixo x. Isso só aparecerá se você estiver exibindo alguns valores abaixo de zero. Para habilitá-lo, use a opção de eixo com um valor verdadeiro . Você também pode definir sua cor usando axiscolor :

Alterar a forma como os dados aparecem
Várias opções permitem que você refine os dados que o minigráfico inclui. Você pode inverter a ordem dos valores em qualquer um dos tipos de gráfico usando a opção rtl (da direita para a esquerda):

Os minigráficos do gráfico de linhas oferecem suporte às opções xmax , xmin , ymax e ymin . Essas escalas ou recortam o gráfico em qualquer direção. Por exemplo, se uma série do eixo x for de 1 a 10 e xmax for definido como 5, apenas metade dos dados serão exibidos. As opções ymin e ymax também se aplicam a gráficos de colunas. Os gráficos de barras oferecem suporte a uma opção máxima que restringe os dados a esse valor cumulativo.

Todos os tipos de gráfico permitem definir como eles lidam com células vazias e células que não são números válidos ( nan ).

Variando as opções
Todos os exemplos até agora usaram valores fixos para opções. No entanto, como a maioria das outras coisas em uma planilha, esses valores podem se referir ao conteúdo de outra célula. Por exemplo:
=SPARKLINE(A1:A5, {"color",B1})Embora possa não parecer muito útil, significa que você pode fazer coisas como centralizar a cor de todos os seus gráficos de linha em uma única célula. Se você decidir que quer todas de outra cor, é uma mudança simples:

Aprimore suas Planilhas Google com Minigráficos
Os minigráficos não substituem os gráficos detalhados, mas podem ajudar a explicar o contexto nos menores espaços. Eles podem ser úteis para ilustrar tendências gerais e você pode incorporá-los junto com os dados que representam.
Vários aplicativos de produtividade do Google oferecem suporte a gráficos poderosos. Depois de aprender a trabalhar com um gráfico em um, você pode aplicar o mesmo conhecimento a outros. Isso inclui Google Docs e Google Slides.

