Como adicionar memoji personalizado a suas apresentações e documentos em um Mac
Você já quis adicionar personalidade extra à sua apresentação do Keynote e ao mesmo tempo permanecer profissional? Ou talvez seu documento do Pages possa usar um pouco mais de ajuda visual. Considere adicionar alguns Memoji para um pouco de diversão.
O processo para adicionar Memoji à sua apresentação do Keynote é simples, e você poderá obter seu Memoji pessoal como uma imagem PNG de alta qualidade para quaisquer outros projetos em que esteja trabalhando.
Como obter Memoji no seu Mac
Antes de começar a adicionar Memoji em suas apresentações e documentos, você precisa primeiro colocá-los em seu computador.
Abra o aplicativo Mensagens no seu Mac. Em seguida, inicie uma nova conversa consigo mesmo clicando no ícone Nova mensagem e inserindo seu próprio nome ou número na barra de endereço.
Assim que sua conversa for criada, clique no botão App Store à esquerda de sua barra de bate-papo. Por padrão, você verá opções para enviar fotos, adesivos de Memoji, # imagens e efeitos de mensagem. Você vai querer selecionar Memoji Stickers.
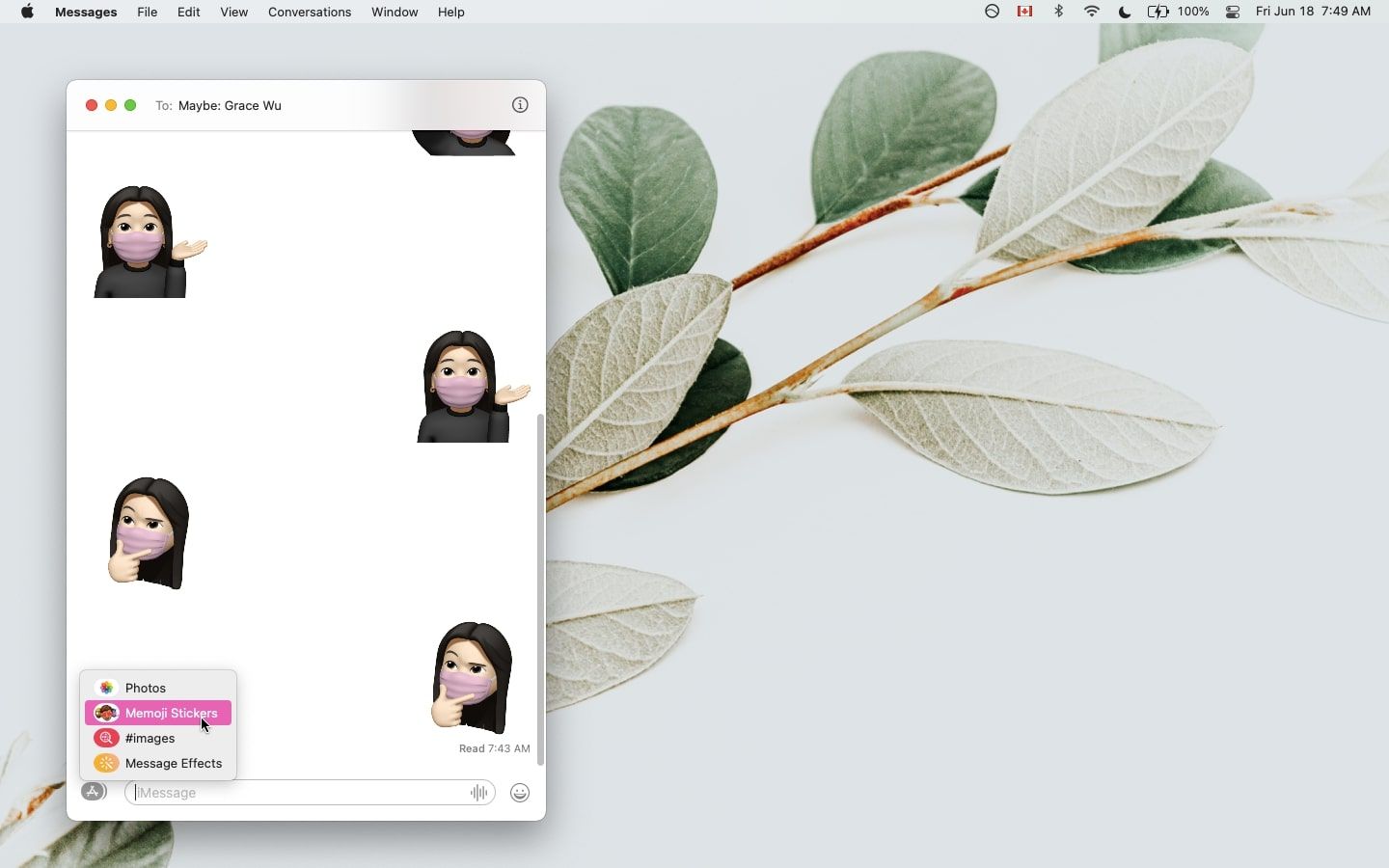
Escolha o Memoji (ou Animoji) e a pose que você gostaria de adicionar à sua apresentação.
Você também pode criar um novo Memoji selecionando os três pontos na extrema esquerda e selecionando a opção Novo Memoji . A partir daí, aparecerá uma janela que permite que você faça um do zero.
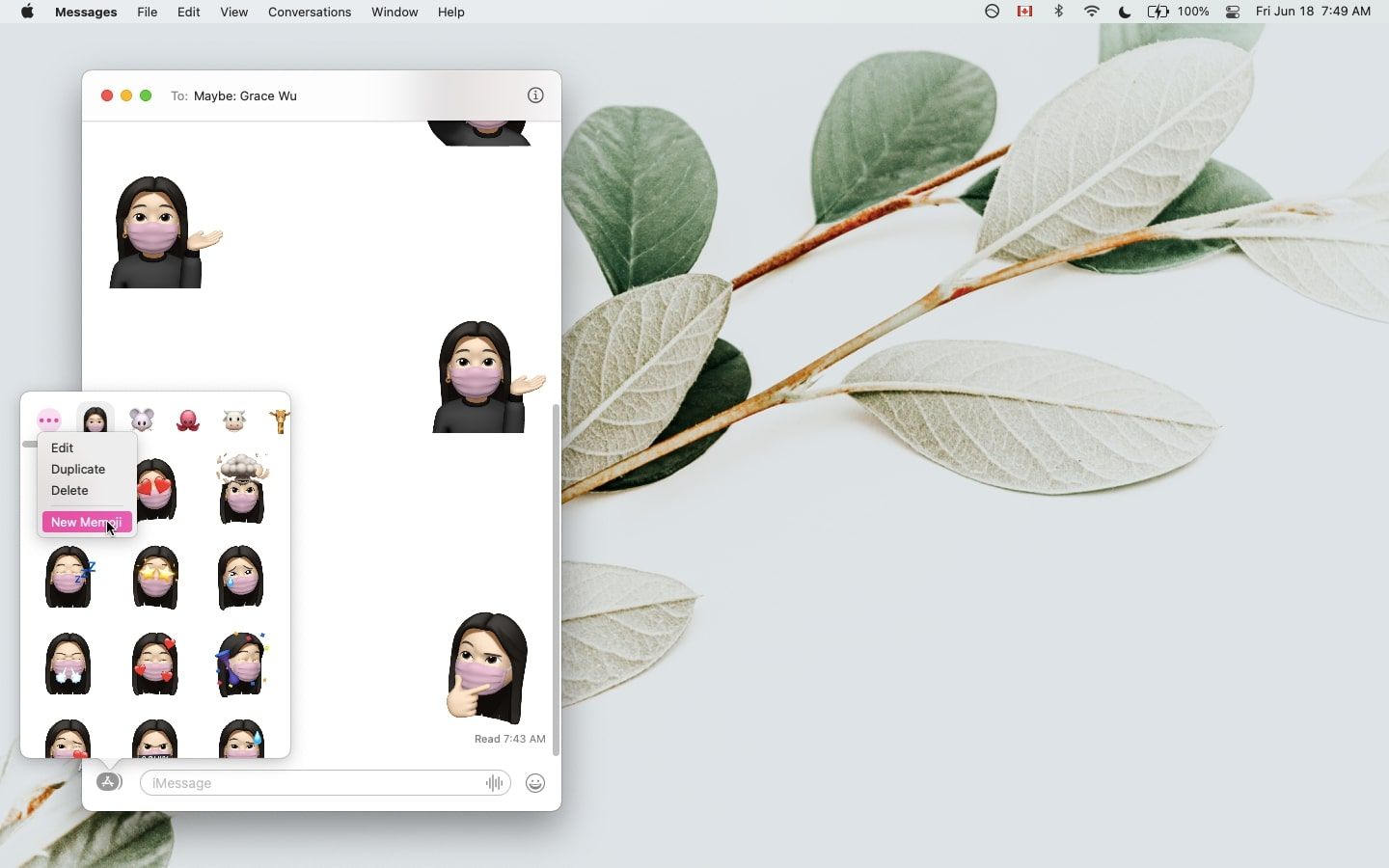
Outras opções, como Editar , permitirão que você faça alterações em um Memoji selecionado. E o Duplicate permite que você copie um Memoji.
Assim que tiver o Memoji e a pose que deseja, basta enviá-lo para si mesmo como um iMessage.
Como adicionar um memoji a uma apresentação principal
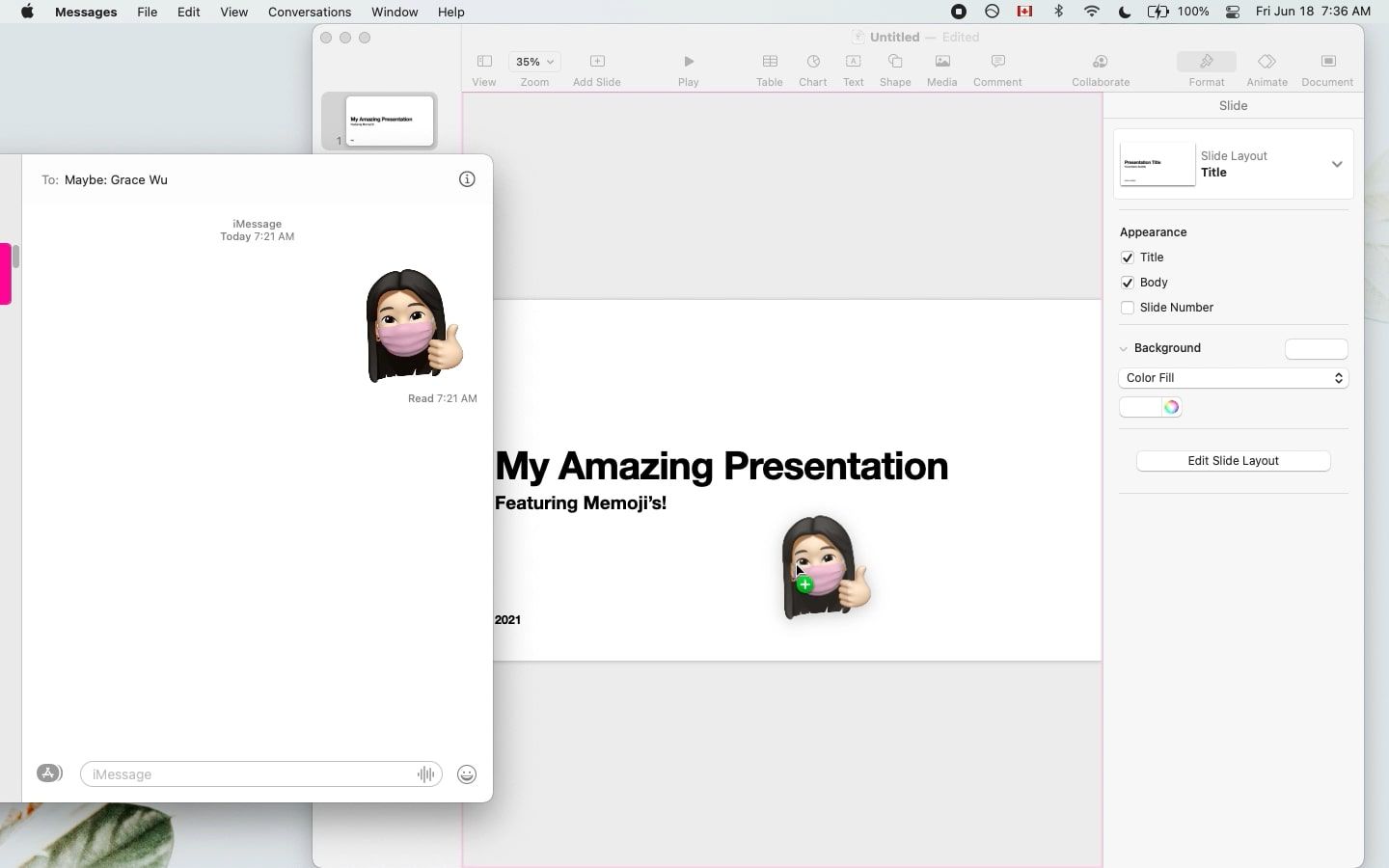
Agora que você tem o Memoji que deseja no seu computador, adicioná-lo a uma apresentação do Keynote é tão simples quanto arrastar e soltar.
Clique e segure seu Memoji no aplicativo Mensagens e simplesmente arraste-o para a apresentação aberta do Keynote. Espere até ver um símbolo de mais verde e, em seguida, solte-o.
O Memoji agora será inserido em seu Keynote como um objeto de alta qualidade com um fundo transparente. Vá em frente e edite como quiser e continue o processo com mais Memoji.
Como Adicionar Memoji a um Documento do Pages
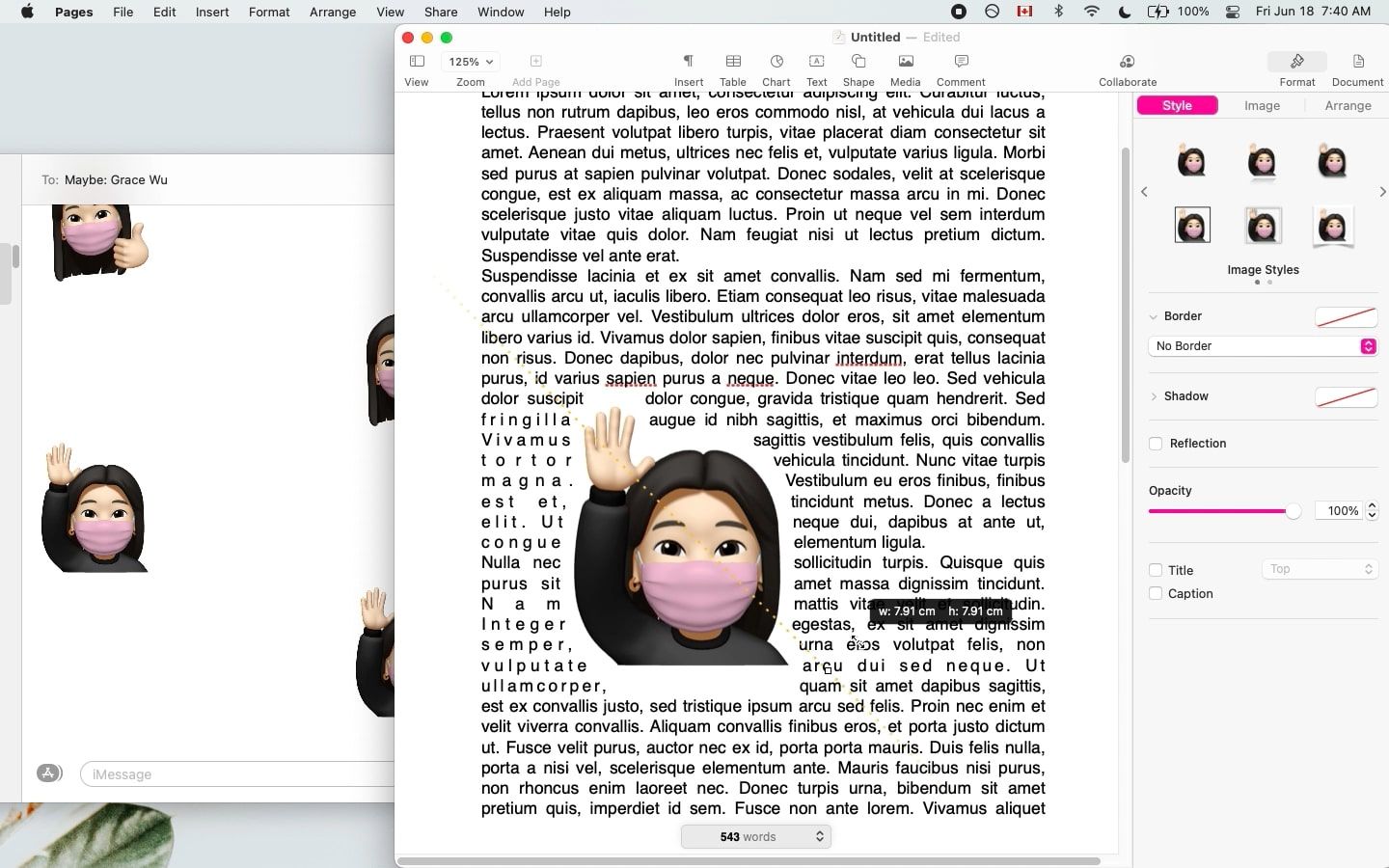
Você pode usar o mesmo processo para adicionar Memoji em um documento do Pages. Envie os adesivos desejados para você mesmo em Mensagens e arraste e solte-os no documento do Pages em que você está trabalhando.
Por padrão, o objeto será definido como Quebra automática de texto e seu texto se ajustará ao formato do Memoji. Você pode editar as configurações para atender às especificações desejadas clicando no Memoji e ajustando suas configurações na guia Organizar .
Como Adicionar Memoji a Aplicativos Microsoft
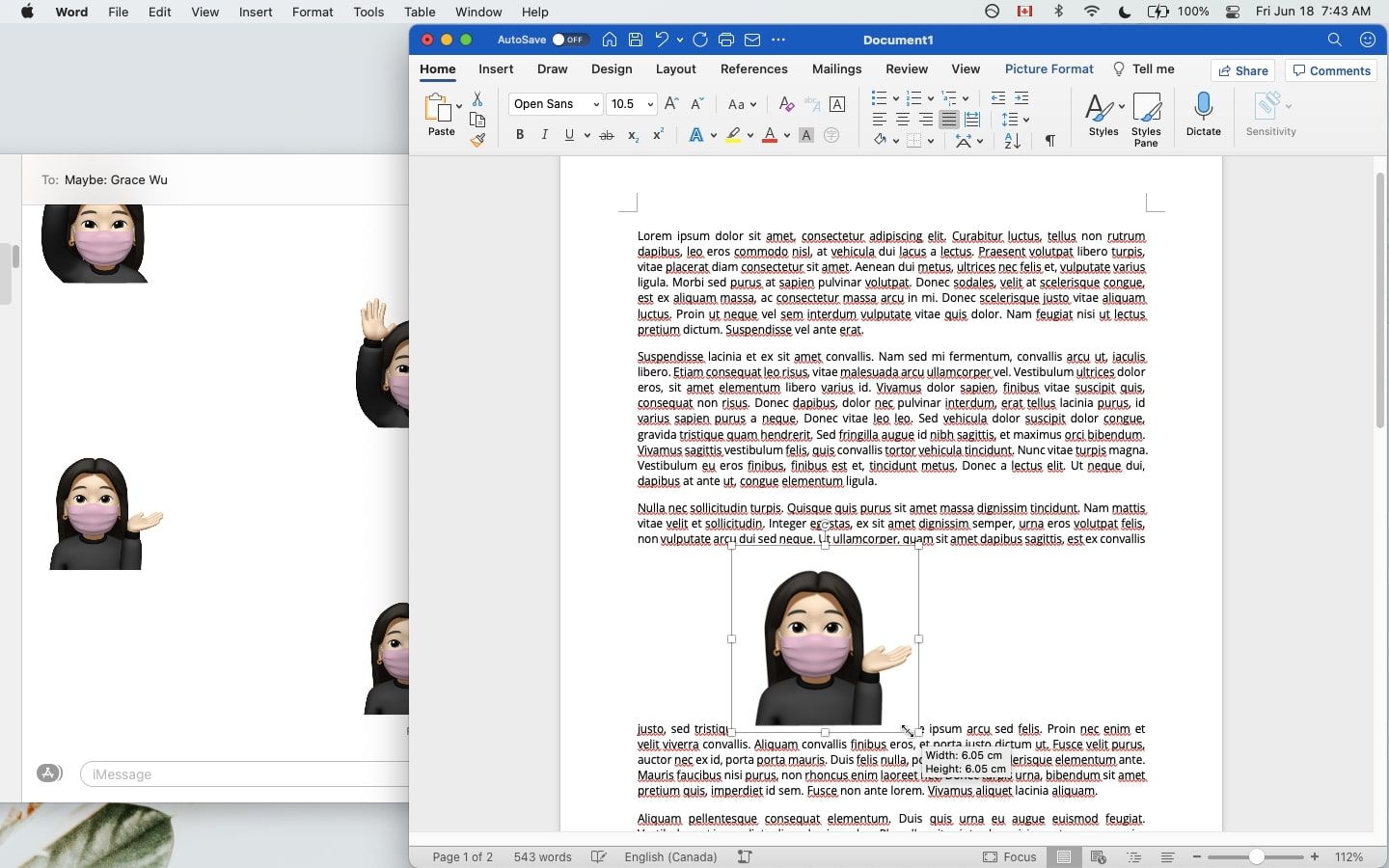
O processo também funciona em aplicativos da Microsoft, então você pode facilmente arrastar e soltar um Memoji em seu documento do Word, sua apresentação do PowerPoint, seu bloco de notas do OneNote e muito mais.
Uma diferença importante a ser observada é que os aplicativos da Microsoft tratarão a forma da imagem como um quadrado, em vez da forma real do Memoji. Isso significa que, se você envolver o texto em volta dele, haverá cantos agudos em vez de um contorno suave. No entanto, existem alguns truques do Microsoft Word para editar o formato de acordo com sua preferência.
Como adicionar Memoji a projetos do Google Drive
Se você estiver trabalhando em uma apresentação do Google Slides ou em qualquer outra coisa no Google Drive, ficará feliz em saber que pode usar o mesmo processo para qualquer plataforma do Google.
Semelhante ao que acontece na Microsoft, a forma da imagem será reconhecida como um quadrado em vez de um Memoji.
Relacionado: Como organizar seu Google Drive como um profissional
Como Salvar Memoji como Arquivos de Imagem
Com recursos de arrastar e soltar, adicionar Memoji a vários documentos é incrivelmente fácil. Mas nem toda plataforma permite isso. Alguns permitem apenas o upload de arquivos de imagem, então você terá que salvar seu Memoji como uma imagem transparente primeiro.
Em Mensagens, clique com a tecla Control pressionada em um Memoji e clique em Abrir .
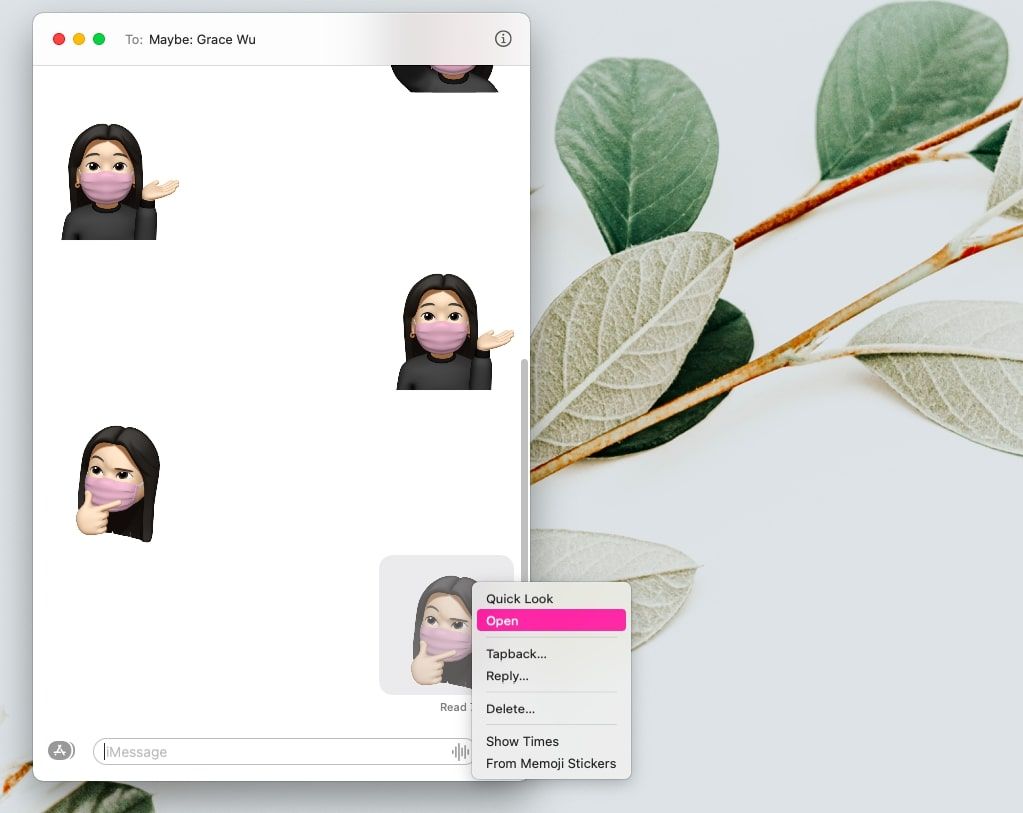
Isso o abrirá como uma imagem transparente na visualização. Em seguida, clique em Arquivo> Salvar e salve no local desejado no Finder. Certifique-se de selecionar PNG como formato.
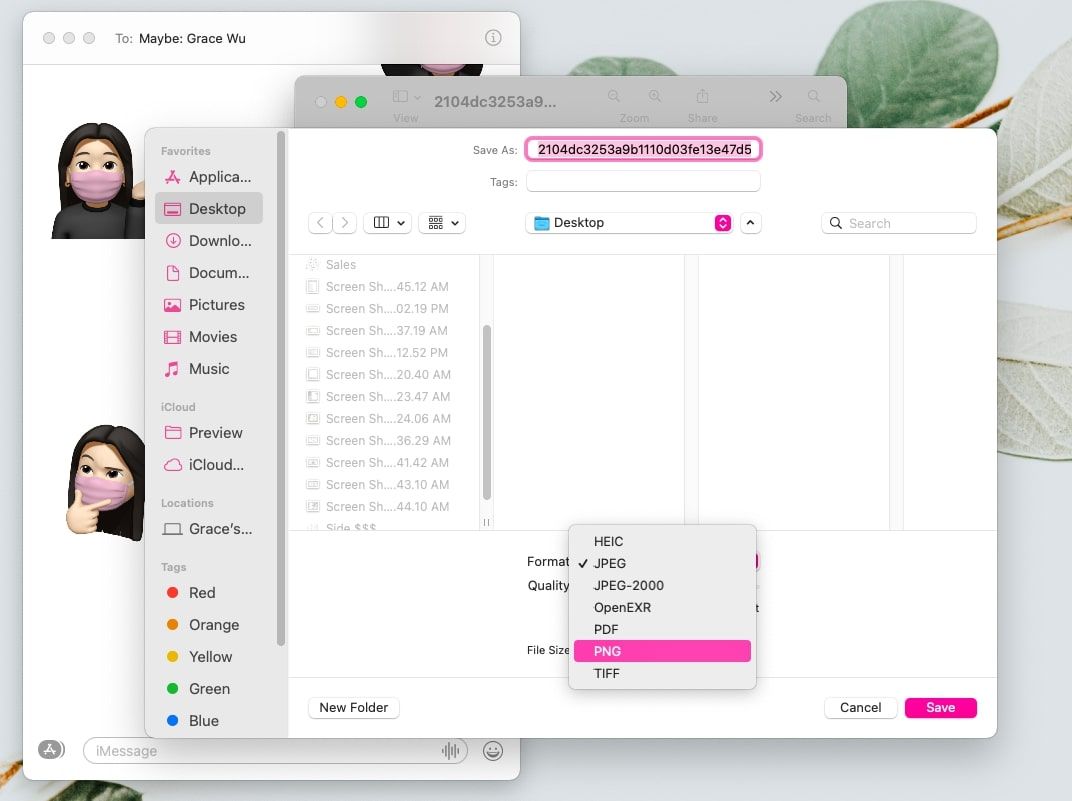
Agora, o seu Memoji personalizado está disponível para você como um arquivo de imagem no seu computador, que você pode usar indefinidamente.
Divirta-se com isso
Agora que você sabe como adicionar adesivos de Memoji em vários aplicativos, divirta-se com eles. Você pode criar vários Memoji para representar pessoas diferentes, adicionar alguns Animoji ou dar a si mesmo acessórios diferentes em slides ou páginas diferentes.

