Como adicionar enquetes e perguntas e respostas aos slides do PowerPoint com o Slido
Você deve manter seu público envolvido quando estiver fazendo uma apresentação online ou um treinamento presencial. Slido ajuda você a incorporar enquetes e questionários em suas apresentações.
Além disso, você pode usá-lo diretamente no PowerPoint. Dessa forma, a experiência pode ser perfeita para você e seu público.
Para que é utilizado o Slido?
O Slido permite que você crie enquetes, perguntas e elementos interativos para apresentações. Isso é algo que muitos apresentadores gostariam de incluir em suas apresentações. Tudo o que os usuários precisam fazer é acessar Slido.com e inserir o código selecionado.
Você não precisa instalar ou baixar nada. Participar de suas enquetes é tão simples quanto abrir um navegador da web em seu telefone, tablet ou outros dispositivos.
Você pode começar sua apresentação fazendo uma pergunta de múltipla escolha ao público. É uma excelente forma de avaliar o estado de espírito do seu público. Também ajuda a fazer com que o público se concentre na apresentação desde o início. Para usar o Slido para esta finalidade:
- Acesse Slido.com .
- Você pode criar uma votação ou questionário no Slido criando um novo evento.
- Adicionar um evento também inclui obter o código que você pode compartilhar com seu público.
- Após preencher os detalhes, basta clicar em Schedule Slido . Ele o orienta para as próximas etapas automaticamente após a criação do evento.
- Para ver os resultados da sua enquete, clique no botão play .
- Como você pode ver no Modo Presente , o que você realmente estará compartilhando com seu público será esta tela azul. À esquerda, você pode adicionar sua marca. O texto na página informa às pessoas como elas podem participar e ingressar na votação. Existe até um grande código QR, para que as pessoas possam simplesmente digitalizá-lo com o telefone imediatamente.
Essa ferramenta também é atualizada automaticamente em tempo real. E você adora ver como as pessoas ficam animadas quando essas barras mudam com o tempo. Se novas pessoas participarem ou se as pessoas mudarem suas respostas, as atualizações acontecerão em tempo real.
É sempre divertido ver o que vai ganhar e o que as pessoas estão realmente pensando durante um treino. Veremos agora como o Slido permite que você integre pesquisas, perguntas e respostas e também as respostas do público ao PowerPoint.
Como integrar o Slido ao PowerPoint?
A partir da sua apresentação, você pode acessar todas as ferramentas e recursos do Slido usando a extensão do PowerPoint.
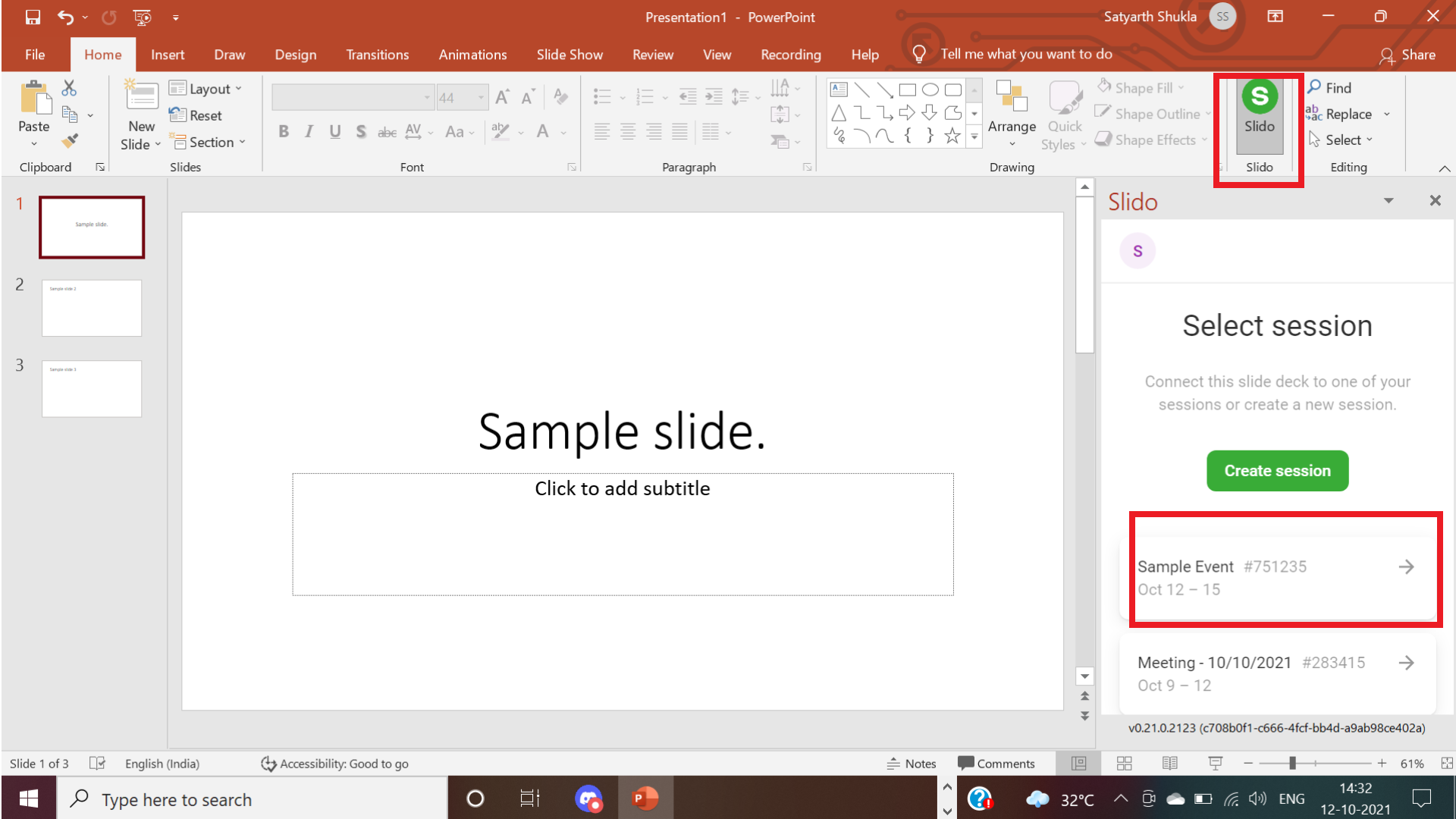
Você pode pegar uma apresentação que preparou e adicionar enquetes, perguntas e até perguntas e respostas do público diretamente aos slides. Isso significa que você não precisa mais alternar entre a apresentação e a guia do navegador. Para integrar o Slido no PowerPoint:
- Baixe a extensão do Slido PowerPoint .
- Após instalar a extensão, clique no botão Slido no PowerPoint.
- Faça login na sua conta Slido ou crie uma.
- Todos os seus eventos aparecerão na barra lateral. Você também pode criar um novo.
- Selecione enquetes existentes ou crie uma nova.
- Clique na enquete para adicioná-la.
7. A enquete é adicionada logo após o slide selecionado.
Então, por exemplo, aqui está exatamente a mesma pergunta que vimos antes.
Assim que você avançar para o próximo slide, esta enquete será aberta para todos. Você não precisa configurar outra tela se sua apresentação for por meio de um webinar. Não há necessidade de ocultar outra guia ou janela. Você pode prosseguir diretamente para esta questão. Todos podem participar e responder.
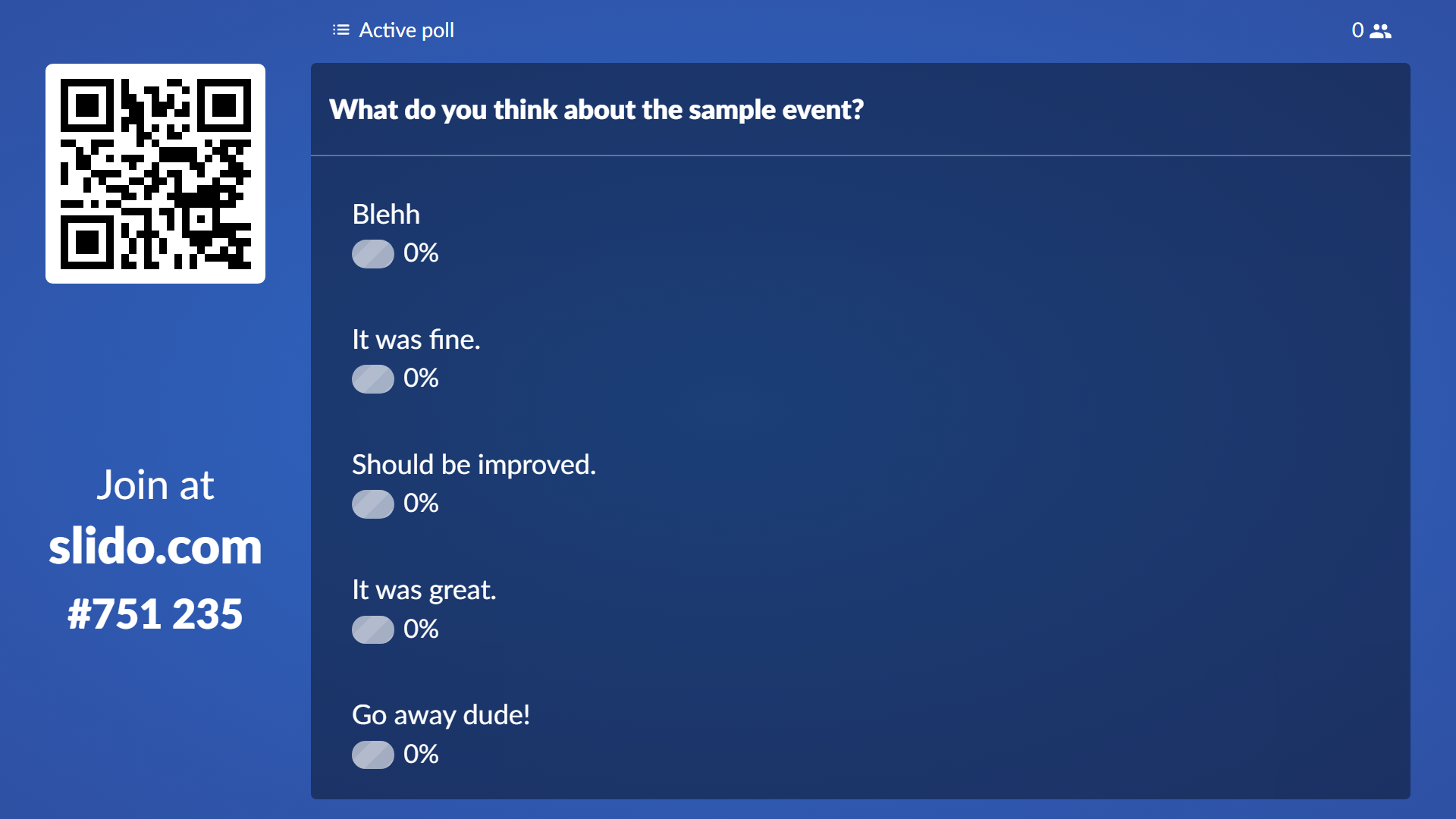
Aqui você pode falar sobre os resultados como treinador ou instrutor. Depois disso, você pode passar para o próximo slide. Não haverá nenhuma interrupção em sua apresentação enquanto você pesquisa seu público.
Adicionar outra interação na mesma apresentação também é simples. Basta ir para o slide ao qual deseja adicioná-lo e, em seguida, ir para a janela do slide.
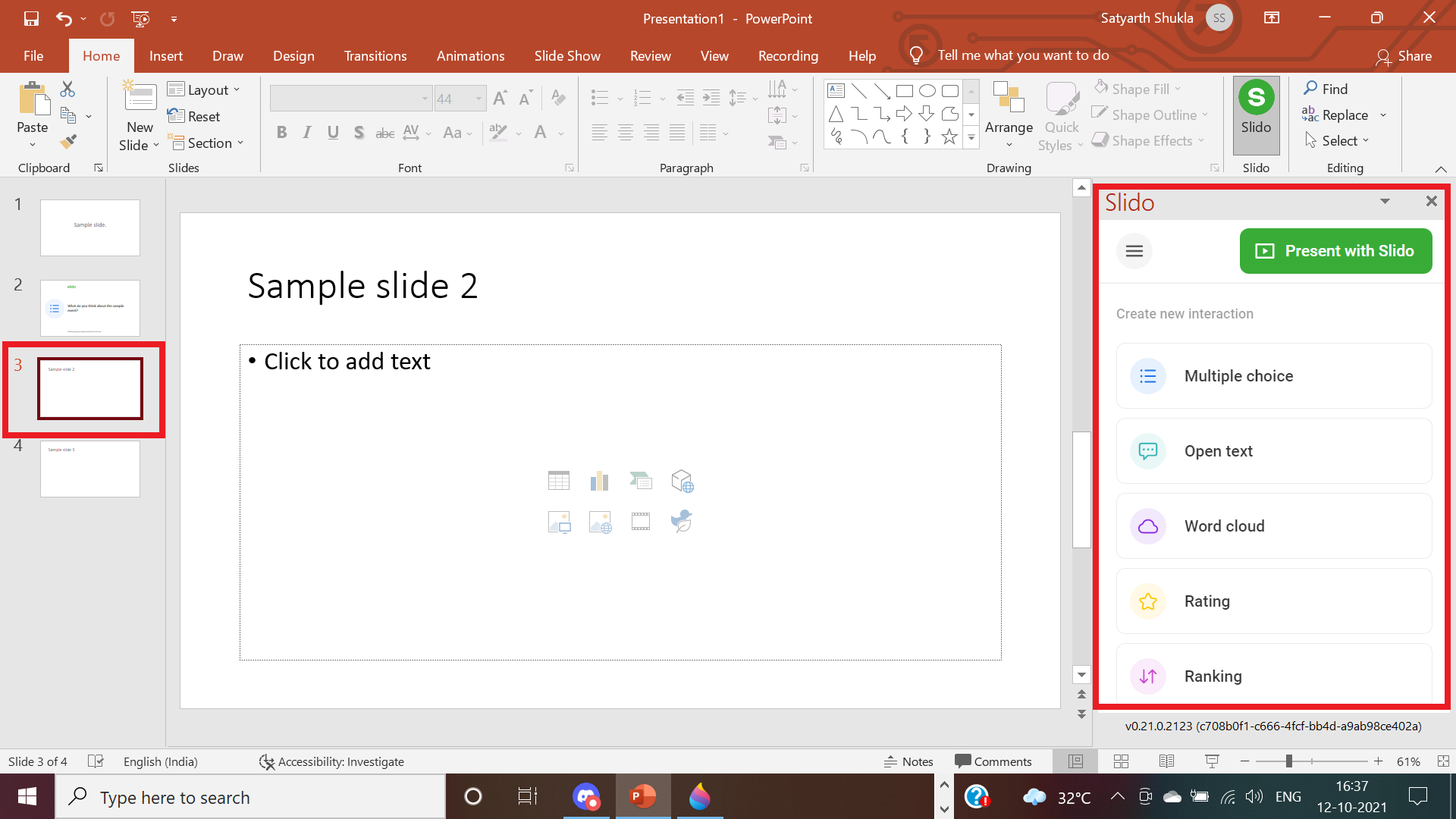
Aqui, podemos selecionar uma questão de texto aberto para uma mudança.
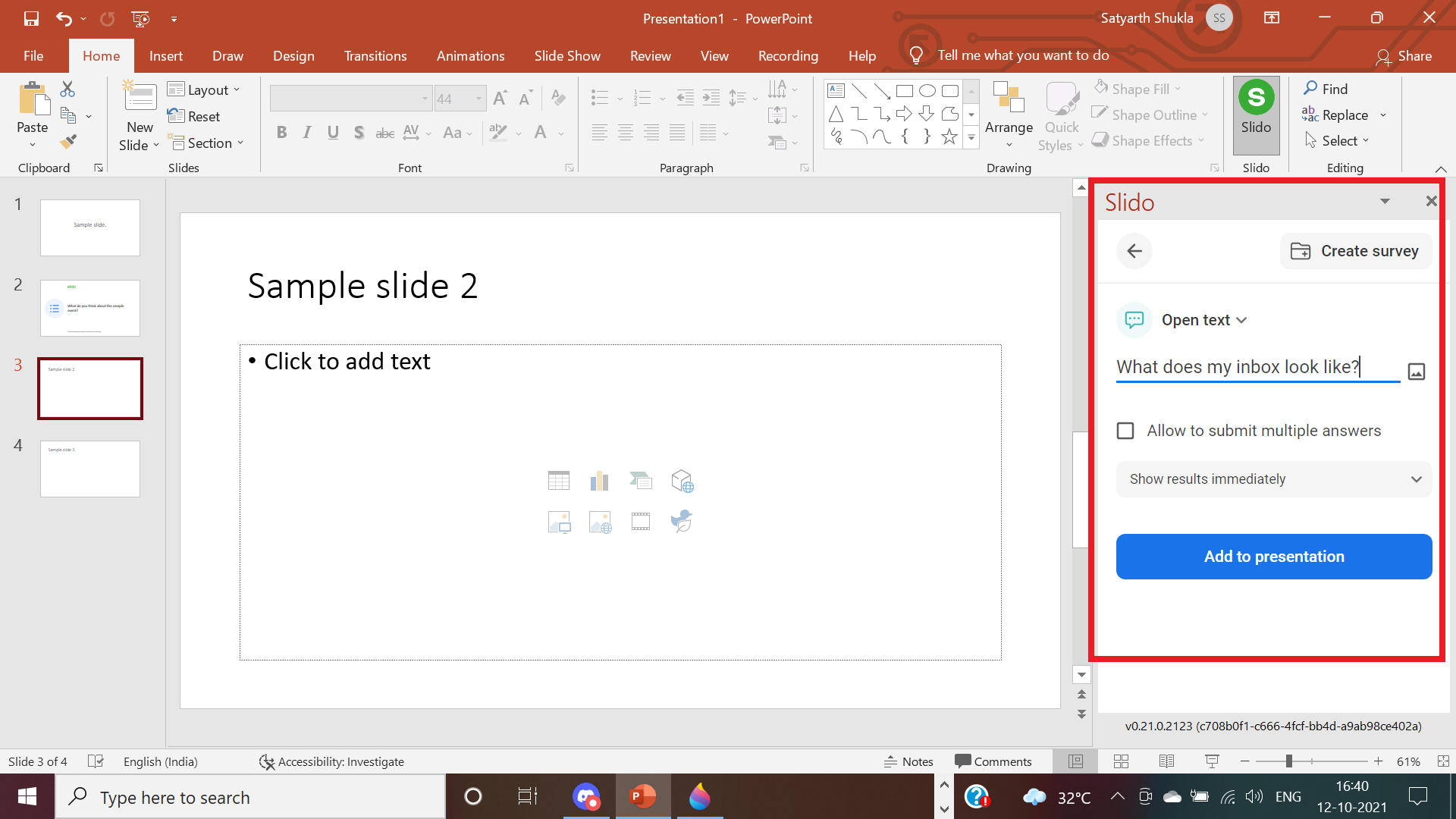
Da mesma forma, você pode perguntar sobre a aparência da sua caixa de entrada. Você também pode permitir que os participantes selecionem várias respostas. Desmarcar isso limitará o número de respostas por participante.
Além disso, você pode especificar quando esses resultados devem aparecer e como serão exibidos. Por exemplo, você pode especificar resultados de exibição imediatamente . Depois de clicar em Adicionar à apresentação , você verá esta pergunta do seu lado esquerdo.
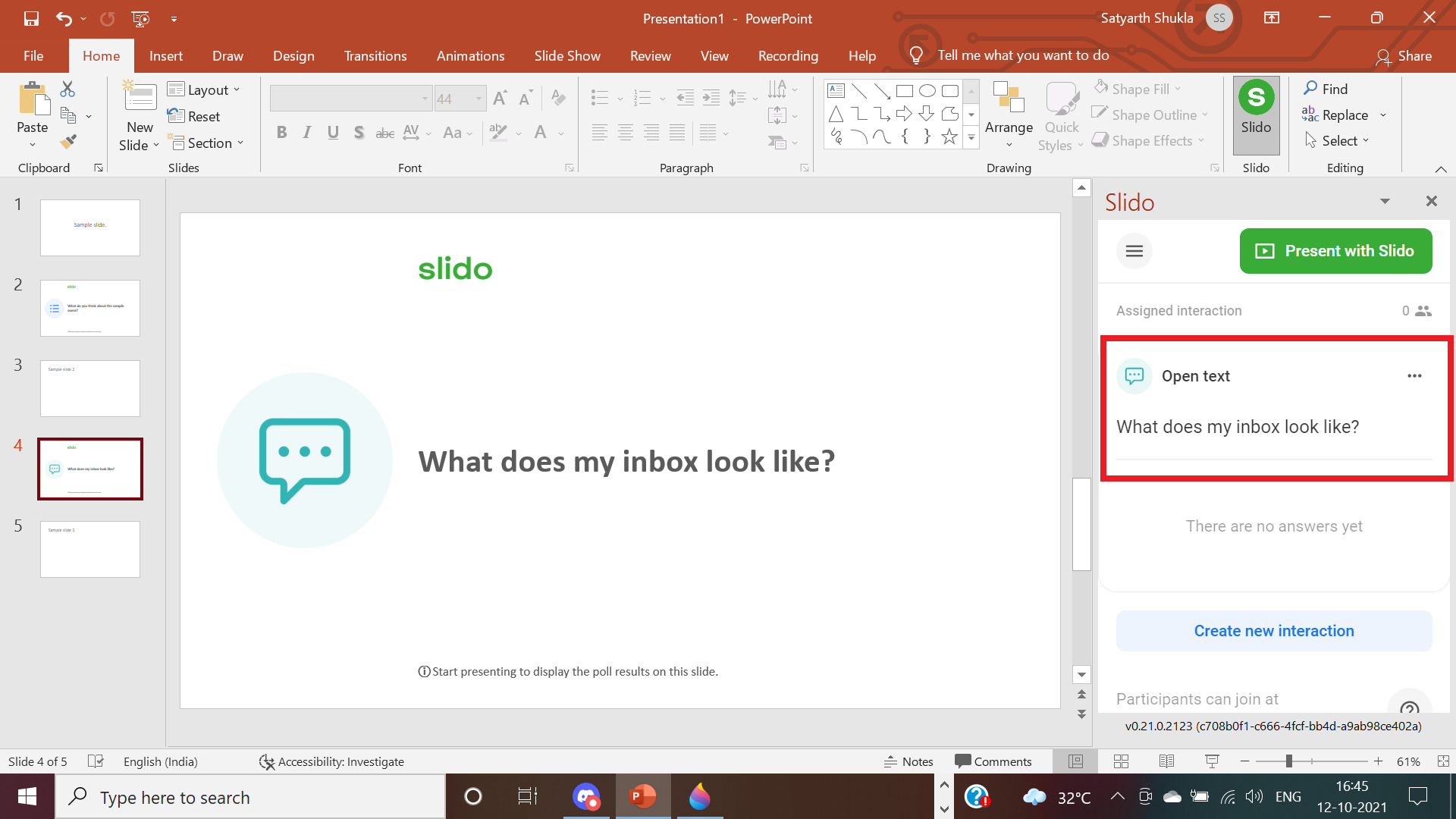
Na visualização da sua apresentação, você pode avançar para esta pergunta imediatamente após mostrar o slide selecionado. O Slido abre automaticamente, para que o seu público veja isso.
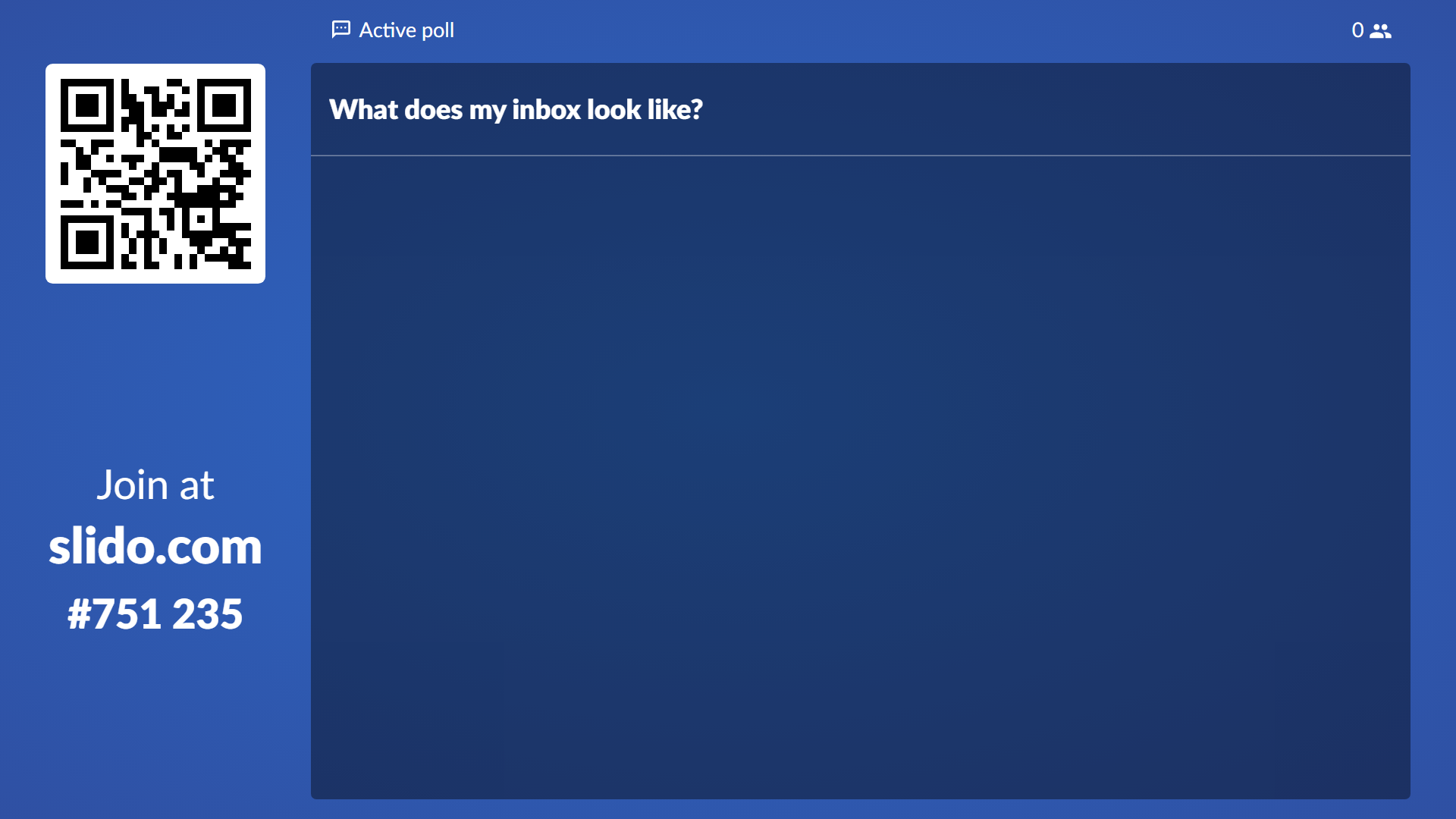
Qualquer pessoa que participar desta enquete ativa agora pode enviar suas respostas. Todos nós podemos assisti-los juntos, e você, como instrutor, pode receber um feedback realmente útil.
Quando você é um treinador, instrutor ou apresentador, você já se perguntou o que se passa na cabeça das pessoas? Talvez você possa descobrir isso adicionando uma sessão útil de perguntas e respostas após a sua apresentação.
Adicionar perguntas e respostas ao slide do PowerPoint com o Slido
Você pode incluir um slide de perguntas e respostas entre os slides para que possa responder às perguntas antes de passar para o próximo tópico. Basta selecionar a opção Perguntas e respostas do público na barra lateral de interação.
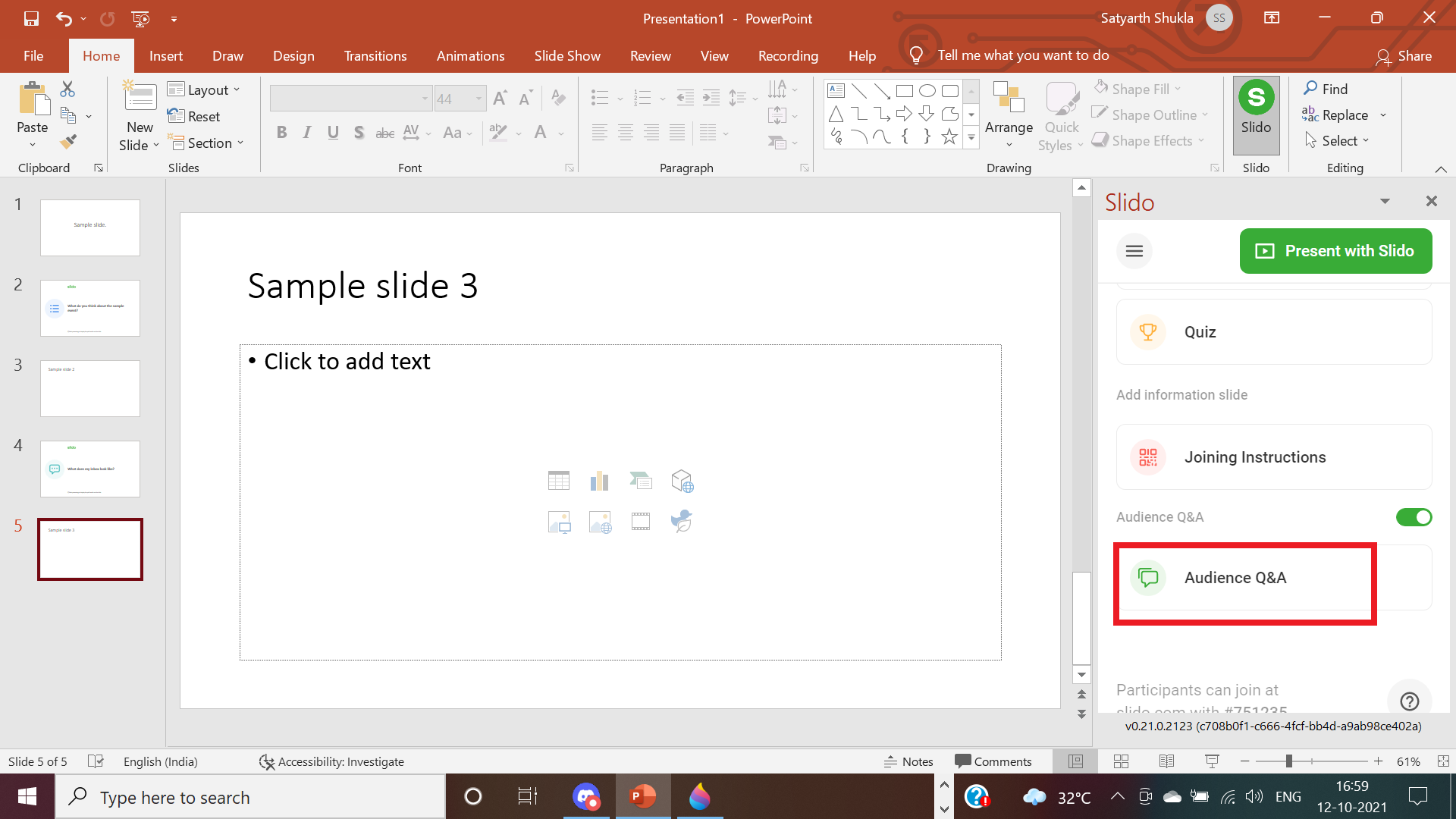
Tudo o resto é o mesmo. Assim que você chegar ao slide específico, ele abrirá a guia Perguntas e Respostas. Para que todos possam ver o que os outros estão perguntando. Não é necessário compartilhar isso com todos os participantes. Você também pode filtrar perguntas específicas.
Slido para recursos do PowerPoint
Vejamos agora alguns dos recursos avançados que são úteis para os instrutores. A primeira coisa que você notará é como é fácil de ler. Qualquer pessoa que compartilhe isso em uma tela grande ou por meio do Zoom em uma teleconferência pode ver os slides confortavelmente.
Os participantes também podem aprovar certas perguntas. Do ponto de vista do apresentador, é útil porque você pode não ter tempo para responder às perguntas de todos. O que você deve fazer, porém, é responder à pergunta mais comum. Como você pode ver, a primeira pergunta tem o maior número de polegares para cima, então você certamente deve alocar o máximo de tempo possível para respondê-la.
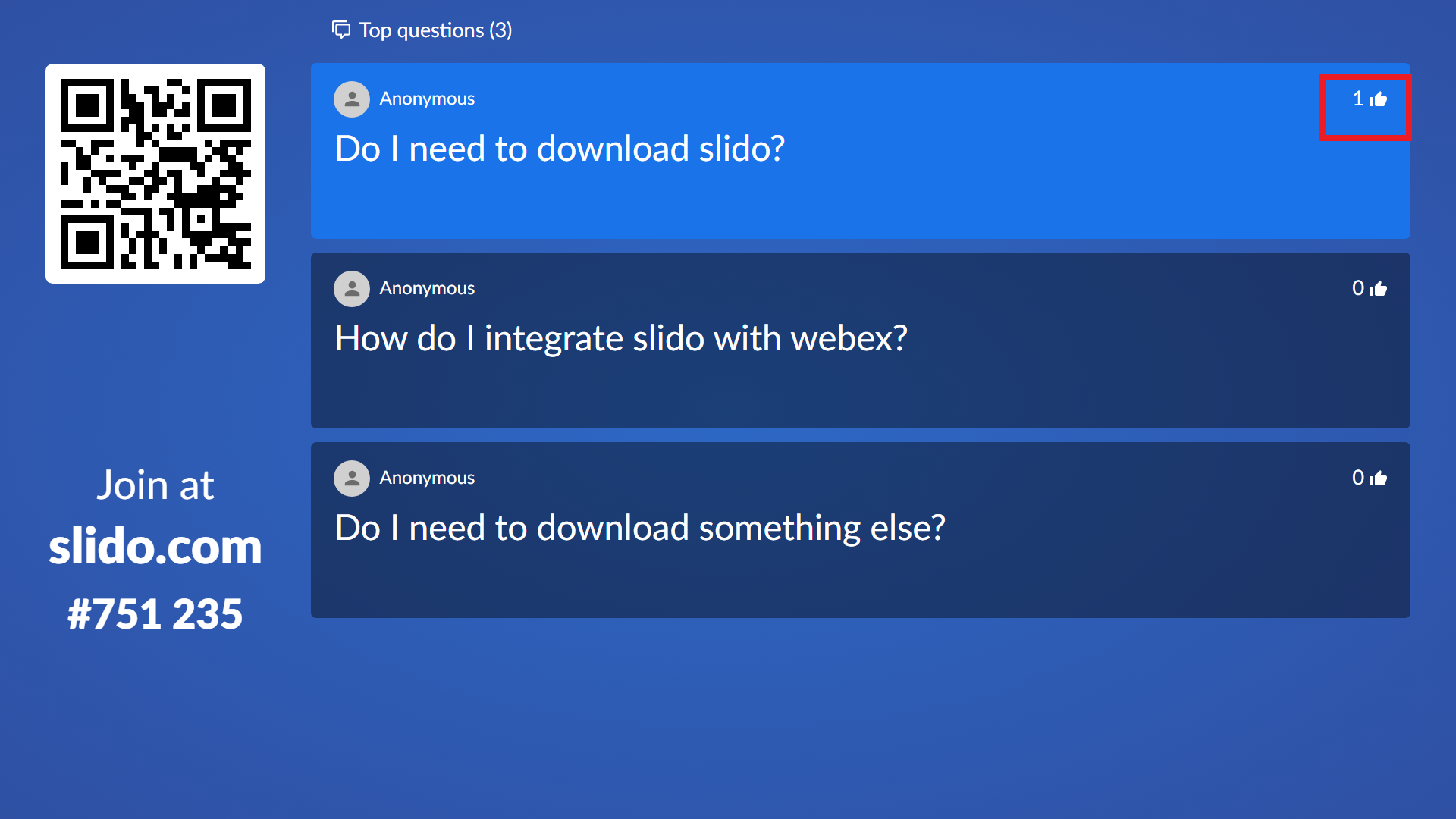
Esses recursos não são tudo o que existe. Você pode escolher o ícone de seta dupla para cima para destacar uma pergunta e realmente destacá-la para todos que estão assistindo.
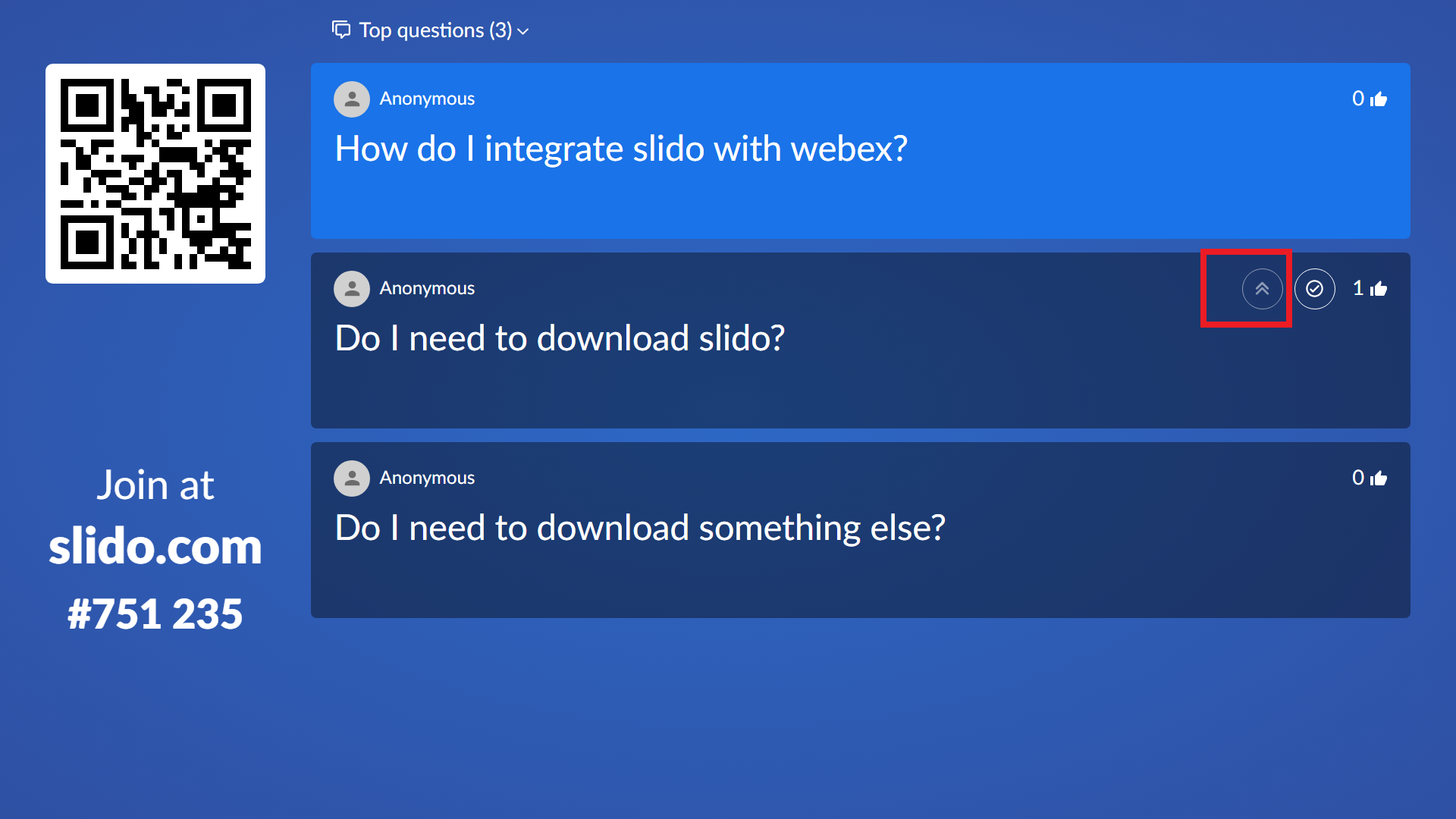
Agora, simplesmente responda a esta pergunta. Todos sabem do que você está falando e, mesmo que você responda a outras perguntas, é isso que todos estão assistindo. A pergunta fica em destaque e fica no topo.
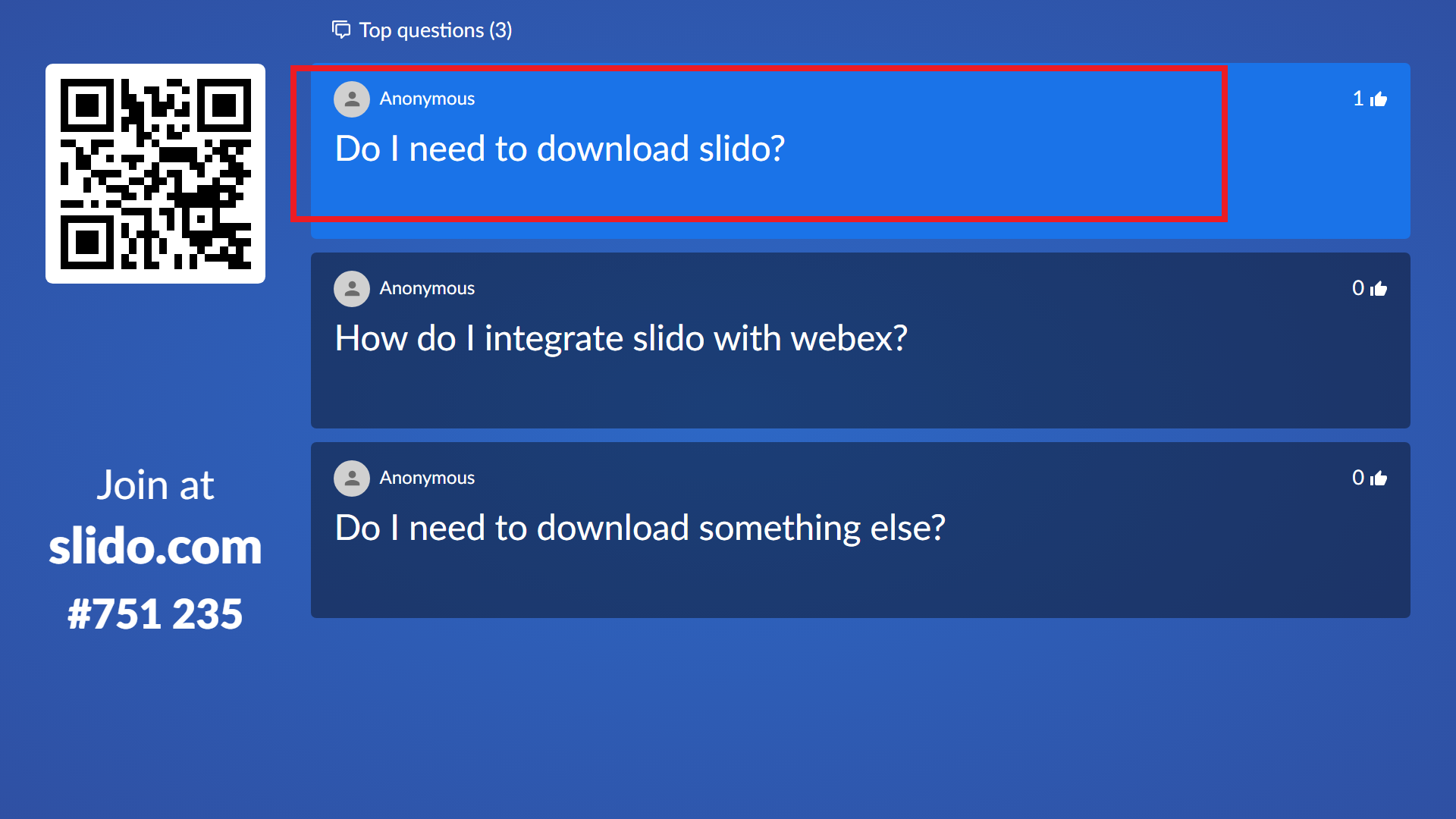
Você pode remover isso quando terminar de responder clicando neste ícone de marca de seleção. Como resultado, outros vão parar de votar nele. Além disso, você não se distrairá como apresentador e como participante. Você também pode remover o destaque clicando na seta para baixo.
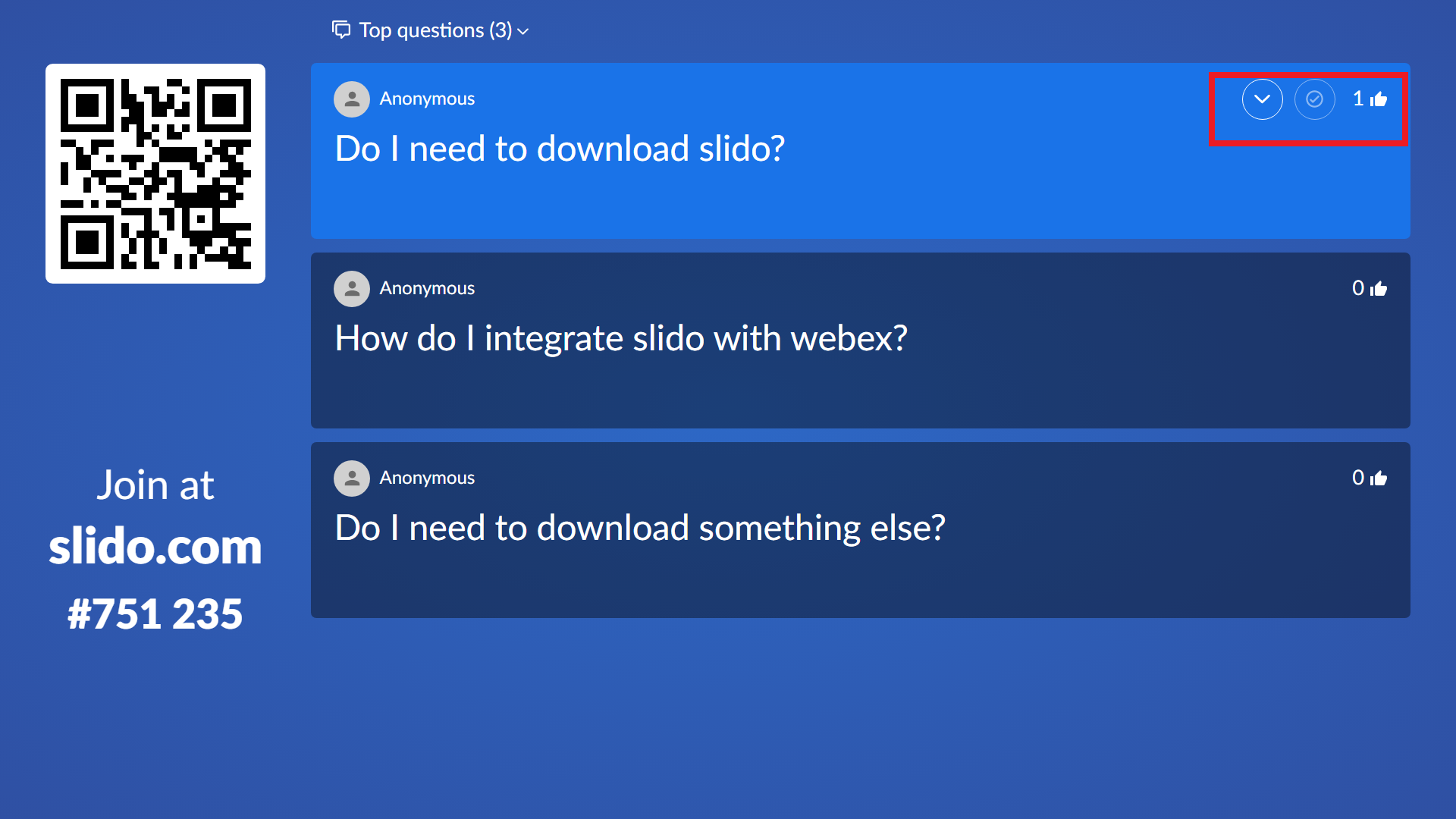
Você simplesmente precisa passar para o próximo slide em sua apresentação depois de terminar suas perguntas. Esta é uma excelente forma de envolver o seu público e tornar mais fácil o seu trabalho como apresentador.
Slido vale a pena para o PowerPoint?
O Slido é totalmente gratuito para até 50 participantes. Portanto, se você quiser garantir que sua próxima reunião seja envolvente, agite sua apresentação com o Slido. É tão fácil de usar quanto parece nas instruções acima.
O Slido ainda oferece modelos prontos. Assim, você não precisa se preocupar em misturar suas apresentações com alguma variedade.

