Como adicionar efeitos festivos às suas fotos usando o Photoshop
Quer deixar suas fotos ainda mais alegres nesta temporada de festas? Veremos como você pode adicionar neve e luzes de Natal a qualquer foto, bem como criar sua própria paisagem de neve congelada.
1. Adicionar neve caindo
Carregue uma foto que melhor se adapte à queda de neve (sua viagem à ensolarada Espanha provavelmente não foi feita para isso).
Selecione Camada> Nova> Camada e nomeie como “queda de neve”. Clique em Editar> Preencher e, na caixa de diálogo, altere o Conteúdo para Preto. Clique OK .
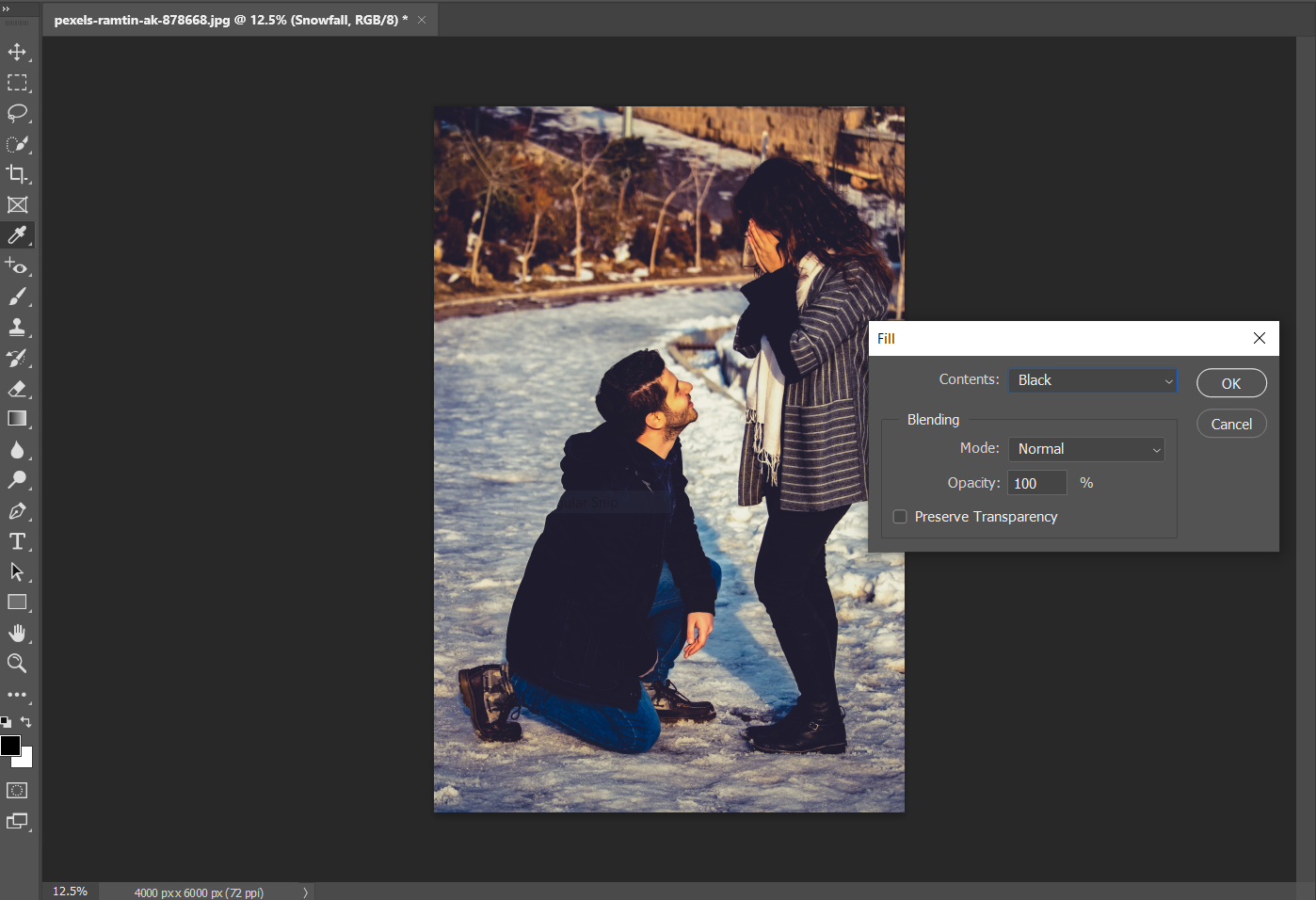
Com sua tela agora encharcada de escuridão, vá para Filter> Noise> Add Noise . Defina o valor para 150%; Distribuição para gaussiana; marque a caixa Monocromático . Pressione OK .
De volta à faixa de opções, você deseja selecionar Filter> Blur> Gaussian Blur .
Altere o raio para cinco. Sinta-se à vontade para experimentar e escolher seu próprio raio, pois quanto menor for, menores serão seus flocos de neve.
Agora, vá em Image> Adjustments> Threshold . Conforme você move o controle deslizante para a esquerda e para a direita, você pode criar qualquer coisa, desde uma rajada de luz a uma tempestade de neve furiosa. Para este tutorial, definimos o valor como 107.
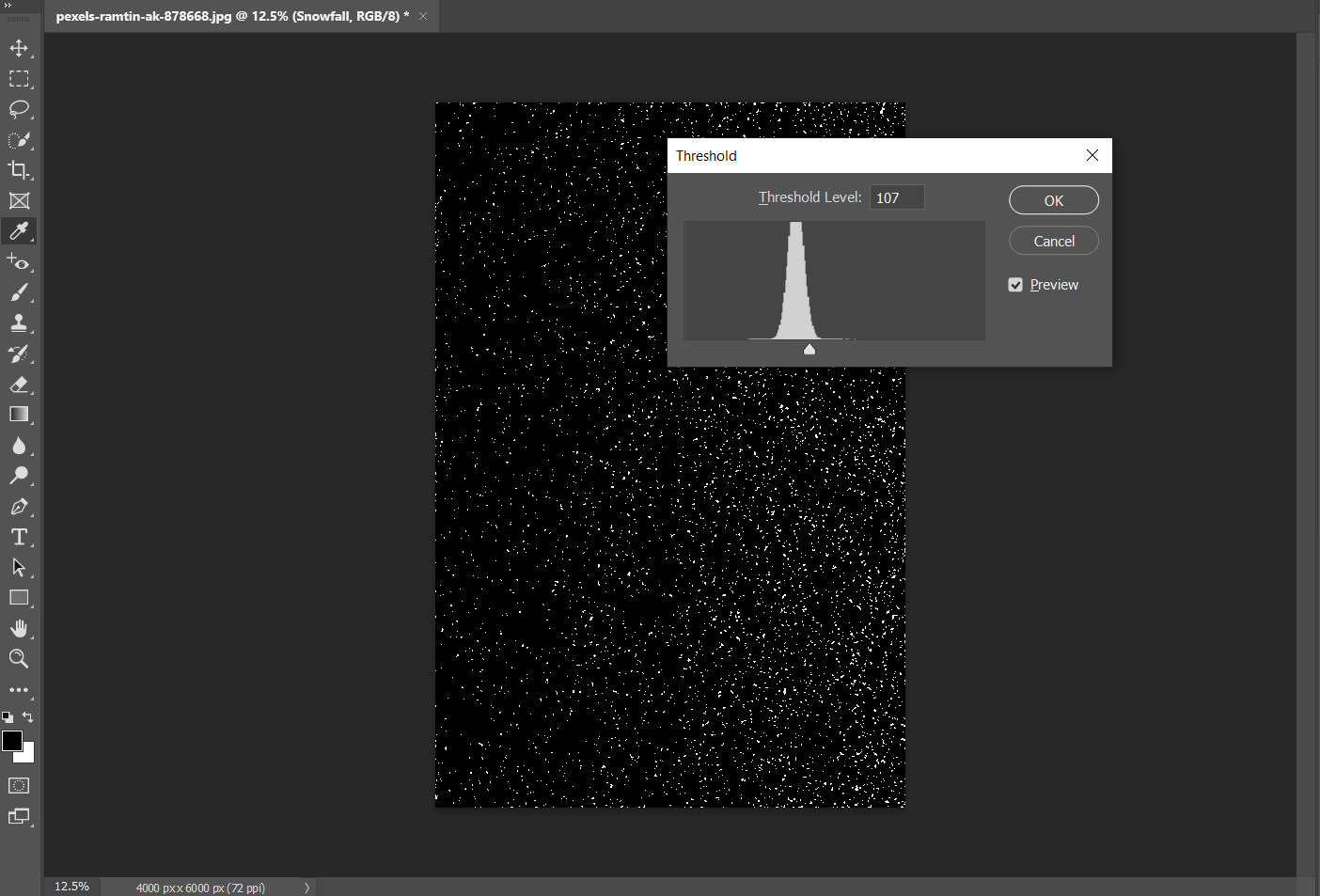
No painel Layers , destaque a camada “snowfall” e mude o modo Blending de Normal para Screen . Agora você tem uma ideia de como a neve ficará em relação à sua imagem, dando a você a chance de alterar o nível de limite antes de continuar.
Clique em Filtro> Desfoque> Desfoque de movimento .
Você precisará brincar com o ângulo e a distância . Optamos por um ângulo de -35 e uma distância de 20 px. Use a visualização para estimar o que parece melhor para sua foto.
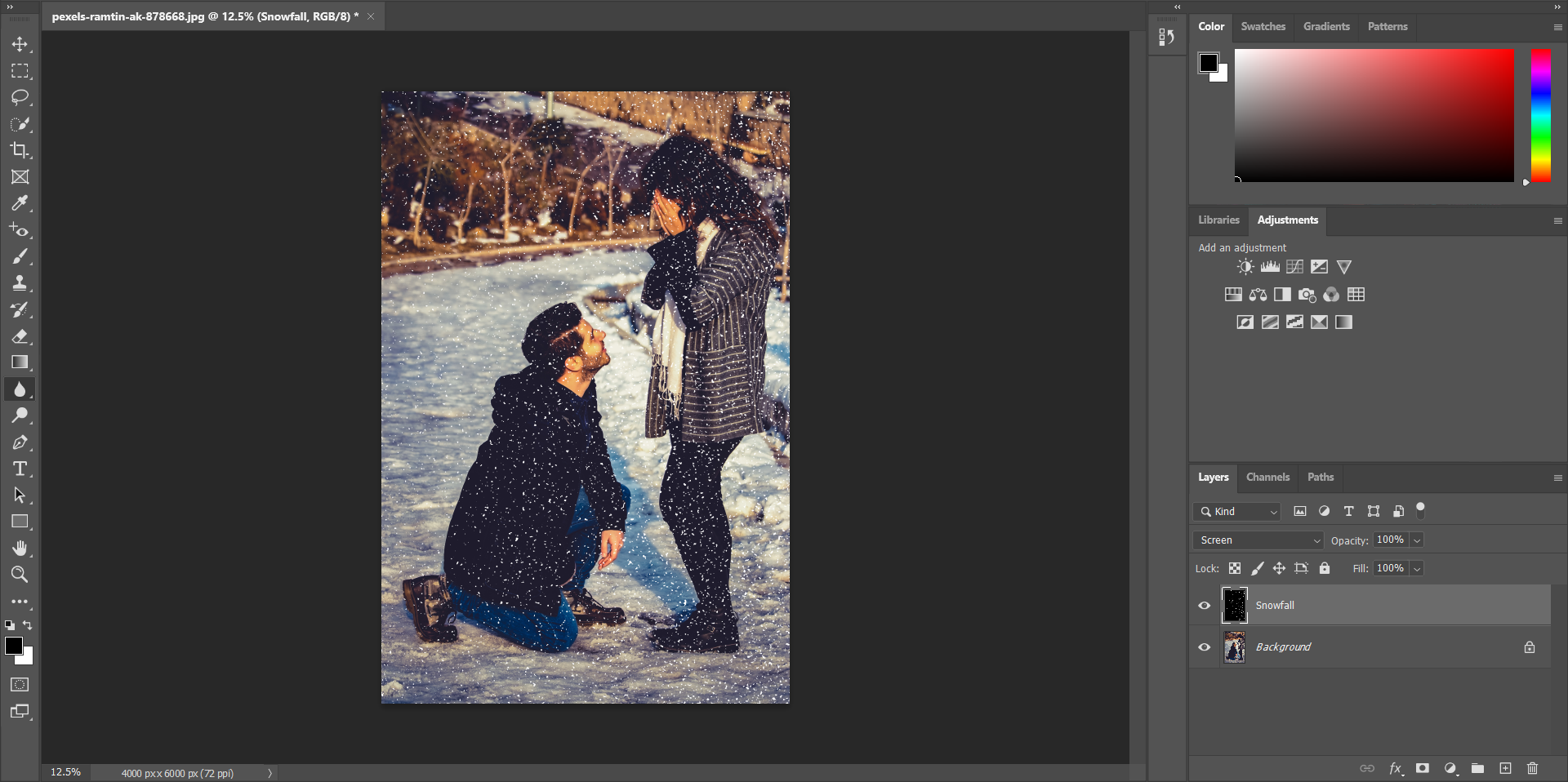
Com sua imagem de “queda de neve” destacada, pressione o botão Layer Mask no painel Layers . Vamos retirar alguns dos flocos de neve existentes para uma melhor apresentação.
Para fazer isso, selecione a ferramenta Pincel na barra de ferramentas e verifique se as cores estão definidas como Preto para o primeiro plano e Branco para o fundo.
Pressione a seta para baixo para acessar o menu de opções da ferramenta. Em General Brushes , escolha Soft Round .
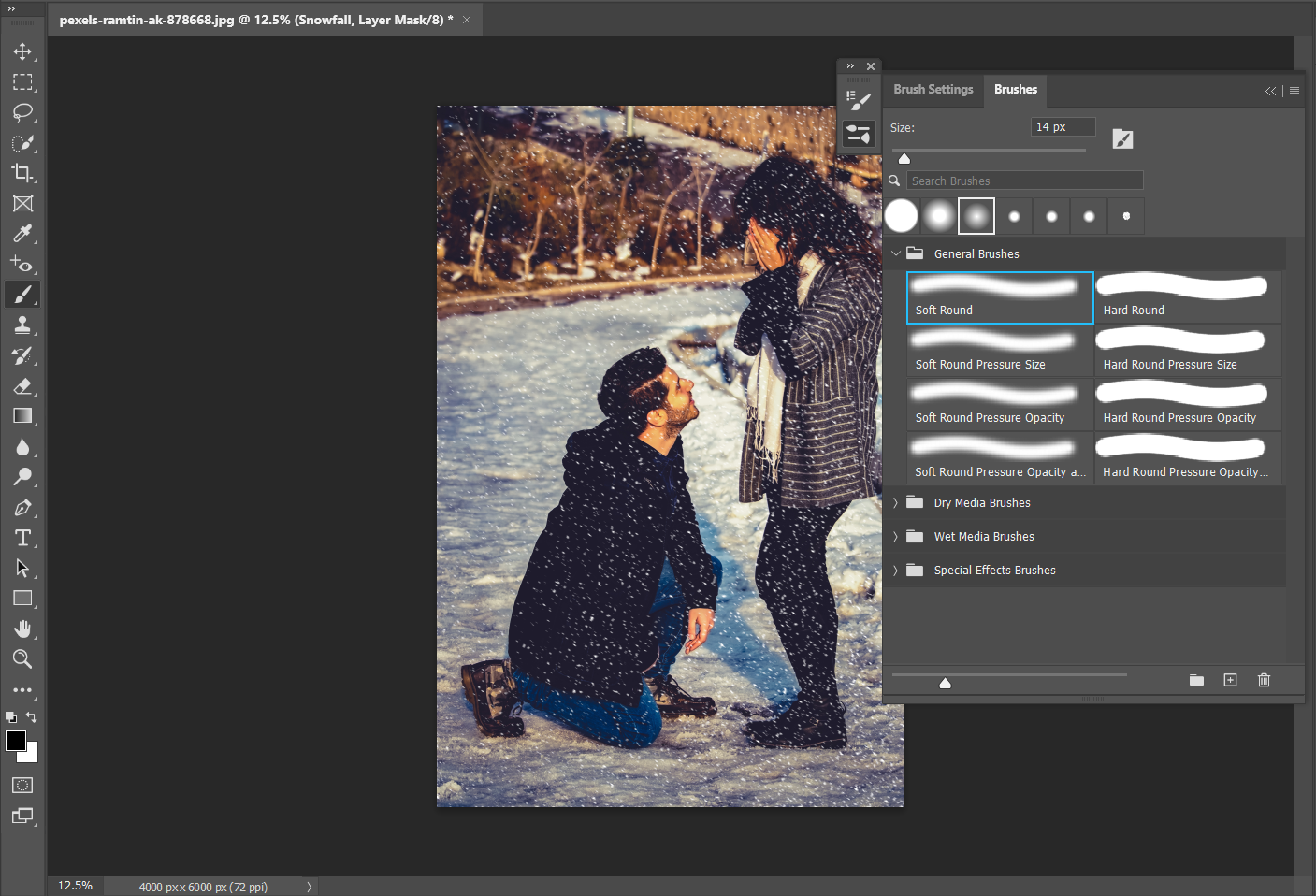
Mude o tamanho para cerca de 300 a 400px (mas experimente para ver o que funciona com a sua foto) e comece a remover levemente a neve de áreas importantes, como os rostos dos seus objetos. Clique, em vez de deslizar, para obter uma aparência mais natural.
Você pode então repetir essas etapas, criando uma nova camada a cada vez e alterando os valores numéricos do ruído e limite para adicionar mais neve caindo.
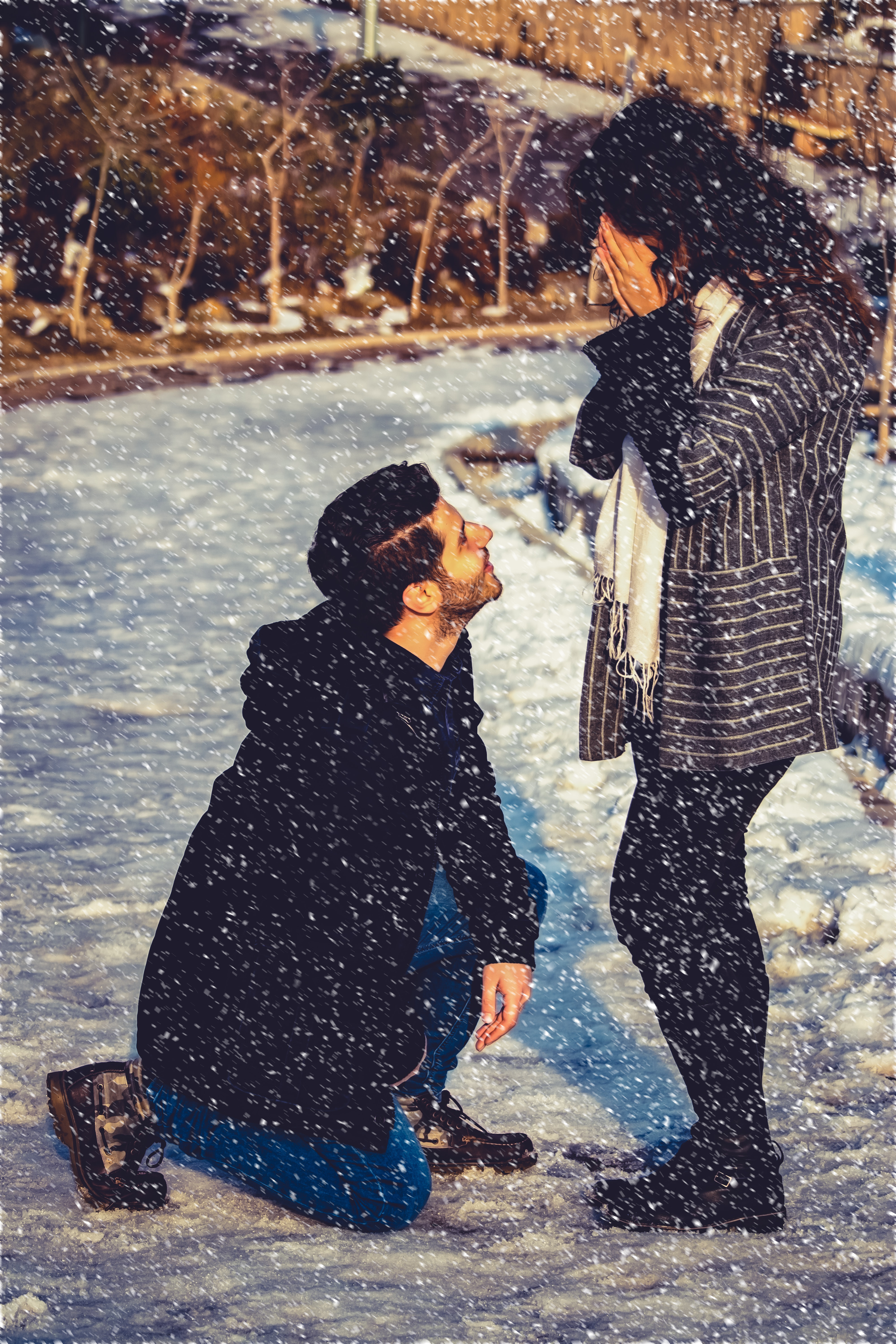
2. Crie uma cena de neve
É hora de jogar uma leve camada de neve em qualquer foto.
Em primeiro lugar, se sua imagem estiver muito brilhante, clique no botão Nova camada de ajuste e escolha Matiz / Saturação . Arraste o controle deslizante de Saturação para baixo, desbotando a cor e dando à imagem uma sensação mais invernal.
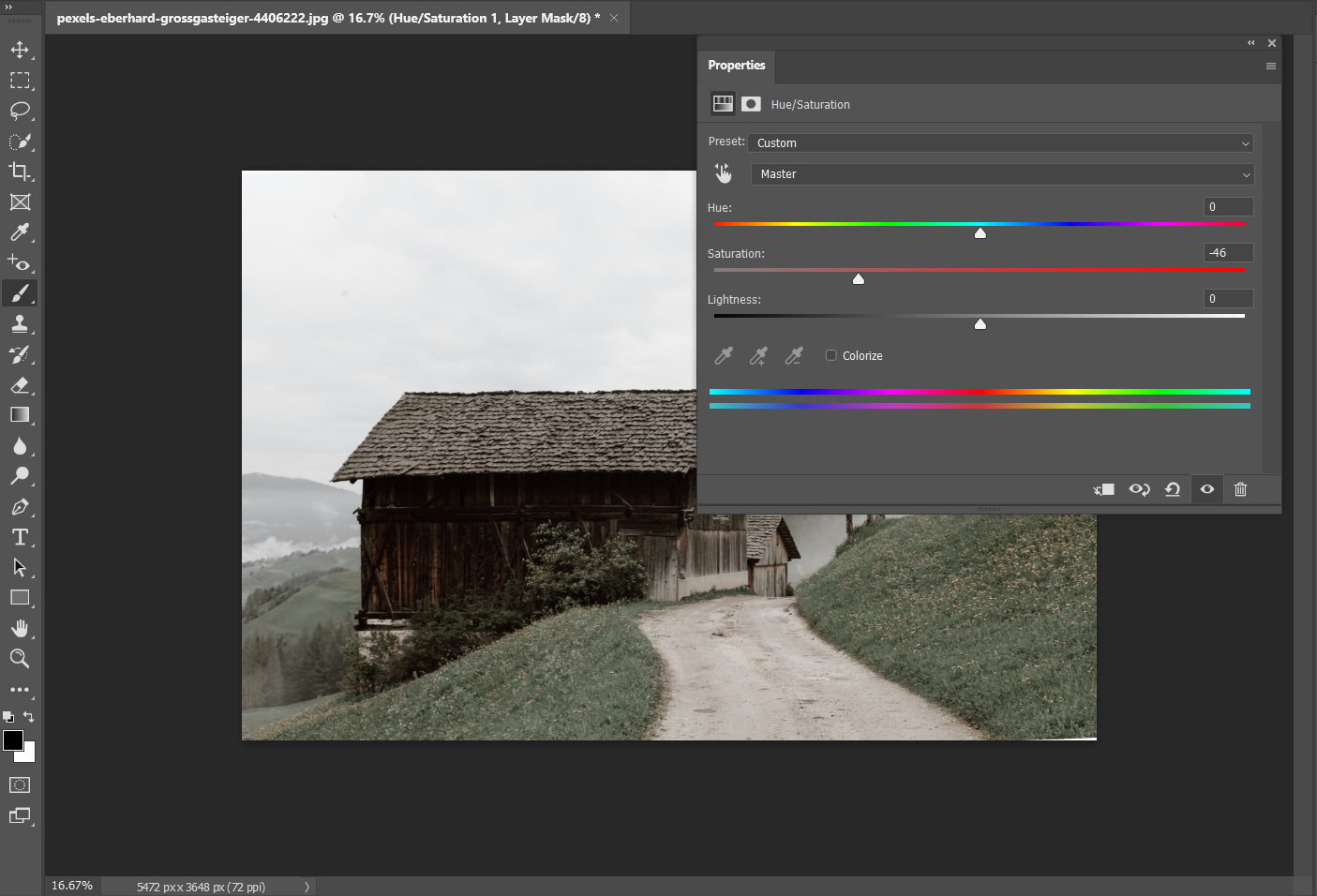
Em seguida, no painel Camadas , mude para Canal .
Alterne a visibilidade de cada canal, para que você só possa ver Vermelho , Verde ou Azul por vez. Você está procurando o canal que mostra a maior quantidade de branco – no nosso caso, é o verde .
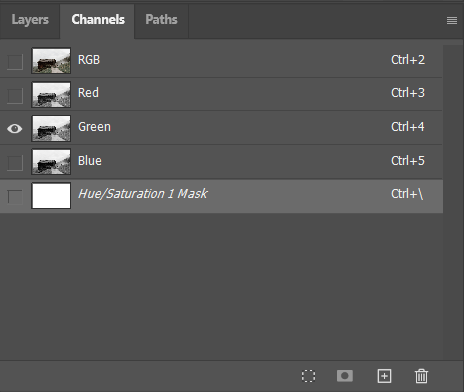
Segure Ctrl (no Windows) ou Cmd (no Mac) e clique no canal Verde (ou qualquer canal que você esteja usando). Isso seleciona automaticamente as áreas onde haverá "neve".

Volte de Canal para Camadas e adicione uma Nova Camada . Clique em Editar> Preencher e escolha Cor no menu suspenso.
Na paleta, encontre uma cor próxima da neve realista. Algo tímido de branco puro deve bastar. Em seguida, pressione Ctrl / Cmd + D para remover a seleção automática.
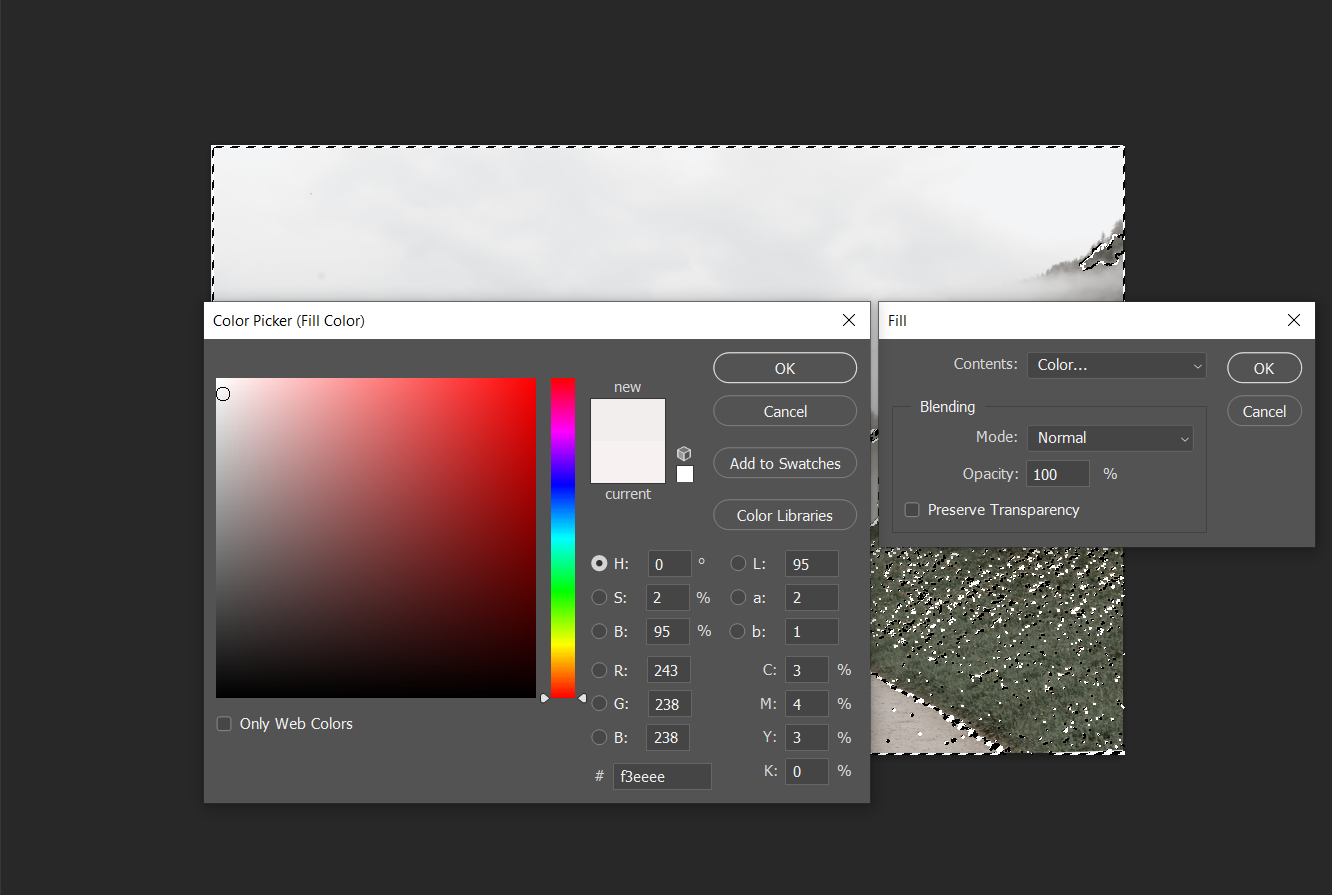
Você deve ver uma camada de neve em sua foto. Se você não estiver muito satisfeito com os resultados, comece destacando a camada de neve e ajustando a opacidade .
Finalmente, para adicionar um pouco mais de neve à sua imagem, crie uma nova camada e selecione a ferramenta Pincel .
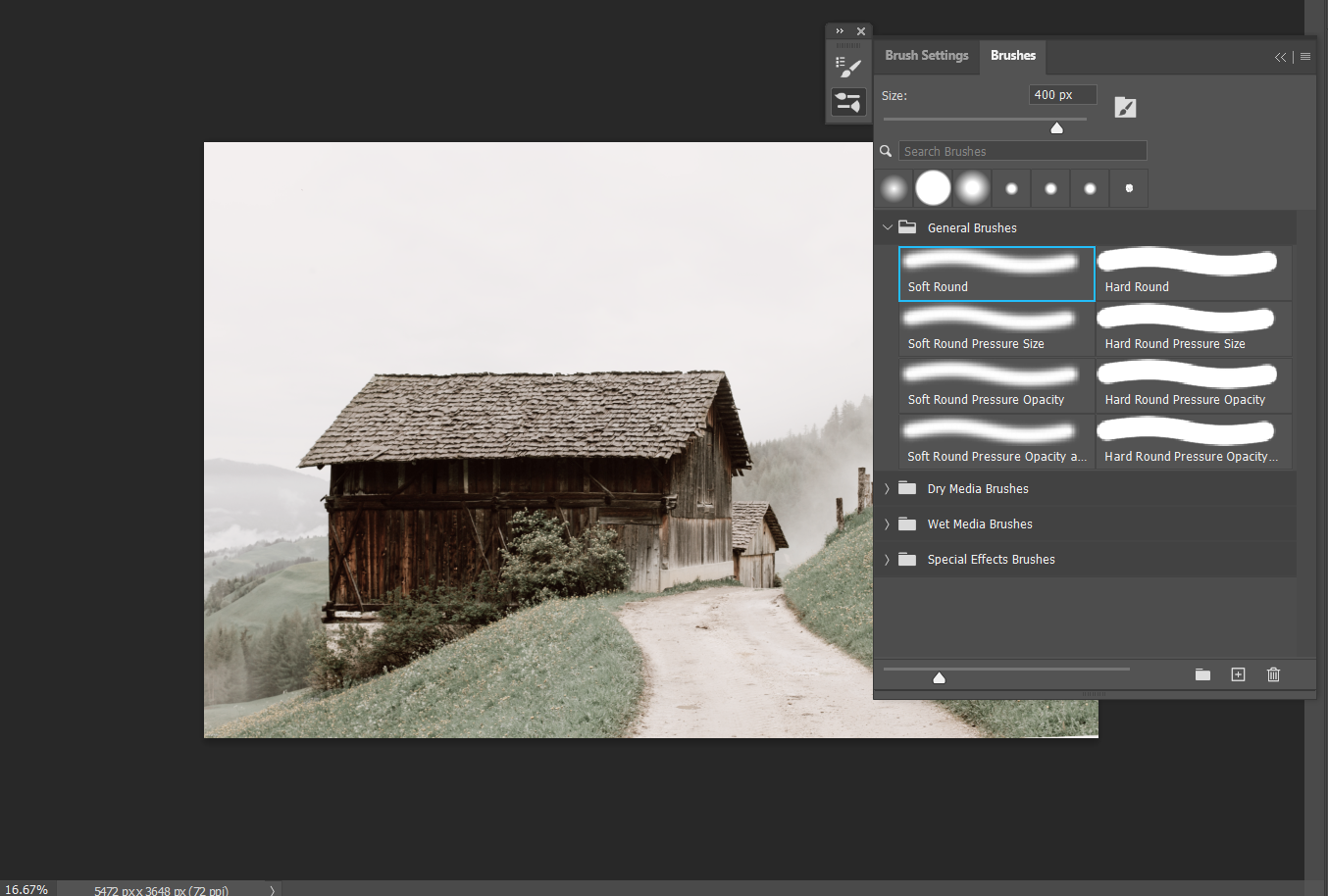
Ajuste o tamanho do pincel e certifique-se de usar a opção Soft Round . Pinte a neve no chão, nos telhados das casas e assim por diante. Ajuste a opacidade para criar uma aparência mais natural.
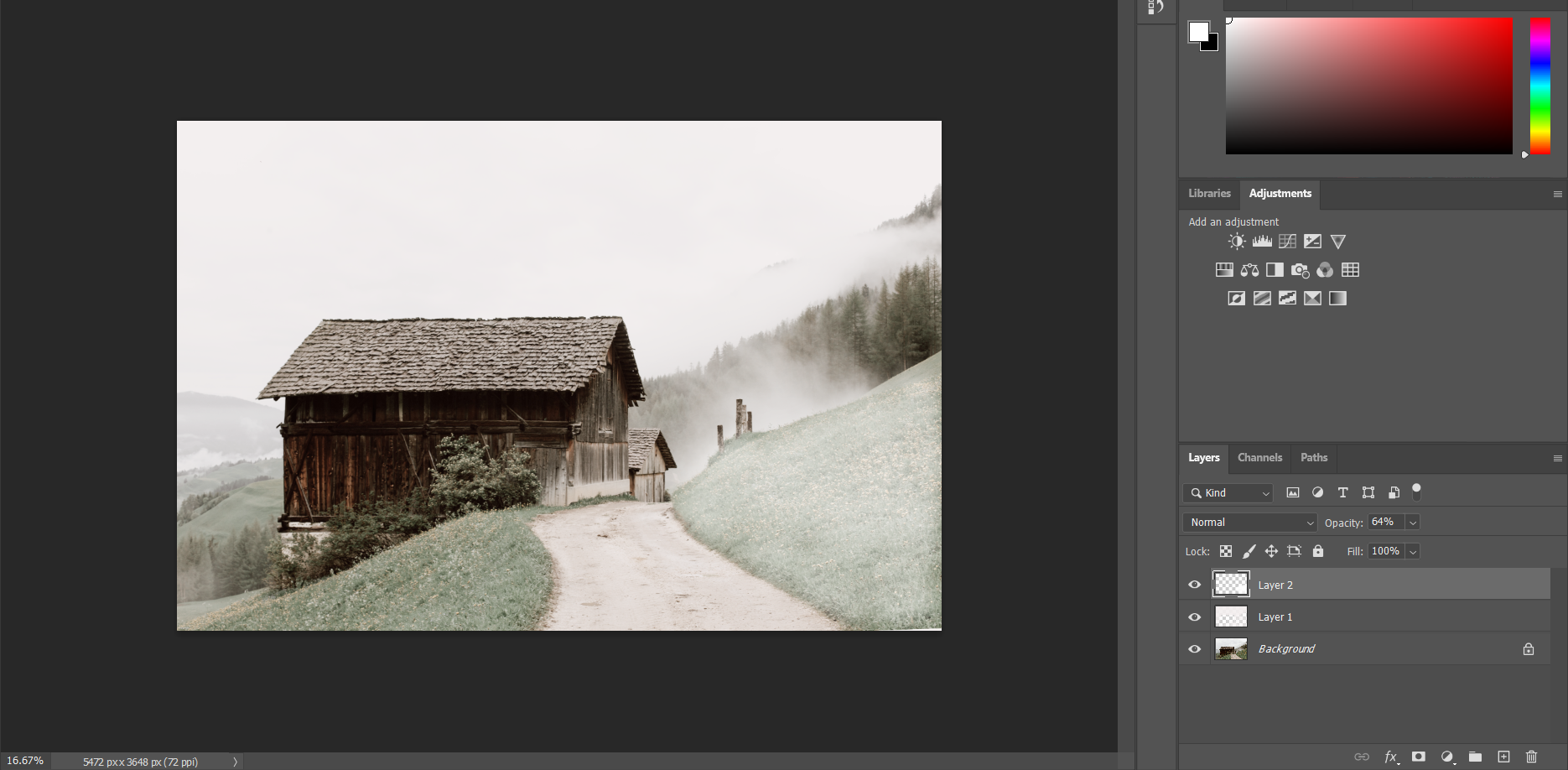
Para criar a ilusão de neve compactada, pegue sua ferramenta Lasso e selecione uma área da imagem. Clique em New Adjustment Layer , selecionando Solid Color . Idealmente, será o mesmo branco sujo que você usou em outras partes da imagem.
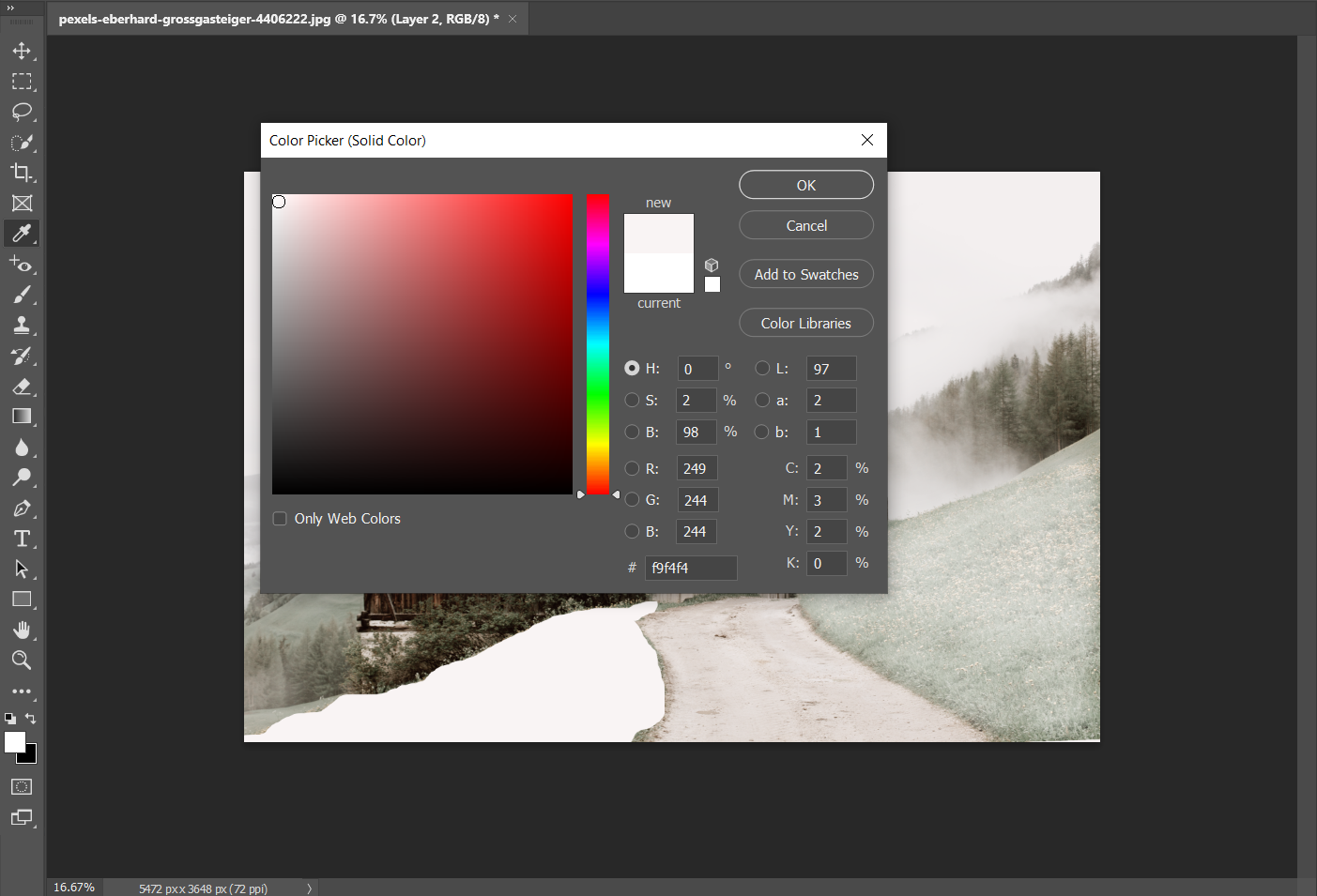
Clique duas vezes nesta nova camada para abrir a janela Layer Style . Vá para Bevel & Emboss e , em seguida, para Texture .
Em Elementos , selecione um Padrão usando o menu suspenso – vamos usar a terceira textura de água, mas você pode escolher aquela que funciona para você.
Ajuste os controles deslizantes de Escala e Profundidade até ficar satisfeito com a aparência da neve.
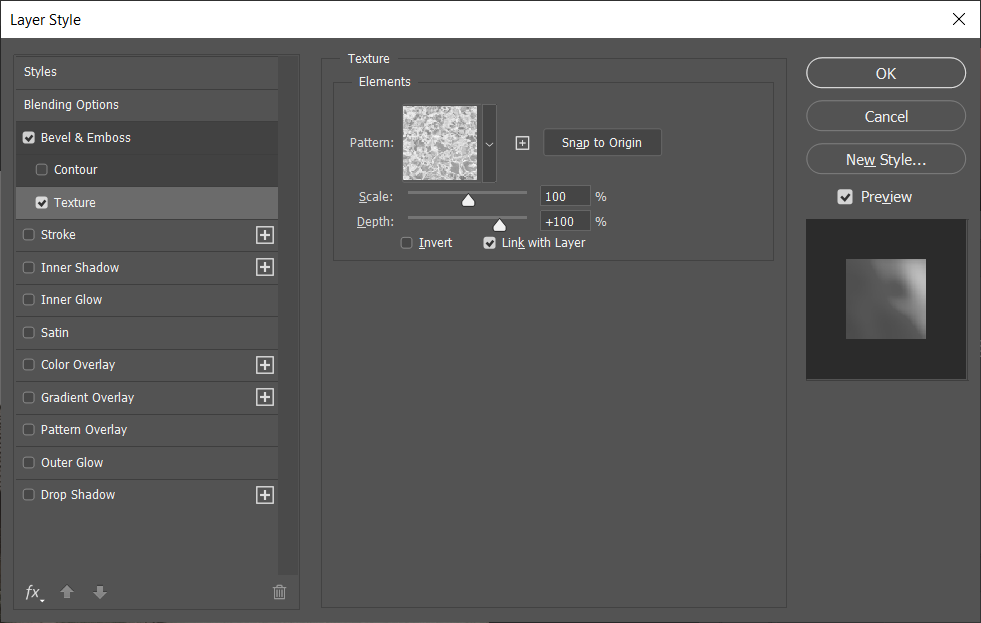
Volte para Bevel & Emboss . Você deseja experimentar ajustes de Tamanho e Suavizar , bem como as opacidades de Realce e Sombra .
Por fim, alise todas as bordas da neve compactada usando um pincel Soft Round e a ferramenta Smudge . E adicione flocos de neve caindo, se quiser.

3. Adicionar Luzes de Natal
Como qualquer jovem Clark Griswold sabe, não seria Natal sem amarrar algumas luzes de fadas ao redor da casa.

Abra sua imagem, crie uma nova camada e selecione a ferramenta Pincel . Um pincel bom e macio deve servir, e definir a dureza para zero por cento.
Defina sua cor . Neste exemplo, usaremos amarelo como cor de primeiro plano e vermelho como cor de fundo.
Clique nas opções da ferramenta Pincel (parece uma pasta com um pincel dentro). Em Forma da ponta do pincel , defina o tamanho das "luzes". Estamos usando 80px.
Em seguida, vá para baixo para Espaçamento e ajuste isso (optamos por 70 por cento). Não há valores definidos a serem usados; experimente na imagem e desfaça até encontrar o visual perfeito.
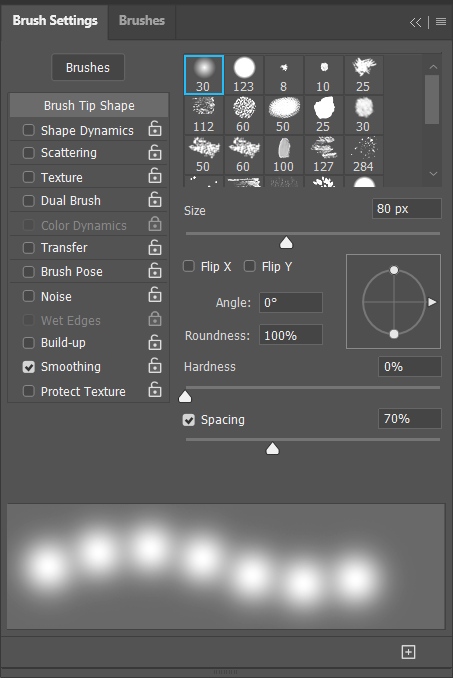
Vá para as configurações de dispersão . Desmarque a caixa marcada Ambos os eixos e defina a dispersão para 30 por cento (novamente, fotos diferentes precisarão de valores diferentes, então brinque). Mas agora, você pode ver que a visualização tem uma aparência irregular, mais parecida com as luzes de Natal.
Clique em Color Dynamics . A única configuração a ser alterada aqui é Foreground / Background Jitter . Defina como 100 por cento e marque Aplicar por dica . Isso permite que você alterne automaticamente entre as duas cores.
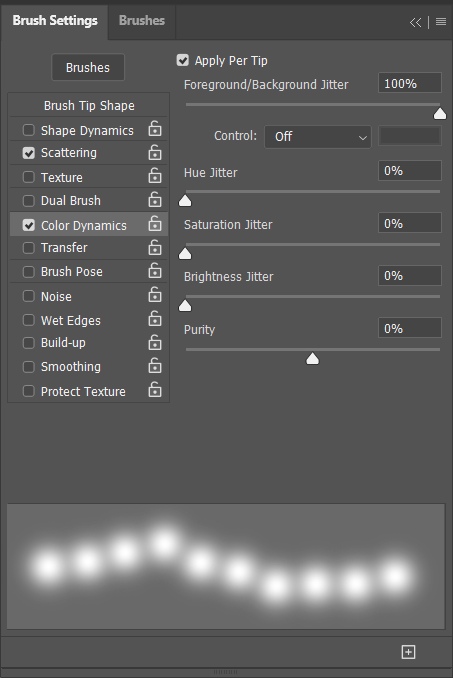
Crie uma nova camada . Agora, comece a pintar em suas luzes. Ok, isso não é realmente as luzes – o que estamos fazendo aqui é criar o brilho que vem das lâmpadas.
Dica profissional : se você estiver escovando ao longo de bordas retas, como um telhado, defina um ponto inicial, segure a tecla Shift e clique no ponto final. O Photoshop preenche a linha intermediária.

Existem algumas maneiras de adicionar lâmpadas às luzes, mas a maneira mais fácil é voltar às opções da ferramenta Pincel e selecionar um Pincel rígido .
Como antes, brinque com Tamanho , Dureza e Espaçamento . Certifique-se de ajustar a dispersão também, para uma aparência mais natural.
Mude a cor e pincele as lâmpadas em cima das luzes. Se as lâmpadas parecerem muito duras, tente ajustar a Dureza ou levemente usando a Ferramenta de Desfoque para tirar a borda.

Está começando a se parecer muito com o Natal
Faça as férias chegarem mais cedo. Ao brincar com os modos de mesclagem e ferramentas de pincel, o Photoshop torna mais fácil preencher suas fotos com o espírito festivo durante todo o ano.

