Como adicionar e remover contas de usuário no Chromebook
Como o Chromebook é sua máquina de navegação na Internet personalizada, é natural sentir-se relutante em compartilhá-lo com outras pessoas. Sua forte integração com sua conta do Google significa que seus e-mails, fotos e histórico do navegador estão a apenas um clique de distância se alguém fizer login usando sua conta.
A boa notícia é que o Google está ciente desse problema e forneceu um recurso integrado simples para adicionar novas contas. Dessa forma, novos usuários podem fazer login por meio de suas contas do Google e desfrutar de uma experiência de usuário personalizada no Chromebook.
Então, vamos ver como você pode adicionar novas contas de usuário ao seu Chromebook.
Adicionar uma nova conta de usuário
Para criar uma conta de usuário, primeiro ligue o Chromebook para acessar a tela de login. Se você já estiver conectado, clique na opção Wi-Fi, energia e hora no canto inferior direito da tela e selecione Sair .
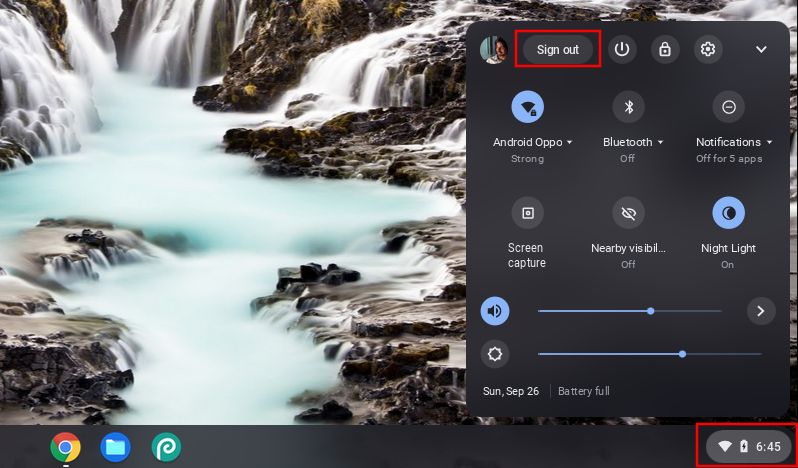
Na tela de login, clique em Adicionar pessoa no canto inferior esquerdo da tela. Essa opção é ideal se o usuário que você está adicionando usará seu Chromebook regularmente ou se quiser personalizar o ambiente do Chromebook para si mesmo.
Você também tem outra opção ao lado de Adicionar pessoa que não exige que seu convidado adicione sua conta do Google. Esta opção é Navegar como Convidado , ideal para usuários temporários. Leva os usuários diretamente para o Chrome, onde podem começar a navegar imediatamente.
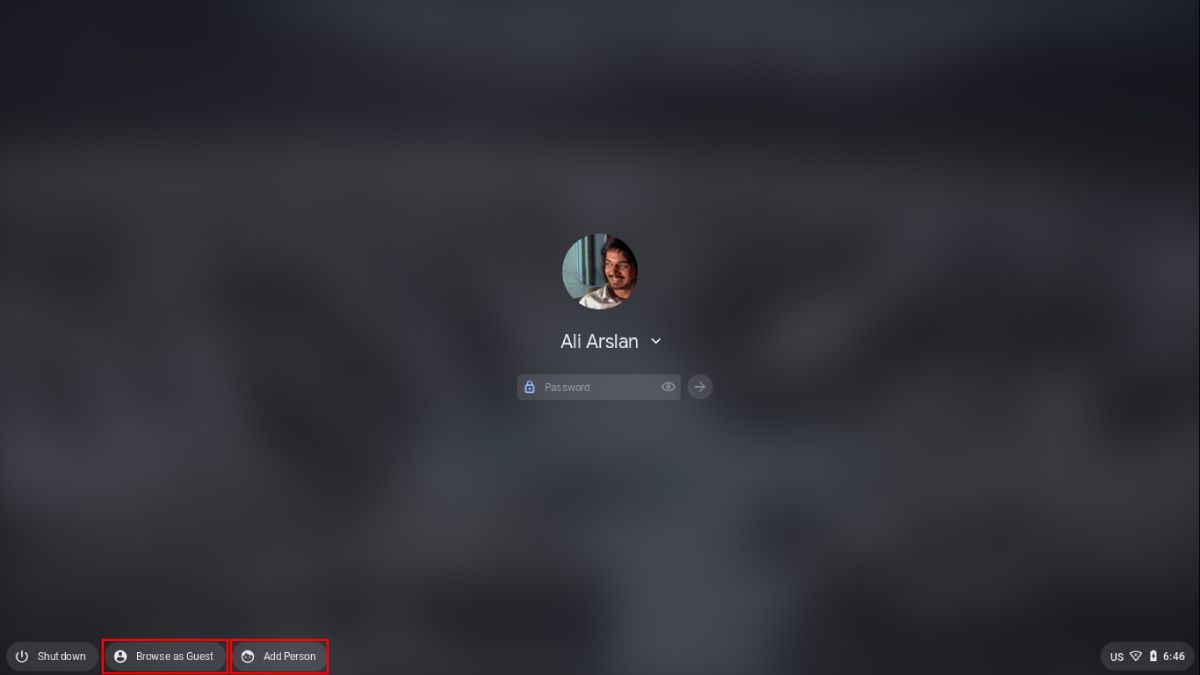
A próxima tela apresenta duas opções: Você e uma criança . Selecione Você se o convidado for um usuário adulto que precisará acessar todos os recursos do seu Chromebook. Esta opção permitirá que seu convidado tenha uma conta semelhante à sua conta de usuário principal.
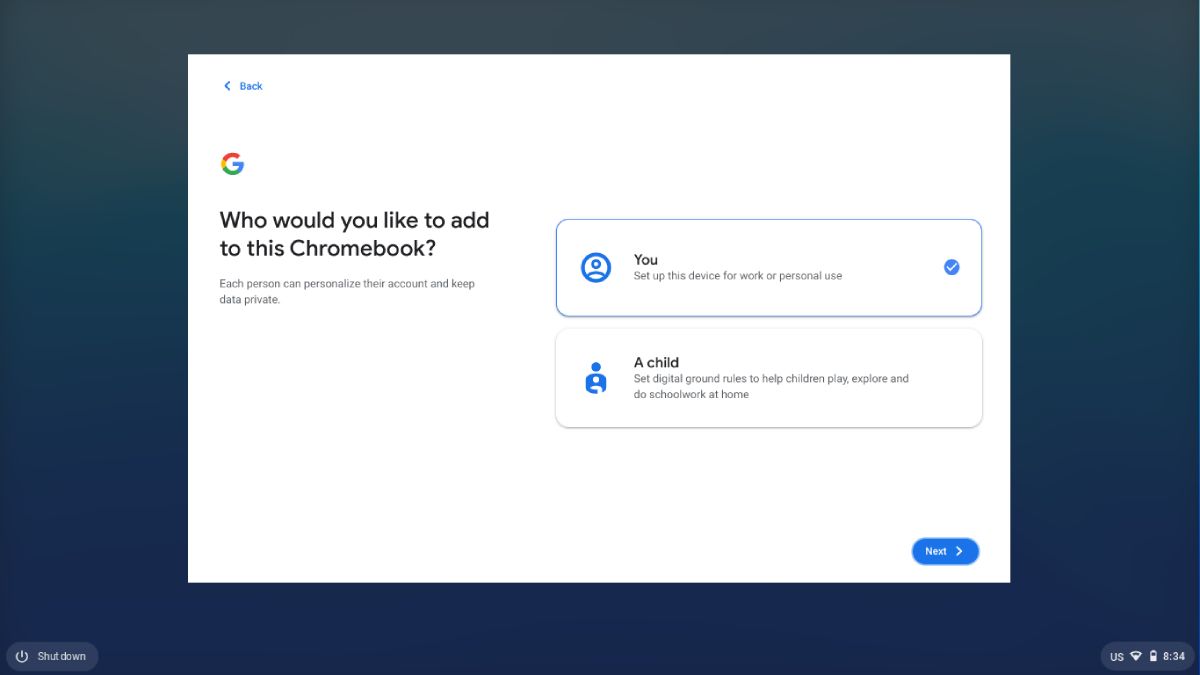
Se você está emprestando seu Chromebook para uma criança e deseja dar a ela acesso a recursos limitados, escolha Uma criança . O processo de configuração é semelhante ao mencionado nas etapas a seguir. Além disso, ele oferecerá a você a configuração de controles dos pais para esta conta de usuário.
Depois de clicar em Você ou em Uma criança , o Chrome OS pedirá ao seu convidado para inserir os detalhes de login de sua conta do Google.
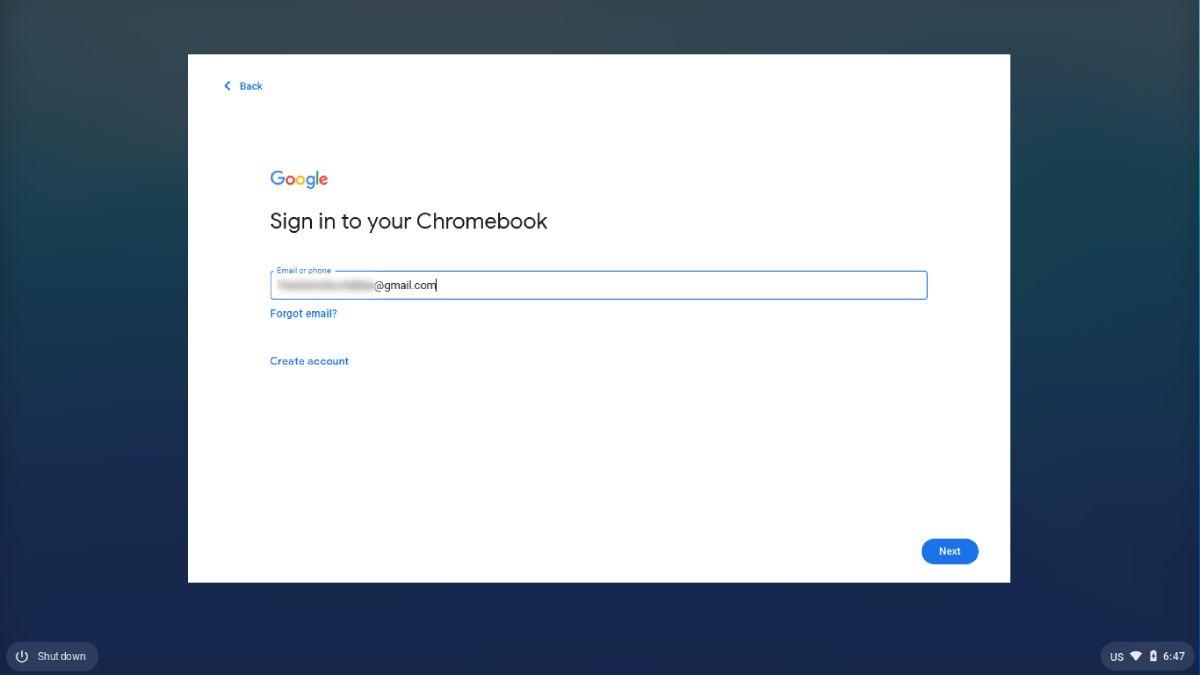
Assim que o usuário convidado inserir seus dados de login com sucesso, os Termos de Serviço do Chromebook e do Google Play serão exibidos, os quais ele deve aceitar. Eles podem obter algumas outras opções, como revisar o que sincronizar de sua conta do Google e configurar uma conexão com seu telefone. Eles podem pular as etapas desnecessárias em que podem escolher.
A etapa final é configurar o Google Assistente . O convidado pode escolher treinar o software para reconhecimento de voz ou Pular esta etapa. Agora, a configuração está concluída e eles podem clicar em Concluído para continuar.
O usuário convidado agora está pronto para usar seu Chromebook com sua própria conta do Google, que sincronizará seus dados do Chrome e do Google Drive. Se eles são novos nos Chromebooks, também oferece um tour para familiarizá-los com o ambiente do Chrome OS.
Você também pode acessar essa conta de usuário posteriormente. Ele aparecerá ao lado de sua conta na tela de login quando você ligar o Chromebook. Além disso, você pode criar várias contas de usuário usando o mesmo método.
Removendo a conta de usuário convidado
Se a conta de usuário convidado recém-adicionada não for mais necessária, você pode removê-la do sistema com estas etapas:
- Vá para a tela de login, onde você verá as contas disponíveis.
- Localize a conta que deseja remover e clique na seta para baixo ao lado dela.
- Você terá a opção de Remover este usuário . Clique nele e confirme para remover a conta e tudo associado a ela, incluindo arquivos e dados locais.
Como adicionar outra conta do Google no Chromebook
As etapas mencionadas acima são para adicionar uma conta de usuário convidado para alguém que deseja usar seu Chromebook. Mas existe uma maneira de adicionar várias contas do Google à sua conta de proprietário principal. Este método é benéfico para separar a conta profissional da pessoal. Ou você pode estar procurando ter várias contas para vários negócios ou empregos.
Para adicionar outra conta do Google, siga estas etapas:
- Clique na opção Wi-Fi, energia e hora no canto inferior direito da tela.
- Há uma engrenagem de configurações no canto superior direito do menu. Clique nele para entrar no menu de configurações.
- Agora, clique em Contas na barra lateral esquerda. Selecione sua conta do Google, que é a primeira opção na seção Contas .
- Na próxima página, você terá a opção de Adicionar Conta do Google . Clique nele e insira os detalhes de login da conta do Google que deseja adicionar.
- Uma vez conectado, ele solicitará que você aceite os Termos de Serviço . Clique em Concordo para finalizar o processo.
Removendo uma Conta do Google do Chromebook
Para remover a conta do Google que você adicionou à sua conta de usuário principal, vá até o menu Contas conforme mencionado acima. Em seguida, selecione sua conta do Google.
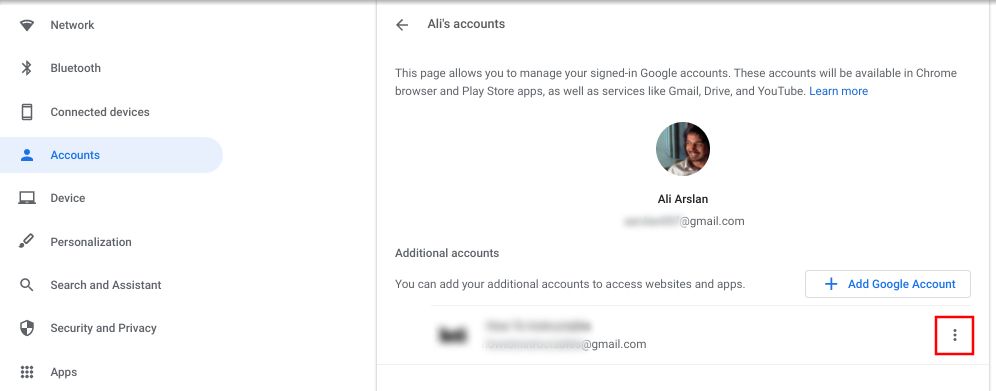
Aqui você encontrará todas as contas do Google que adicionou, incluindo as contas primárias e secundárias. Clique nos Três Pontos ao lado da conta que deseja remover. Agora, clique em Remover este usuário para concluir o processo de remoção.
Protegendo sua privacidade em um Chromebook
O Chrome OS oferece ótimos recursos de privacidade para vários usuários, como você já viu acima. Você pode permitir que qualquer pessoa use seu Chromebook sem se preocupar com seus dados ou privacidade. O recurso Adicionar pessoa do Chromebook cuida disso para você.
Esses recursos dos Chromebooks têm uma classificação elevada entre outros sistemas operacionais e PCs, pois é muito mais simples adicionar usuários e contas do Google em um Chromebook. Se várias pessoas em uma casa usam um único dispositivo Chromebook, esses recursos podem salvar sua vida.
Como o Chromebook, você também pode criar usuários adicionais em outros sistemas operacionais como Windows, macOS e Linux.

