Como abrir uma pasta ou um aplicativo com um atalho de teclado no Windows
Os programas que usamos em nosso dia a dia geralmente vêm com atalhos de teclado úteis que ajudam a acelerar as coisas. Mas que tal criar uma tecla de atalho que você pode pressionar para iniciar aplicativos ou pastas?
Se isso soa como algo de que você precisa em sua vida, vamos explorar duas maneiras fáceis de iniciar pastas e aplicativos usando apenas algumas teclas.
Como abrir um programa ou pasta na barra de tarefas
Você sabia que já possui um meio de iniciar programas usando teclas de atalho no Windows 10? É um pouco limitado em seus recursos, mas se for adequado às suas necessidades, você pode começar a trabalhar usando teclas de atalho para iniciar programas sem precisar fazer download de nada.
Para usar este método, você precisa fixar os aplicativos e pastas que deseja abrir na barra de tarefas. Para fazer isso, clique com o botão direito do mouse no aplicativo ou pasta e selecione Fixar na barra de tarefas . Uma maneira mais rápida é simplesmente arrastar seu ícone sobre a barra de tarefas.
Para abrir um aplicativo ou pasta fixada, pressione a tecla Win junto com o número correspondente. Os ícones da barra de tarefas são numerados da esquerda para a direita.
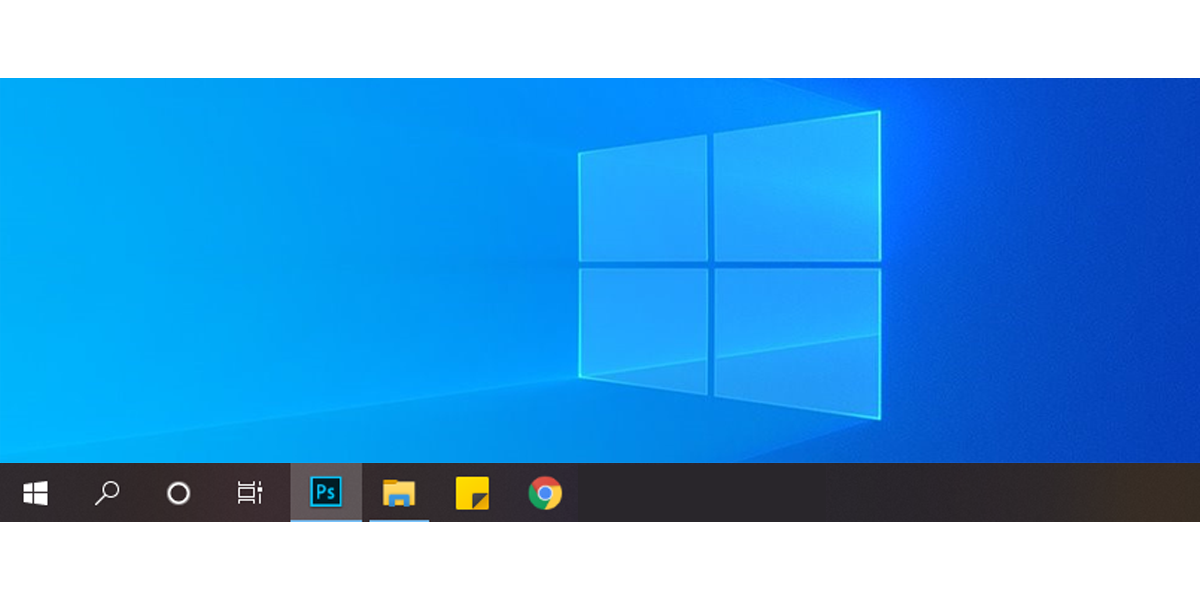
Para abrir os aplicativos nesta imagem, você teria que usar os seguintes atalhos:
- Ganhe + 1 para Photoshop.
- Win + 2 para File Explorer.
- Ganhe + 3 para Sticky Notes.
- Win + 4 para Google Chrome.
Nota: para o décimo ícone na barra de tarefas, pressione Win + 0 .
Existem certas vantagens neste método. Você não precisa instalar nada no seu computador e pode usá-lo mesmo se ocultar a barra de tarefas . No entanto, você pode não querer bagunçar sua barra de tarefas e pode usar esse atalho para no máximo 10 aplicativos e pastas.
Nesse caso, o método a seguir pode ser mais adequado para você.
Abra uma pasta ou aplicativo com WinHotKey
WinHotKey é um aplicativo gratuito e fácil de usar que permite atribuir atalhos de teclado para várias ações em seu computador. Isso inclui a configuração de uma tecla de atalho personalizada que abre um aplicativo ou pasta.
Siga estas etapas para definir um novo atalho de teclado usando WinHotKey:
- Baixe e execute o WinHotKey.
- Clique em Nova tecla de atalho .
- Selecione a ação que o atalho de teclado irá acionar usando o menu suspenso abaixo Desejo que o WinHotKey execute .
- Escolha quais teclas fazem parte do gatilho.
- Clique em Navegar para selecionar o aplicativo ou programa.
- Clique em OK para salvar o novo atalho de teclado.
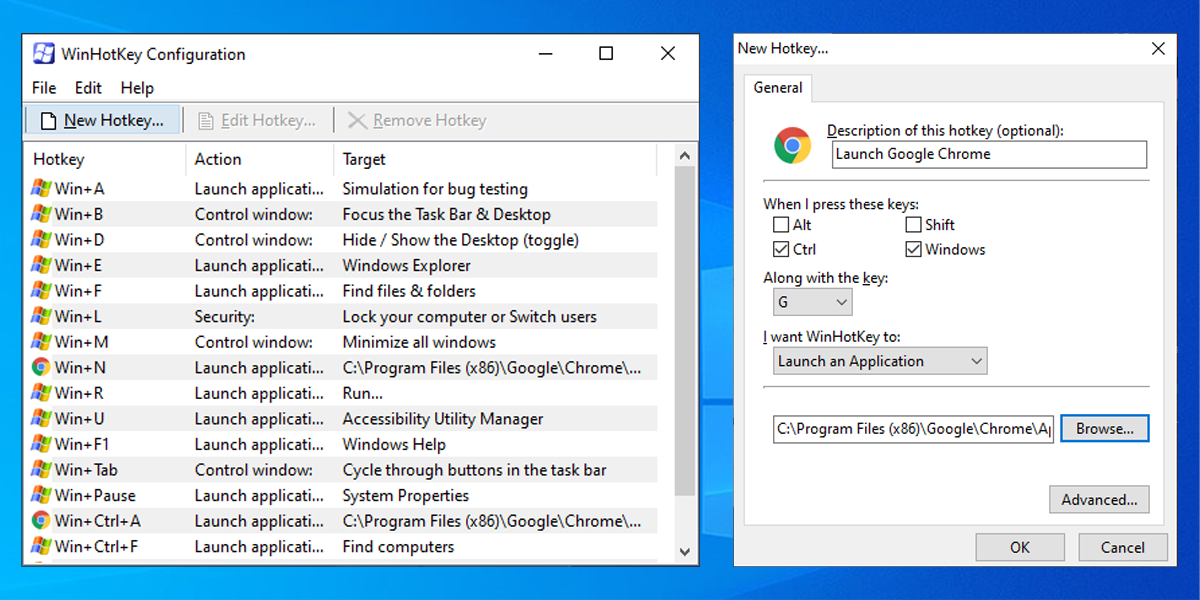
Nota: Você também pode usar WinHotKey para abrir um documento ou controlar a janela atual.
Download: WinHotKey (grátis)
Configuração de atalhos de teclado rápidos no Windows
Agora você sabe como iniciar rapidamente seus aplicativos e pastas usados com mais frequência. Se você não deseja instalar nada no seu computador, tente o primeiro método. Se você precisar de mais opções de configuração, o WinHotKey lhe dará muitas opções.

