Como abrir e extrair arquivos RAR no Mac.
Você acabou de baixar um arquivo e ele chegou como um arquivo RAR. Você nunca viu um formato assim antes e, por mais que tente, parece que não consegue abri-lo para acessar as guloseimas que esperam por você lá dentro.
Nesta rápida visão geral, você aprenderá tudo o que precisa saber sobre o que são arquivos RAR, por que existem e como abrir e extrair o conteúdo de um arquivo RAR em um Mac.
O que é um arquivo RAR?
Se você já sabe disso, ou se simplesmente não se importa, fique à vontade para pular para a próxima seção para obter as instruções reais.
Um arquivo RAR é semelhante a um arquivo ZIP. Ambos são formatos de arquivo "archive" destinados a compactar muitos arquivos individuais em um único arquivo . Dessa forma, você só precisa colocar um arquivo para download (ou anexar um arquivo a um e-mail), e os destinatários só precisam fazer o download de um arquivo em vez de muitos outros separados.
RAR significa R oshal AR chive, em homenagem ao engenheiro de software russo que criou o formato. O formato RAR foi criado para resolver algumas das falhas no formato ZIP e vem com vários benefícios: tamanhos de arquivo menores, a capacidade de dividir um RAR em vários pedaços e recuperação de erro.
Dito isso, percorremos um longo caminho desde os dias de ZIP e RAR e agora temos maneiras melhores de compactar, criptografar e transferir arquivos. O formato 7-Zip é uma opção popular, mas está longe de ser o padrão. Como tal, ainda é importante saber como lidar com arquivos RAR.
Como abrir e extrair arquivos RAR no Mac
O formato RAR é proprietário, então não é surpresa que os sistemas Mac não venham com um utilitário embutido para manuseá-lo. No entanto, a solução é tão fácil quanto instalar uma ferramenta gratuita de terceiros que pode abrir arquivos RAR.
Aqui estão cinco opções de extração de RAR que você pode escolher.
1. Abra arquivos RAR com Keka
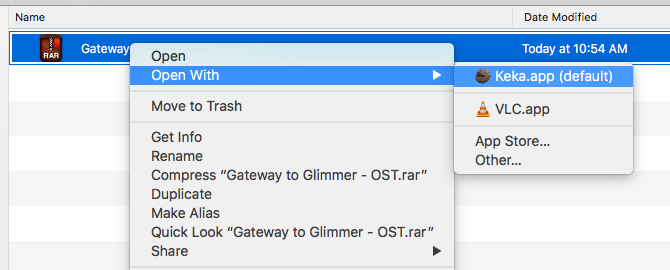
Keka é uma ferramenta de compressão e extração que está disponível na Mac App Store e como uma instalação independente. Depois de instalado, tudo o que você precisa fazer é clicar duas vezes em um arquivo RAR para extraí-lo ou clicar com o botão direito em um e selecionar Abrir .
A desvantagem de usar o Keka, pelo menos para alguns usuários, é que você não pode explorar o conteúdo de um arquivo RAR sem antes extraí-lo. Talvez você nunca precise dessa funcionalidade e, nesse caso, é uma ótima ferramenta para o trabalho. Mas se você gosta de ter a capacidade de espiar o conteúdo de um arquivo e apenas extrair os arquivos de que precisa, o Keka não é o aplicativo certo para você.
Observe que o Keka pode criar seus próprios arquivos compactados, mas não suporta o formato RAR. Você estará limitado aos formatos ZIP, 7-Zip, TAR, GZIP e BZIP2.
Download: Keka (grátis)
2. Use unRAR no Terminal Mac
Para extrair um arquivo RAR usando o Terminal, você precisará instalar algo chamado Homebrew , que é uma ferramenta multifuncional para instalar outras ferramentas.
Por exemplo, usando o Homebrew, você pode instalar uma ferramenta de extração RAR com um comando:
brew install unrarVocê deve digitar isso no Terminal, que pode ser acessado abrindo o Spotlight (usando o atalho de teclado Cmd + Espaço ), digitando "terminal" e iniciando Terminal.app .
Se você receber uma mensagem dizendo que o UnRAR precisa ser construído a partir da fonte, como a seguir:
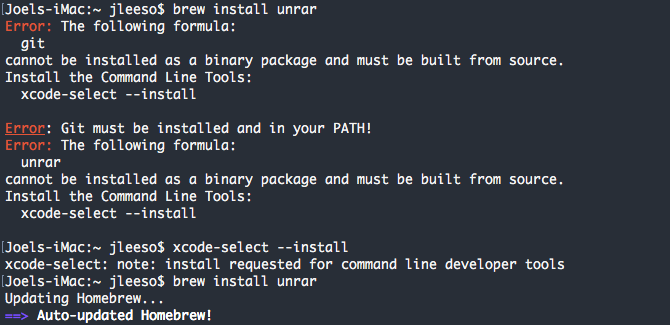
Você terá que primeiro instalar as ferramentas de linha de comando do Xcode usando este comando:
xcode-select --installDepois de instalar o UnRAR, você pode extrair qualquer arquivo RAR navegando até esse arquivo no Terminal e digitando este comando:
unrar x example_file.rarNão sabe como navegar na linha de comando? Dê uma olhada em nosso guia do iniciante para usar o Mac Terminal primeiro.
3. Use The Unarchiver para extrair arquivos RAR
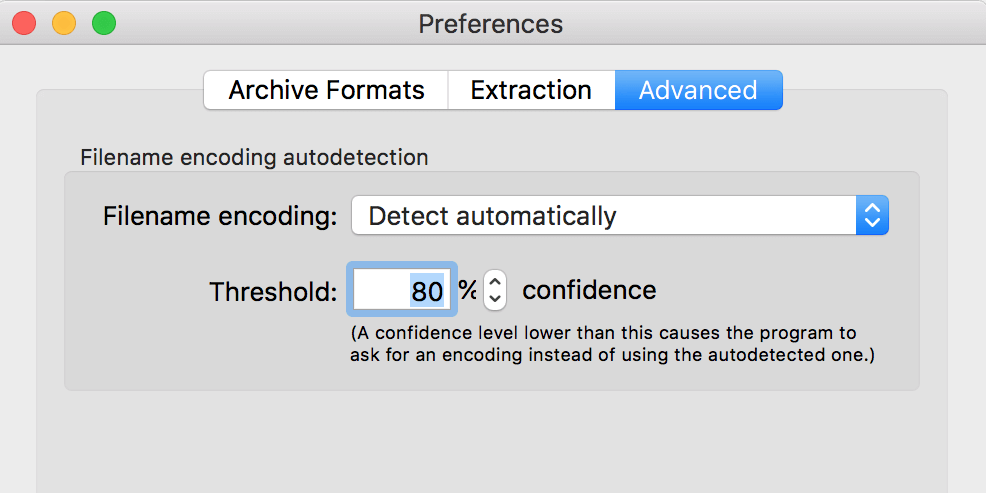
O Unarchiver é um extrator RAR gratuito para macOS; você pode usá-lo para abrir qualquer um dos seus arquivos RAR com um único clique. Como o Keka, esta ferramenta não permite que você visualize o que está dentro dos seus arquivos RAR antes de extraí-los.
Caso contrário, a ferramenta tem muitas opções personalizáveis para que seus arquivos sejam extraídos da maneira que você deseja.
Um de seus recursos úteis é que ele suporta caracteres não latinos para seus nomes de arquivo. Dessa forma, você pode extrair arquivos RAR que possuem caracteres estrangeiros em seus nomes.
O Unarchiver também suporta muitos outros formatos de arquivo, que incluem ZIP, 7Z, GZIP, CAB e outros.
Download : The Unarchiver (grátis)
4. Experimente o Unarchiver com o Automator para descompactar arquivos RAR
Se você extrair arquivos RAR regularmente, as ferramentas acima podem parecer ineficientes para a tarefa. Felizmente, você pode usar o Automator para automatizar a tarefa de extração de RAR.
O Unarchiver funcionará em conjunto com o Automator para criar uma ação de pasta que descompacta todos os arquivos dentro de seus arquivos RAR automaticamente.
Depois de criar essa ação no Automator, tudo que você precisa fazer é colocar seus arquivos RAR na pasta especificada para extraí-los todos. Veja como criar a ação:
- Crie uma nova pasta em sua área de trabalho e nomeie-a Unrar .
- Abra o Unarchiver , clique na guia Extração e selecione Mesma pasta do arquivo no menu suspenso Extrair arquivos para .
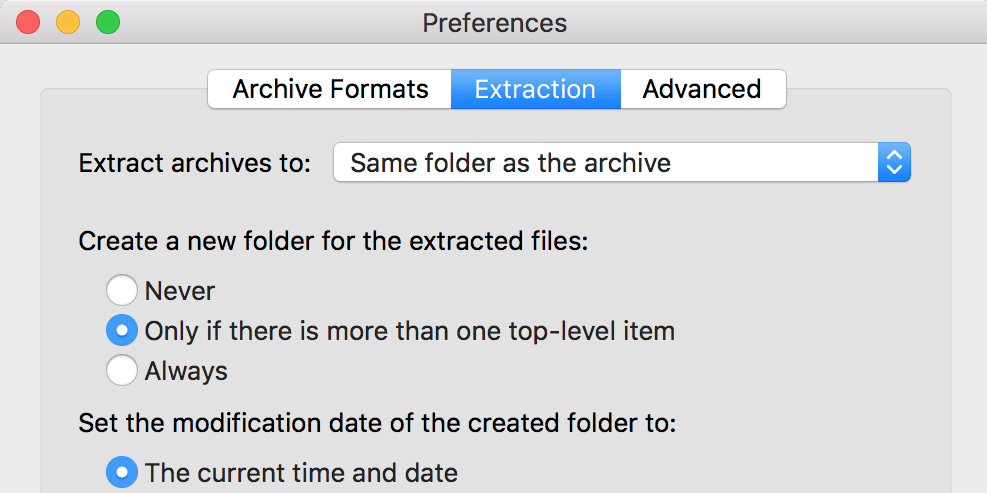
- Habilite Mover o arquivo para a lixeira para que seu arquivo seja excluído depois de extraído.
- Inicie o Automator , clique em Arquivo> Novo , selecione Ação da pasta e clique em Escolher .
- Clique no menu suspenso na parte superior, selecione Outro e escolha a pasta Unrar .
- Arraste a ação chamada Localizar Itens do Finder para o fluxo de trabalho à direita.
- Na ação recém-adicionada, escolha sua pasta Unrar na lista suspensa Pesquisar e selecione Qualquer na lista suspensa a seguir. Em seguida, escolha Extensão de arquivo seguido de contém e digite rar na caixa.
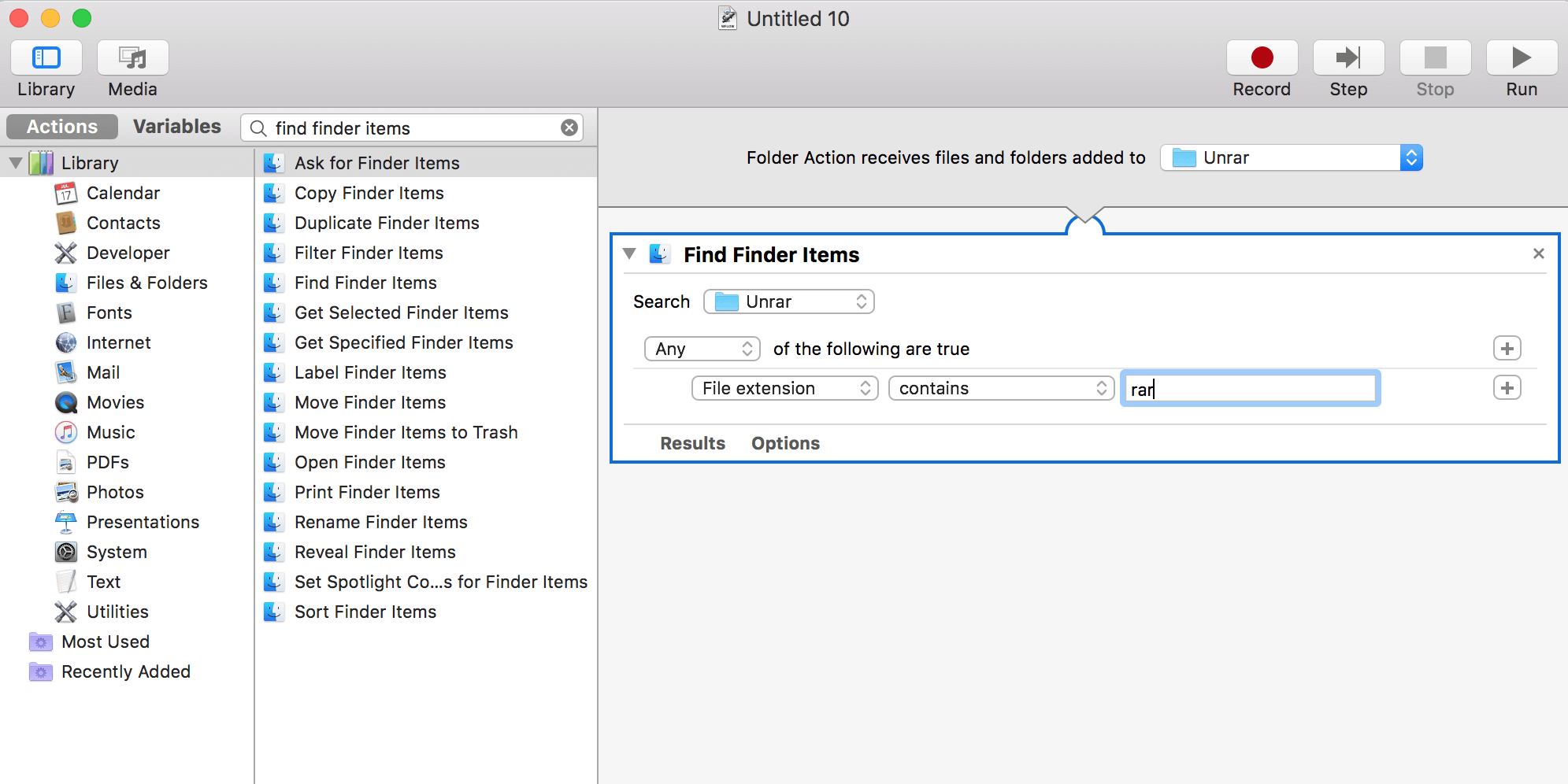
- Arraste outra ação chamada Abrir itens do Finder para o painel direito.
- Selecione The Unarchiver no menu suspenso Abrir com .
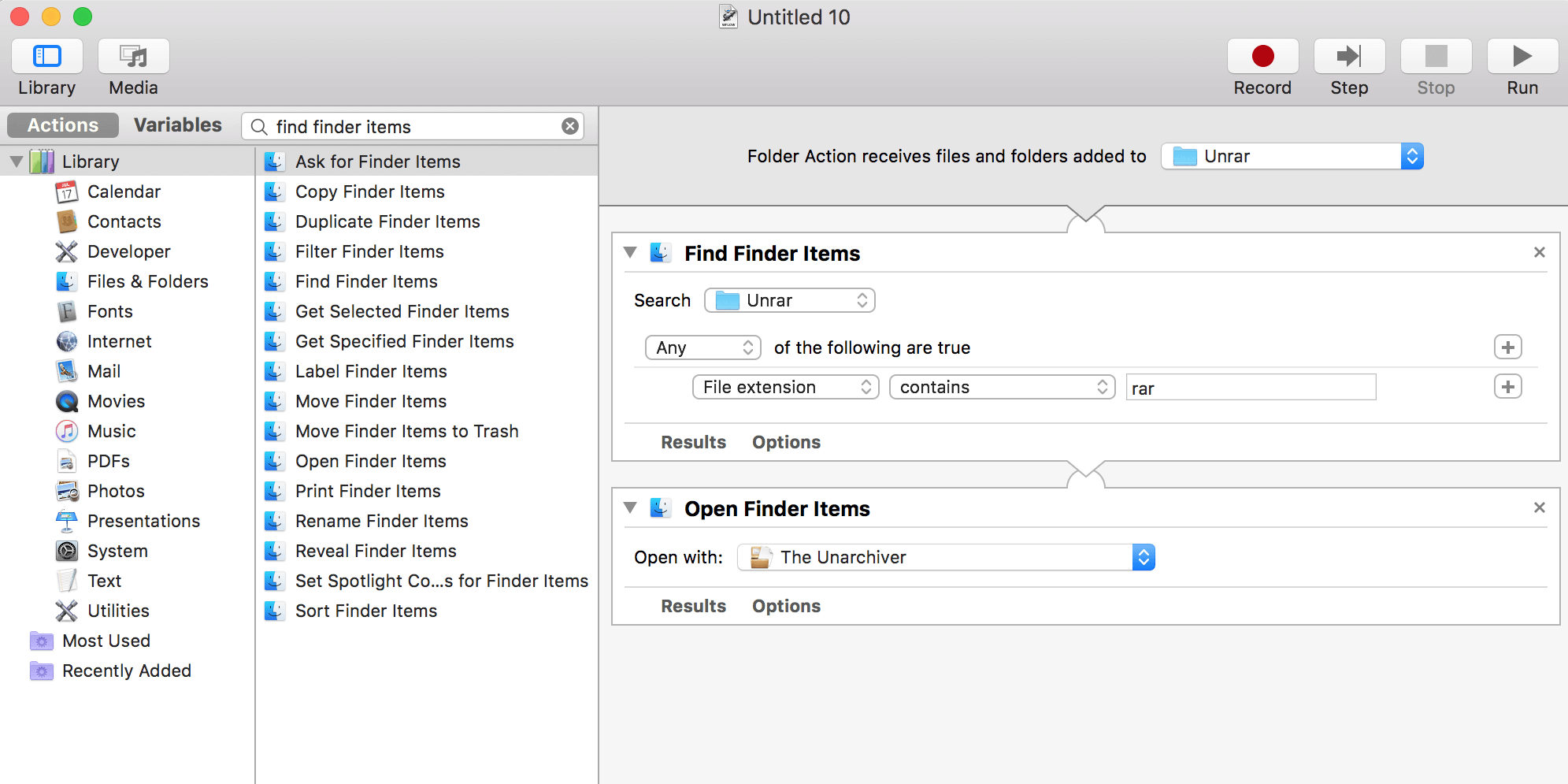
- Pressione Cmd + S , insira um nome para o seu fluxo de trabalho e clique em Salvar . Em seguida, feche o Automator.
- Copie todos os arquivos RAR que deseja descompactar para a pasta Unrar em sua área de trabalho. Seu arquivo será imediatamente extraído, com todos os seus arquivos colocados na mesma pasta Unrar .
5. Tente usar um extrator RAR online
Um extrator RAR online pode ser útil quando você deseja extrair apenas um ou alguns arquivos. Com uma ferramenta online, você não precisa instalar nada no seu computador. Essas ferramentas funcionam através de seu navegador da web e permitem que você extraia seus arquivos da mesma forma que seus programas de desktop.
Extract Me é uma ferramenta que ajuda a extrair RAR e muitos outros formatos de arquivo usando um navegador da web. Você pode adicionar seus arquivos de seu computador, serviços de armazenamento em nuvem como Google Drive e Dropbox e até mesmo de URLs diretos da web.
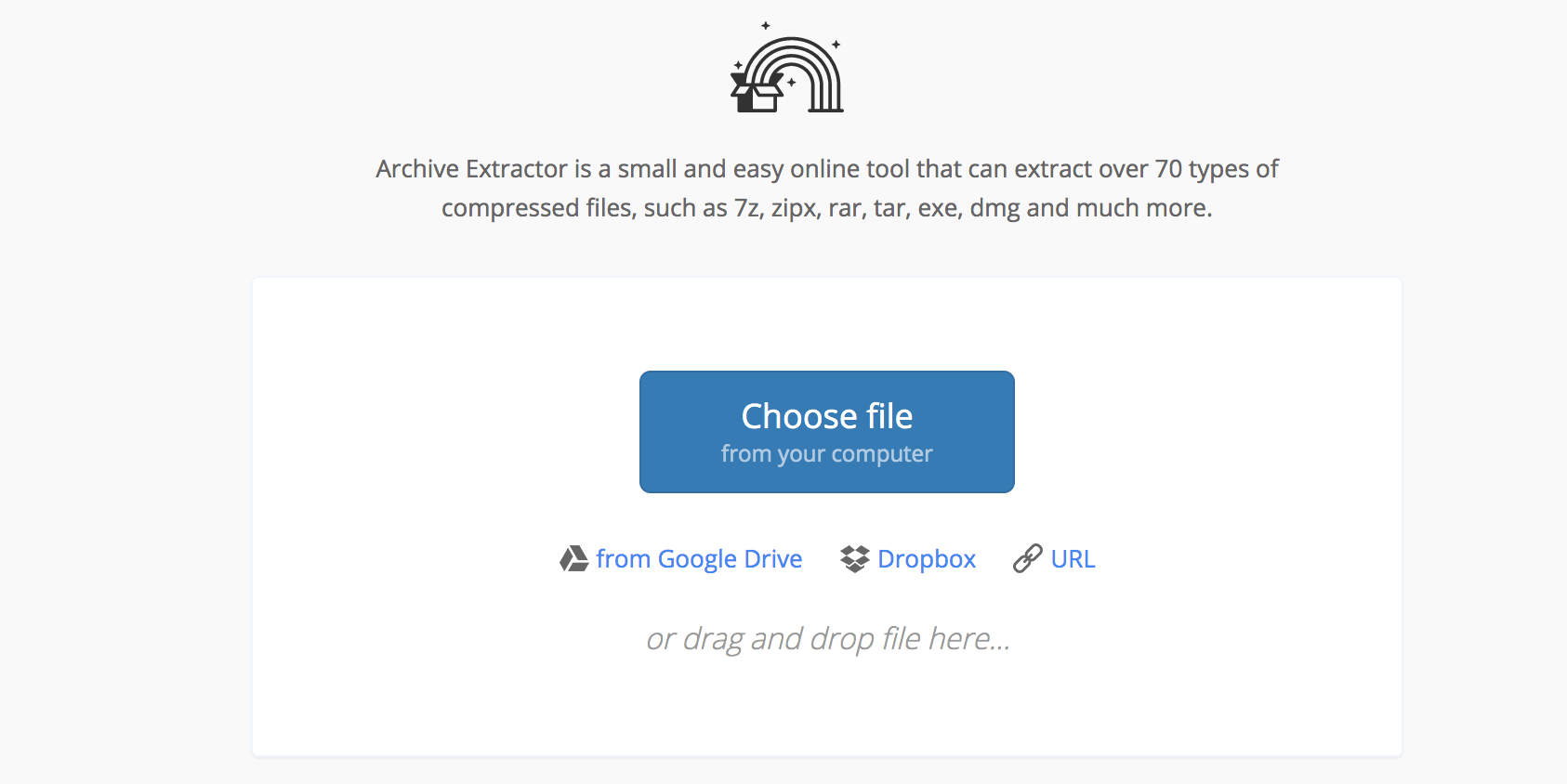
Depois de carregar um arquivo, aguarde alguns segundos para que o site o extraia. Você pode então baixar arquivos individuais dentro do seu arquivo para o seu computador.
Fácil abertura de arquivos RAR no Mac
Agora você não precisa suar quando encontrar um arquivo RAR. Esses extratores RAR fáceis para Mac farão um trabalho rápido com qualquer coisa que você encontrar.
Embora seu Mac não consiga lidar com esses arquivos com ferramentas integradas, existem alguns ótimos aplicativos padrão que vêm instalados em todos os Macs. Muitas vezes, você não precisa realmente baixar um aplicativo de terceiros, porque os aplicativos Mac de estoque são muito bons na maioria dos casos.

