Como capturar telas e vídeos em seu PlayStation 5
Como o PS4, o PlayStation 5 torna mais fácil capturar sua jogabilidade em capturas de tela e vídeos. Você pode então editar essas capturas e compartilhá-las com seus amigos e outros jogadores.
Vamos ver como capturar imagens e vídeos no PS5 e o que você pode fazer com o que cria.
O botão de criação do controlador DualSense
O DualSense (o controlador do PS5) tem um botão Criar que funciona como um local para capturar sua jogabilidade. Ele está localizado à esquerda do touchpad, acima do D-pad.

O botão é um substituto e uma evolução do botão Compartilhar no controle do PS4, que tinha uma funcionalidade semelhante para capturar a jogabilidade do PS4 .
Por padrão, pressionar o botão Criar fará o seguinte:
- Pressione uma vez para exibir o menu Criar.
- Pressione e segure para fazer uma captura de tela.
- Pressione duas vezes para salvar um videoclipe de jogos recentes.
Como fazer capturas de tela e vídeos no PS5
Para fazer uma captura de tela, basta usar o botão de atalho. Você ouvirá um som e verá um ícone aparecer no canto superior direito da tela para indicar que a captura de tela foi capturada com sucesso.
Para capturar vídeo, seu PS5 está sempre pronto para gravar o jogo que acabou de acontecer. Use o atalho para capturar um vídeo da duração que você escolheu nas configurações (que veremos em breve).
Além dessas opções manuais, o PS5 irá capturar automaticamente uma captura de tela e um pequeno videoclipe sempre que você ganhar um troféu.
O menu Criar possui atalhos na parte inferior para várias ações comuns. No meio, você encontrará Take Screenshot e Save Recent Gameplay , que são idênticos aos seus correspondentes de atalho.

Há também Iniciar nova gravação , que começa a gravar vídeo quando você escolher. Isso é útil se você planeja gravar um pouco do jogo desde o início, em vez de capturar algo após o fato que aconteceu inesperadamente.
Como alterar as opções de compartilhamento no PS5
Se você não gosta do comportamento padrão do botão Criar, ou quer ajustar como as capturas de tela e vídeos são salvos, o PS5 permite que você altere essas opções. Vá para Configurações> Capturas e Transmissões para dar uma olhada. Você também pode acessar algumas dessas opções mais rapidamente selecionando Opções de captura à direita do menu de criação.
Na seção Capturas , selecione Atalhos para o botão Criar para alterar o comportamento do botão por meio do mapeamento de botão . Easy Screenshots troca as opções para abrir o menu de criação e fazer uma captura de tela. Como alternativa, o Easy Video Clips permite que você toque duas vezes no botão para iniciar ou terminar a gravação de um clipe, o que é ótimo se você deseja controlar regularmente a duração exata dos vídeos.

Nesta página, você também pode alterar a duração do videoclipe de jogo recente . Escolha entre no mínimo 15 segundos e no máximo 1 hora , para decidir a duração dos clipes de jogo salvos.
Em Formato de captura de tela , você pode escolher se deseja usar HDR para capturas de tela. Com o HDR desativado, você pode escolher entre os tipos de arquivo JPG e PNG.
Verifique Formato do videoclipe para alterar o tipo de arquivo, a resolução das gravações manuais e se deseja incluir o áudio do microfone. WebM é o mais eficiente, mas MP4 é compatível com a mais ampla gama de dispositivos.

Dê uma olhada na guia Troféus para opções relacionadas a capturas de tela automáticas e vídeos quando você os ganhar. Você pode optar por desabilitar as capturas de tela ou vídeos do troféu, bem como definir a duração dos vídeos para 15 ou 30 segundos.

Como visualizar e compartilhar mídia PS5 capturada
Quando você quiser revisar ou compartilhar as capturas de tela e os vídeos feitos, abra o menu de criação e selecione a miniatura no lado esquerdo. Isso é mostrado como a última captura de tela ou videoclipe que você fez.
No menu resultante, use R1 e L1 para ver suas capturas recentes, selecionando uma para ver uma versão maior, se necessário. Abaixo da imagem, você verá ícones para algumas opções.

Compartilhar permite enviar sua captura para o Twitter ou um de seus grupos de mensagens existentes. Se você estiver compartilhando um videoclipe, também terá a opção de enviá-lo ao YouTube. Isso lhe dá a chance de preencher as opções relevantes, como título, tags e opção de privacidade.
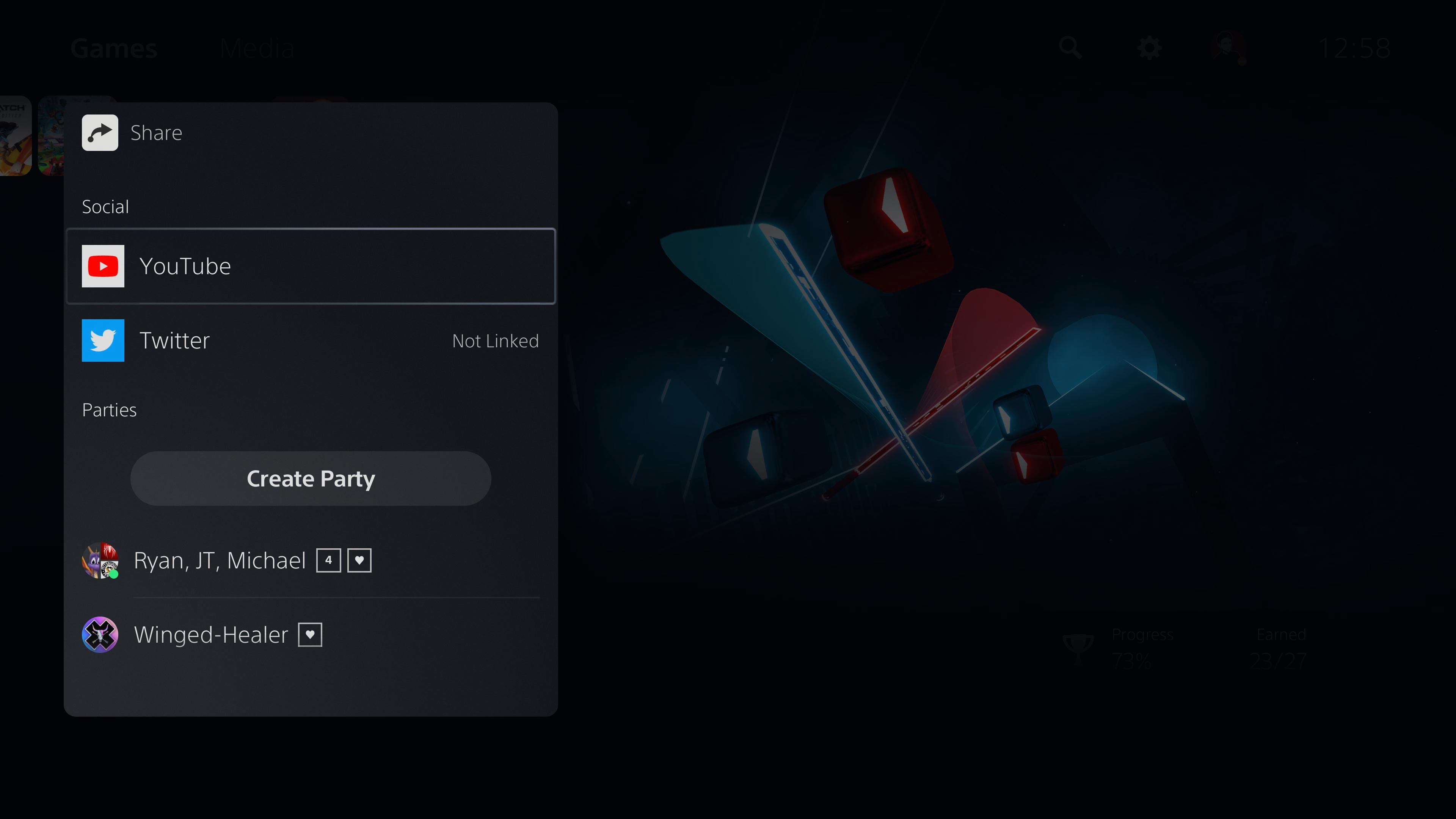
Editar oferece ferramentas simples de corte e texto para marcar até uma captura de tela. Quando terminar, você pode salvar a captura de tela como um novo arquivo ou substituir o original. Para editar vídeos, você tem a opção de cortá-los ou fazer uma captura de tela para usar como imagem de capa do seu perfil.

Adicionar a Favoritos marca a imagem para que você possa encontrá-la facilmente no futuro. E Excluir destrói a imagem se você não quiser mais.
Você também pode selecionar Ir para a Galeria de Mídia para mostrar todas as suas capturas PS5. Use as guias na parte superior para filtrar por seus favoritos ou mostrar apenas aqueles relacionados aos troféus . Álbuns permite que você veja as capturas divididas por jogo.

Em qualquer uma dessas páginas, selecione uma imagem para ver as mesmas opções acima. Você também pode selecionar o menu Mais de três pontos para mostrar informações sobre a imagem à direita, incluindo data de captura, tamanho do arquivo e muito mais. Isso também oferece a opção de renomear a imagem.

Por fim, use o menu de classificação à esquerda para classificar por data ou tamanho e mostre apenas capturas de tela ou vídeos, se desejar. Acerte a caixa de seleção no lado esquerdo para selecionar vários itens para compartilhamento em massa ou exclusão.
Se você conectar uma unidade USB ao PlayStation 5, poderá copiar imagens e vídeos para ela. Você encontrará essa opção no menu Mais de uma menção de imagem acima; ele também aparece no canto inferior direito ao selecionar vários itens.

Guarde as suas memórias de jogo PS5
Agora você sabe como capturar, visualizar e gerenciar capturas de tela e vídeos do seu PlayStation 5. Esses recursos úteis permitem que você revise seus momentos mais legais nos jogos, por isso é bom saber como eles funcionam antes que algo incrível aconteça.
Para obter mais ajuda do PS5, você também deve saber como manter seu console atualizado para acessar os recursos mais recentes.
Crédito da imagem: Mohsen Vaziri / Shutterstock
