Cansado de versões de pré-visualização instáveis do Windows 11? Veja como sair do programa Windows Insider
A Microsoft lançou o Windows 11 para os canais Dev e Beta do Programa Windows Insider. Se você se inscreveu no Programa Insider e instalou o Windows 11 em seu PC, ele se atualizará com novos recursos ao longo do tempo.
Embora pareça uma coisa boa, pode realmente interromper seu fluxo de trabalho se o sistema operacional mudar durante a noite, especialmente se a atualização vier com bugs graves. Se você está cansado das compilações de visualização instáveis, pode deixar o Programa Windows Insider e voltar para o Windows 10.
Como sair do programa Windows Insider?
Depois de decidir parar de receber atualizações do Windows Insider Preview Build, você tem duas opções. Primeiro, você pode cancelar a inscrição do seu PC para parar de receber mais atualizações após o lançamento principal do Windows 11 e continuar usando o Windows 11 Preview Build existente. Como alternativa, você também pode optar por parar de receber compilações de visualização imediatamente e reverter para o Windows 10.
Para parar de receber versões do programa Windows Insider para Windows 11:
- Pesquise por Configurações no menu Iniciar e inicie a Melhor correspondência .
- Navegue até o Windows Update e clique em Programa Windows Insider.
- Clique na guia Parar de obter compilações de visualização e ative Cancelar a inscrição deste dispositivo quando a próxima versão do Windows for lançada . Seu dispositivo será agora cancelado no Programa Windows Insider.
Depois de fazer isso, seu dispositivo não receberá compilações de visualização quando a próxima versão principal do Windows 11 for lançada.
Como reverter para o Windows 10?
Se o Windows 11 foi uma grande decepção e você prefere voltar para o Windows 10, existem dois métodos possíveis.
Volte para o Windows 10 no menu Configurações
Para restaurar o Windows 10 em seu dispositivo, mantendo todos os seus arquivos e sem executar uma instalação limpa do Windows:
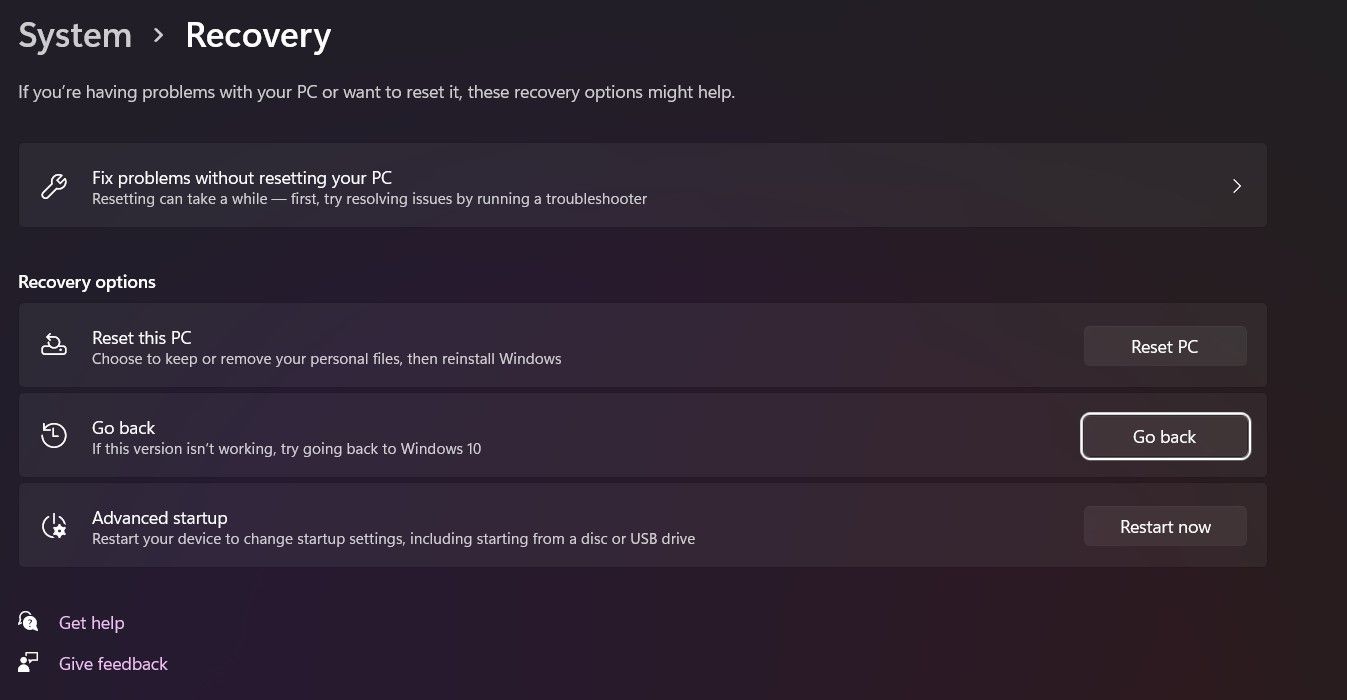
- Pesquise por Configurações no menu Iniciar e inicie a Melhor correspondência .
- Navegue até Sistema> Recuperação> Opção de recuperação> Versão anterior do Windows e, finalmente, selecione Voltar se a opção estiver disponível.
- Siga as instruções na tela para concluir o processo de reversão.
Se a opção Voltar não estiver habilitada, você terá que usar uma instalação limpa do Windows 10 conforme descrito abaixo.
Restaure o Windows 10 com uma instalação limpa
Se você estiver seguindo esse caminho, primeiro desejará fazer backup de todos os dados necessários. Isso ocorre porque você desinstalará o Windows 11 existente e o substituirá por uma versão limpa e estável do Windows 10. Seus arquivos e aplicativos não serão transferidos.
Primeiro, você precisará criar uma mídia de instalação e, em seguida, restaurar o Windows 10 usando a mídia de instalação. A criação da mídia de instalação do Windows 10 é um processo razoavelmente direto. É recomendável usar um dispositivo externo como um USB com pelo menos 8 GB de armazenamento livre.
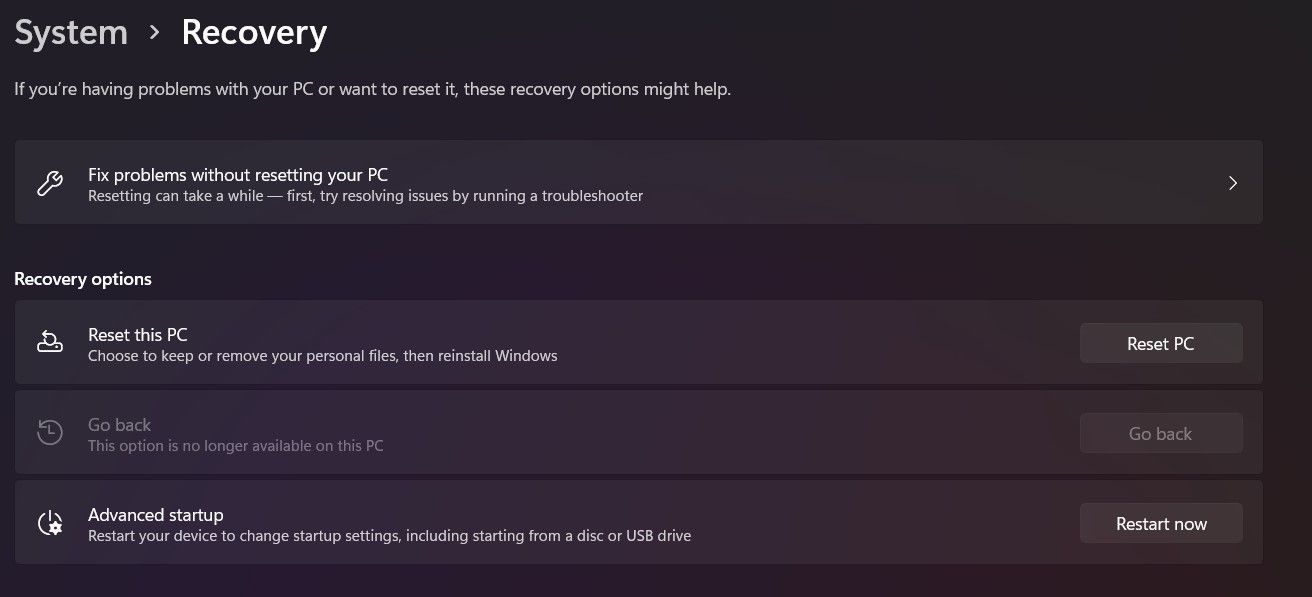
Depois de criar a mídia de instalação, execute as seguintes etapas:
- Inicie as configurações no menu Iniciar e navegue até Sistema> Recuperação> Inicialização avançada e clique em Reiniciar agora.
- Selecione Usar um dispositivo e siga as instruções na tela; você precisará excluir todas as partições do disco em que deseja instalar o Windows 10.
- O processo de instalação levará algum tempo e você poderá configurar o Windows 10 em seu dispositivo.
O Windows 11 está aqui, mas pode não ser para todos ainda
O Windows 11 mudará o jogo para a Microsoft, mas ainda não foi lançado oficialmente e precisa percorrer um longo caminho. Os canais Beta e Dev não são totalmente confiáveis e você pode encontrar alguns problemas sérios. Pelo lado bom, o Windows 10 ainda é incrível como sempre.

