As simples razões pelas quais seus jogos de PC não funcionam tão bem quanto deveriam

Quer você tenha o melhor desktop para jogos que o dinheiro pode comprar ou um PC com orçamento limitado, o objetivo de tudo isso é poder jogar seus jogos favoritos e fazê-los ter uma boa aparência e funcionar perfeitamente. Nem todo jogador se preocupa com o visual, mas o desempenho é importante, e fazer com que o seu PC valha a pena também é importante.
Se um PC tem um desempenho ruim em jogos, muitos de nós presumimos imediatamente que a culpa é do hardware. Claro, muitas vezes pode ser esse o caso, mas antes de começar a procurar maneiras de atualizar seu computador , experimente essas soluções que podem resolver seu problema e permitir que você volte a jogar de alta qualidade.
Configurações do PC
Esteja você lidando com um desempenho ruim, como travamentos e quadros baixos por segundo (fps), ou simplesmente insatisfeito com a aparência dos seus jogos, a raiz do problema pode estar nas configurações do seu PC – e como tal , pode ser uma solução fácil.
Vejamos algumas coisas que você deve considerar para tornar sua experiência de jogo muito melhor.
Configurações do Windows

O Windows 10 e o Windows 11 têm algumas configurações que vale a pena ativar se você deseja um desempenho ideal em jogos: Modo de Jogo e Modo de Alto Desempenho.
O Modo Jogo permite que o Windows saiba que deve priorizar todos os recursos do seu PC para melhorar os jogos. Quando você inicia um jogo, o PC começará a priorizá-lo em detrimento de outras tarefas, direcionando a potência da CPU e da GPU para garantir que o jogo funcione da melhor maneira possível.
Para ativar o Modo de Jogo, basta digitar “ Modo de Jogo ” na barra de Pesquisa do Windows ou ir para Configurações > Jogos > Modo de Jogo .
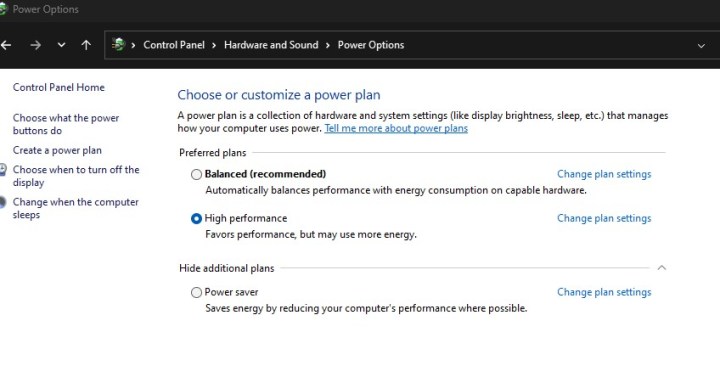
A seguir, modo de alto desempenho. Ao contrário do Modo de Jogo, ele não é voltado especificamente para jogos; em vez disso, aumenta o desempenho geral do seu PC e isso se traduz em ganhos nos jogos. Ele permite que seu processador e placa gráfica acessem toda a energia necessária sempre que isso puder ajudar. Esteja ciente, porém, de que usar isso em um laptop certamente afetará a vida útil da bateria, mas também traz benefícios muito mais perceptíveis do que ativá-lo em um desktop.
Para mudar a configuração de energia para Alto desempenho, vá para Painel de controle , depois Hardware e som e, em seguida, Opções de energia .
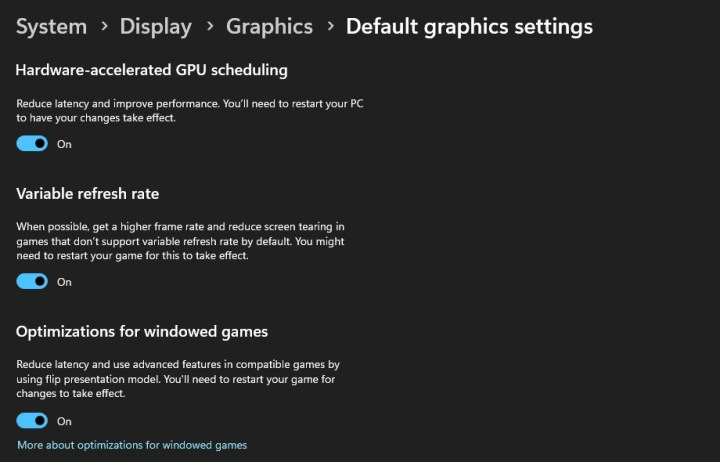
Existem mais algumas configurações interessantes em Sistema > Tela > Gráficos > Configurações gráficas padrão no Windows 11. Quando estiver lá, ative o agendamento de GPU acelerado por hardware , taxa de atualização variável (VRR) e otimizações para jogos em janela . Por último, se você possui uma GPU Nvidia, certifique-se de ajustá-la para fins de jogos usando o Painel de controle da Nvidia .
Processos em segundo plano
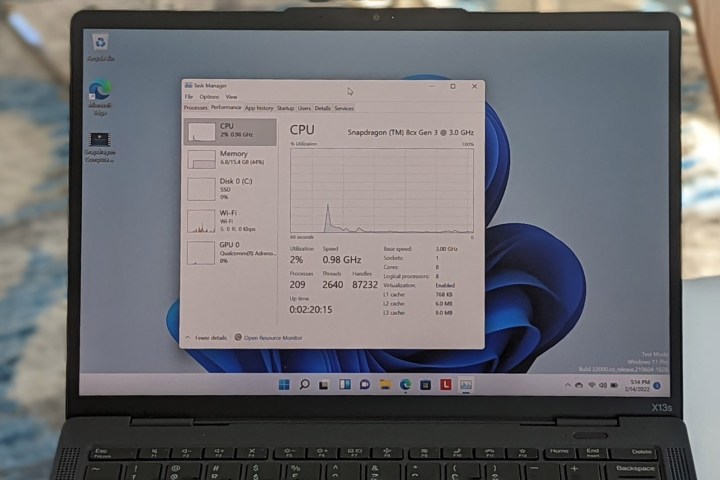
A execução de muitos processos em segundo plano pode ter um grande impacto na sua experiência de jogo, portanto, sua melhor aposta é fechar o máximo possível. Alguns dos piores criminosos são os navegadores, então se você tem o Chrome aberto com muitas guias, aí está o primeiro possível culpado.
Para obter uma visão geral de todos os processos em segundo plano que estão atualmente em execução no seu PC, pressione Ctrl + Alt + Del para acessar o Gerenciador de Tarefas (ou apenas digite “ Gerenciador de Tarefas ” na barra de pesquisa).
Enquanto estiver lá, verifique a guia “ Aplicativos de inicialização ” à esquerda (no Windows 11) ou na parte superior (no Windows 10). Se você vir um processo que tem um grande impacto no tempo de inicialização e não precisar que ele seja iniciado após a inicialização, desative-o. Isso não afetará diretamente o seu jogo, mas é uma boa maneira de liberar alguns recursos do sistema. Antes de desabilitar algo, certifique-se de que seu sistema não precisa disso.
Configurações do BIOS

Provavelmente valerá a pena aventurar-se no BIOS, tanto para o desempenho geral do seu PC quanto para o jogo. Antes de começar, porém, atualize-o para a versão mais recente .
Primeiro, entre no BIOS/UEFI . A maneira de fazer isso varia de acordo com o seu PC, mas você sempre precisará reiniciá-lo e pressionar a tecla recomendada repetidamente. Geralmente é Delete ou F12 , mas você pode encontrar F2, F10 ou Esc .
Uma vez na BIOS, comece fazendo overclock em sua RAM para rodar na velocidade máxima possível. Isso é feito facilmente habilitando o perfil Intel XMP ou AMD DOCP/EXPO correto nas configurações do BIOS. Também temos um guia separado sobre como fazer overclock em sua RAM .

Ativar a barra redimensionável (ReBar) ou a memória de acesso inteligente AMD (SAM) é outra coisa que pode lhe dar um impulso.
ReBar é um recurso PCIe que dá ao seu processador acesso a toda a extensão da VRAM da sua placa gráfica, o que pode aumentar o desempenho – embora, como descobrimos, nem sempre seja uma grande diferença . Por outro lado, as GPUs Intel Arc se beneficiam enormemente disso. SAM é a versão do ReBar da AMD, feita para funcionar com o ecossistema Team Red.
Para habilitar qualquer um deles, procure em seu BIOS/UEFI para localizar algo como Configurações PCI ou Configurações Avançadas PCI.
Por último, você pode verificar se sua CPU Intel ou AMD já está rodando no modo Turbo. Este é essencialmente um overclock de fábrica que não requer ajustes e deve ser seguro para o seu processador. Ele pode render alguns jogos de desempenho de jogos, especialmente em títulos vinculados à CPU. Temos um guia separado para isso, então dê uma olhada .
Configurações do jogo

As configurações do jogo costumam ser a maneira melhor e mais fácil de melhorar o desempenho ou o visual, embora os dois nem sempre andem de mãos dadas. Melhores visuais quase sempre significam pior desempenho, como fps mais baixos.
Qualquer coisa relacionada a sombras e traçado de raio deve ser a primeira opção se você estiver procurando taxas de quadros mais altas, independentemente do seu hardware. Em certos jogos, como Cyberpunk 2077 , essas cargas de trabalho são realmente pesadas para a GPU e apenas as melhores placas gráficas podem lidar com elas sem muitos problemas.
A distância de visão é outro grande problema. Quanto mais paisagem e detalhes sua GPU precisar carregar por vez, menor será sua taxa de quadros. O mesmo se aplica a configurações como desordem do solo e texturas projetadas.
Se você quiser fps mais altos, considere diminuir as seguintes configurações e veja se você gosta:
- Sombras
- Qualidade da textura
- Rastreamento de raio
- Estabelece a distância
- Iluminação Volumétrica
- Texturas projetadas
- Eixos solares
- Oclusão Ambiental
- Filtragem anisotrópica
- Anti-aliasing
- Sincronização V

Porém, tenha cuidado com o V-Sync , pois desativá-lo pode causar quebra de tela. Observe que desativar algumas dessas configurações, como texturas, muitas vezes fará com que o jogo pareça significativamente pior. Por outro lado, se você busca visuais melhores e não se importa em perder alguns frames, aumente as configurações acima e confira o jogo.
Outra boa maneira de obter mais fps em jogos é experimentar o DLSS da Nvidia , o FSR da AMD ou o XeSS da Intel. Essas são tecnologias de upscaling que melhoram o desempenho do jogo e, em alguns casos – como o DLSS 3.5 da Nvidia – podem melhorar seu fps em uma quantidade perceptível sem prejudicar o visual (ou até mesmo torná-lo melhor às vezes).
Motoristas

Se algo estiver errado com um PC, um dos primeiros culpados a considerar são os drivers. Recomendamos ficar atento às atualizações de driver e, embora os drivers de GPU sejam os mais impactantes para os jogadores, não negligencie o resto do seu sistema. Não importa o driver, é melhor evitar versões beta e esperar até que todos os problemas sejam resolvidos.
Se você possui uma GPU Nvidia, temos um guia separado sobre como obter um novo driver Game Ready . Os proprietários de GPUs AMD podem baixar drivers do site oficial aqui , enquanto os jogadores do Intel Arc devem acessar aqui . Especialmente no caso da Intel, ficar atento aos drivers pode ser realmente benéfico, já que algumas atualizações de driver proporcionaram uma melhoria de desempenho de até 268% em alguns jogos.
Fora dos drivers de GPU, certifique-se de baixar os drivers de chipset mais recentes, pois eles geralmente contêm otimizações para a CPU. Esses drivers podem ser encontrados através do fabricante da placa-mãe, que pode ter fornecido software proprietário ao seu PC; caso contrário, pesquise no site – eles estão sempre em algum lugar.
Digitar “ Gerenciador de Dispositivos ” na barra de pesquisa do Windows é outra maneira simples de baixar novos drivers, embora nem sempre produza resultados. Basta clicar com o botão direito no componente para o qual deseja encontrar novos drivers e deixar o Windows tentar encontrá-los para você. Falando nisso: mantenha-se regular com as atualizações do Windows também, mas, assim como com qualquer outro patch, atualizá-las pode, às vezes, apresentar novos problemas.
Uma coisa a evitar são os vários tipos de software de gerenciamento de driver. Parece ótimo no papel – atualizar todos os drivers com um clique – mas também pode bagunçar muito o seu PC, seja bagunçando os drivers ou introduzindo malware.
Monitor

Ajustar seu monitor significa ajustar sua experiência de jogo. Se o seu monitor tiver uma taxa de atualização mais alta do que o padrão de 60 Hz, o Windows pode não ajustar automaticamente a configuração e seus 144 Hz (ou mais) serão reduzidos para 60 Hz quando não for necessário. Habilitar taxas de atualização mais altas fará uma grande diferença se você jogou a 60 fps até agora, especialmente se o seu hardware puder fornecer 144 Hz completos (de novo, ou mais).
Para otimizar sua taxa de atualização, vá para Sistema > Tela > Configurações avançadas de exibição . Certifique-se de que seu monitor esteja configurado para a taxa de atualização que ele pode fornecer. Você também pode fazer isso através do Painel de Controle da Nvidia se tiver uma GPU Nvidia, bem como fazer overclock em seu monitor para atingir uma taxa de atualização ainda maior se o hardware suportar isso. Entre no Painel de controle da Nvidia clicando com o botão direito na área de trabalho e selecionando Painel de controle da Nvidia (talvez seja necessário clicar primeiro em Mostrar mais opções se estiver no Windows 11). No lado esquerdo, navegue até Exibir > Alterar resolução para ajustar a taxa de atualização e Personalizar.
Em Personalizar , você pode selecionar Habilitar resoluções não expostas pela exibição e clicar em Criar resolução personalizada. Isso permitirá que você experimente uma taxa de atualização personalizada – não recomendamos brincar com a resolução. Aumente a taxa de atualização lentamente, passo a passo, para garantir a estabilidade. Se o seu monitor desligar sozinho e permanecer preto até o final do teste, isso significa que você foi longe demais e precisa reverter para uma taxa de atualização anterior.
Se você estiver usando uma GPU AMD, precisará baixar o software AMD Adrenalin . Em seguida, clique com o botão direito na área de trabalho e inicie Radeon Settings . Em Configurações de vídeo , clique em Criar resolução personalizada e insira uma taxa de atualização suportada pelo seu monitor e aumente-a em pequenos incrementos. Aplique e teste cada configuração clicando em Salvar . Se a tela parecer instável, diminua a taxa de atualização.

