As melhores maneiras de fazer capturas de tela no Raspberry Pi
Raspberry Pi é um minúsculo computador acessível com uma ampla variedade de casos de uso. Ele é executado principalmente no Raspberry Pi OS, embora você possa usar qualquer outro sistema operacional baseado em Linux de acordo com seus requisitos.
Em geral, os aplicativos do Pi não apresentam situações em que você deseja capturar o que está na tela. No entanto, há casos em que você pode precisar fazer isso: talvez para documentar um processo, ajudar alguém a solucionar seu Pi ou capturar mensagens de erro em sua tela. E é aí que as capturas de tela são úteis.
Veja como fazer capturas de tela no Raspberry Pi de duas maneiras diferentes.
1. Captura de tela usando Scrot
Scrot é um utilitário de captura de tela de linha de comando que oferece diversos recursos de captura de tela, desde atrasar a captura de tela e especificar o diretório e o nome do arquivo até limitar o escopo da captura, criar miniaturas e invocar utilitários de terceiros para manipular a captura de tela.
O Scrot vem pré-instalado na maioria das distros Linux , incluindo o Raspberry Pi OS. No entanto, se você estiver executando alguma outra distro ou uma versão lite do Raspberry Pi OS, poderá instalá-lo manualmente digitando o seguinte comando no Terminal:
sudo apt install scrotCom o Scrot, você pode capturar a tela de várias maneiras. Alguns deles envolvem a especificação de parâmetros, o que permite que você escolha os detalhes de suas capturas de tela.
Normalmente, a maneira convencional de fazer uma captura de tela em qualquer dispositivo é capturar a tela inteira e, em seguida, cortar os bits desnecessários no pós-processamento. No Scrot, você pode fazer isso de duas maneiras: pressionando a tecla PrtScr (Print Screen) no teclado ou usando o comando scrot no Terminal.
Depois de tirar a captura de tela, o Scrot irá salvá-la no diretório Imagens do seu Raspberry Pi. Por padrão, Scrot usa a data e hora da captura de tela para seu esquema de nomenclatura de arquivo.
Para o nome do diretório, use a sintaxe:
scrot /home/pi/directory_name/Então você pode usar:
scrot /home/pi/Pictures/Screenshots/Especificar o nome do arquivo usa esta sintaxe:
scrot /home/pi/directory_name/file_name.pngO uso aqui pode ser:
scrot /home/pi/Pictures/Screenshots/screenshot-1.pngVocê também pode usar o Scrot para fazer uma captura de tela de uma janela específica na tela por vez. Para fazer isso, digite: scrot -s e selecione a janela a ser capturada. Como alternativa, você pode desenhar uma caixa ao redor da janela para capturá-la com bordas.
Passando para o território de recursos avançados, o Scrot oferece a opção de atrasar a captura de tela para que você possa escolher a janela que deseja capturar antes de fazer a captura de tela.
Para atrasar uma captura de tela, use scrot -d num (onde num é o número de segundos). Você também pode adicionar um cronômetro de contagem regressiva para ver os segundos decorridos adicionando o parâmetro c ao comando: scrot -cd 10 .
Outros parâmetros de captura de tela do Scrot incluem:
- scrot -b – para agarrar a borda de uma janela
- scrot -t – para criar uma miniatura da captura de tela
- scrot -u – para capturar a janela focada no momento
- scrot -e – para especificar um comando a ser executado após uma captura de tela
- scrot -v – para obter a versão atual do Scrot
- scrot -h – para exibir ajuda adicional
Se o seu Raspberry Pi estiver configurado em uma configuração sem cabeça, ou você deseja fazer capturas de tela remotamente, o Scrot torna possível capturar capturas de tela nessas configurações usando SSH (Secure SHell).
Para fazer isso, primeiro você deve habilitar o SSH em seu Raspberry Pi. Feito isso, você precisa inserir o seguinte comando no Terminal para fazer uma captura de tela: DISPLAY =: 0 scrot . (Aqui, DISPLAY define a variável de ambiente, que definimos como : 0, uma vez que é a exibição local do seu Pi.)
2. Captura de tela com o GNOME Captura de tela
GNOME Screenshot é um utilitário de captura de tela integrado ao ambiente de área de trabalho GNOME . Costumava fazer parte do pacote gnome-utilities, mas agora está disponível como um pacote separado. Você pode instalar o GNOME Screenshot no seu Raspberry Pi com apenas um simples comando:
sudo apt install gnome-screenshotAo contrário do Scrot, o GNOME Screenshot vem com uma GUI (Graphical User Interface), que é muito mais fácil de operar. Portanto, se interagir com o Terminal não é seu ponto forte, você pode usá-lo para tirar praticamente todos os tipos de screenshots do seu Pi.
O GNOME Screenshot oferece muitas opções de captura de tela. Siga as instruções abaixo para aprender como usá-los.
- Clique no menu Raspberry Pi no canto superior esquerdo da tela, selecione Acessórios e execute a captura de tela .
- Na janela Captura de tela, você obtém três modos de captura:
- Capturar a tela inteira : permite capturar a tela inteira. Você também tem a opção de adicionar um atraso na captura e optar por incluir o ponteiro em sua captura de tela.
- Capturar a janela atual: permite fazer uma captura de tela da janela atual. Você também pode definir um período de atraso, incluir o ponteiro e aplicar um efeito de borda à captura de tela.
- Selecionar área a ser capturada : Permite selecionar a área que deseja capturar em sua captura de tela.
Selecione o modo que melhor atende às suas necessidades.
- Clique no botão Capturar tela para fazer uma captura de tela. Se você escolher o terceiro modo, precisará selecionar a área que deseja capturar: use o mouse para desenhar esta área.
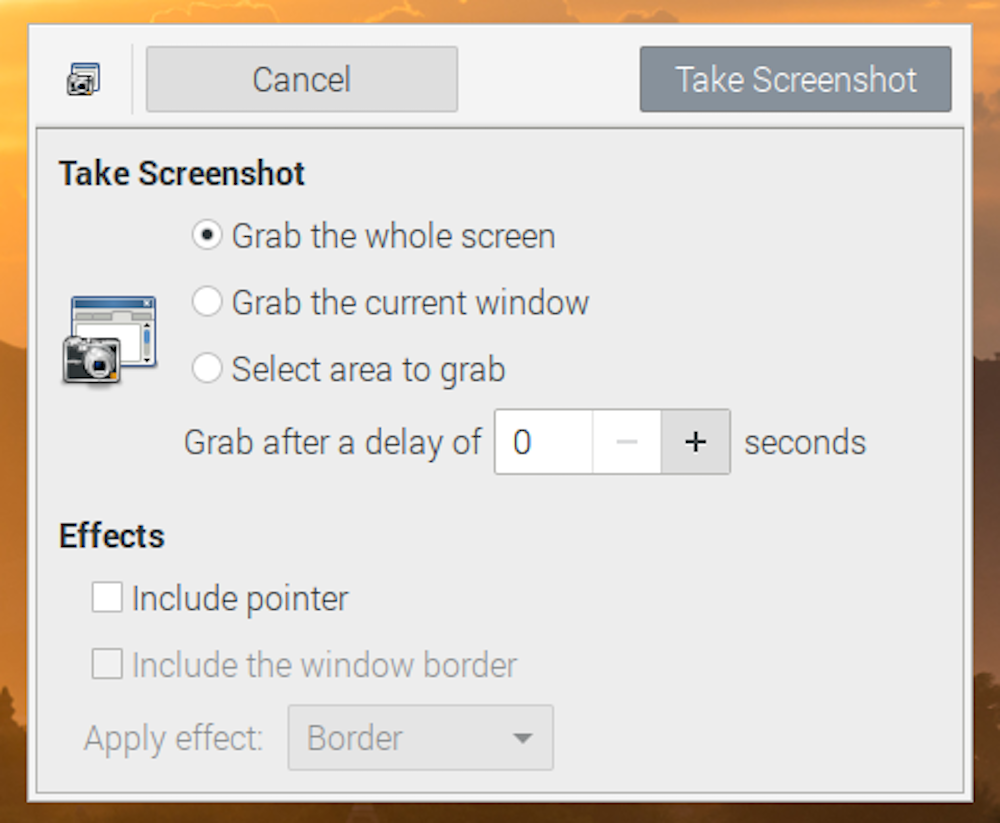
A captura de tela do GNOME agora exibirá a captura de tela capturada com algumas opções. Você pode Salvar a captura de tela (com as configurações padrão) ou Copiar para a área de transferência para colar a captura de tela em outro local.
Se você decidir salvar a captura de tela, terá a opção de alterar o nome do arquivo e escolher o diretório onde deseja salvar a captura de tela.
Uma desvantagem de usar o GNOME Screenshot é que ele termina imediatamente após a captura de uma imagem. Portanto, se você quiser fazer várias capturas de tela, terá que reiniciar o aplicativo todas as vezes.
Uma maneira de contornar isso é criar um atalho de teclado para iniciar o GNOME Screenshot facilmente. Veja como.
- Abra o Terminal e digite o seguinte comando para abrir o arquivo de configuração: sudo nano /etc/xdg/openbox/lxde-pi-rc.xml .
- Role para baixo até a seção que lê Atalhos de teclado para aplicativos em execução e adicione as seguintes linhas de código ao arquivo:
<keybind key="CAS">
<action name="Execute">
<command>gnome-screenshot --interactive</command>
</action>
</keybind>Use as declarações de chave abaixo para criar atalhos de teclado:
- A – ALT
- C – CTRL
- S – Shift
- W – Windows
- espaço – barra de espaço
- Home – Home
- Fim – Fim
- Retornar – Entrar
- Pressione CTRL + O para fazer alterações e CTRL + X para sair.
- Digite sudo reboot no Terminal para reiniciar o Raspberry Pi e aplicar seus atalhos de teclado.
Agora você pode iniciar o GNOME-Screenshot com o atalho de teclado que acabou de atribuir e salvar algumas etapas.
Captura de capturas de tela no Raspberry Pi facilitada
Scrot e GNOME Screenshot oferecem uma maneira robusta e conveniente de capturar imagens no Raspberry Pi. Eles são compatíveis com todos os modelos do Raspberry Pi e você pode usá-los para fazer capturas de tela no Raspberry Pi OS ou em qualquer outra distribuição baseada em Linux em execução no seu Pi.

