As fórmulas do Excel não funcionam? 5 maneiras de consertá-los
O Microsoft Excel tem sido uma das ferramentas mais valiosas desde os primórdios da computação moderna. Todos os dias, mais de um milhão de pessoas usam planilhas do Microsoft Excel para gerenciar projetos, controlar finanças, criar tabelas, gráficos e até mesmo gerenciar o tempo.
Ao contrário de outros aplicativos como o Word, o software de planilha usa fórmulas matemáticas e dados em células para calcular valores.
No entanto, há casos em que as fórmulas do Excel não funcionam corretamente. Este artigo o ajudará a corrigir problemas com fórmulas do Excel.
1. Opções de cálculo definidas como manuais
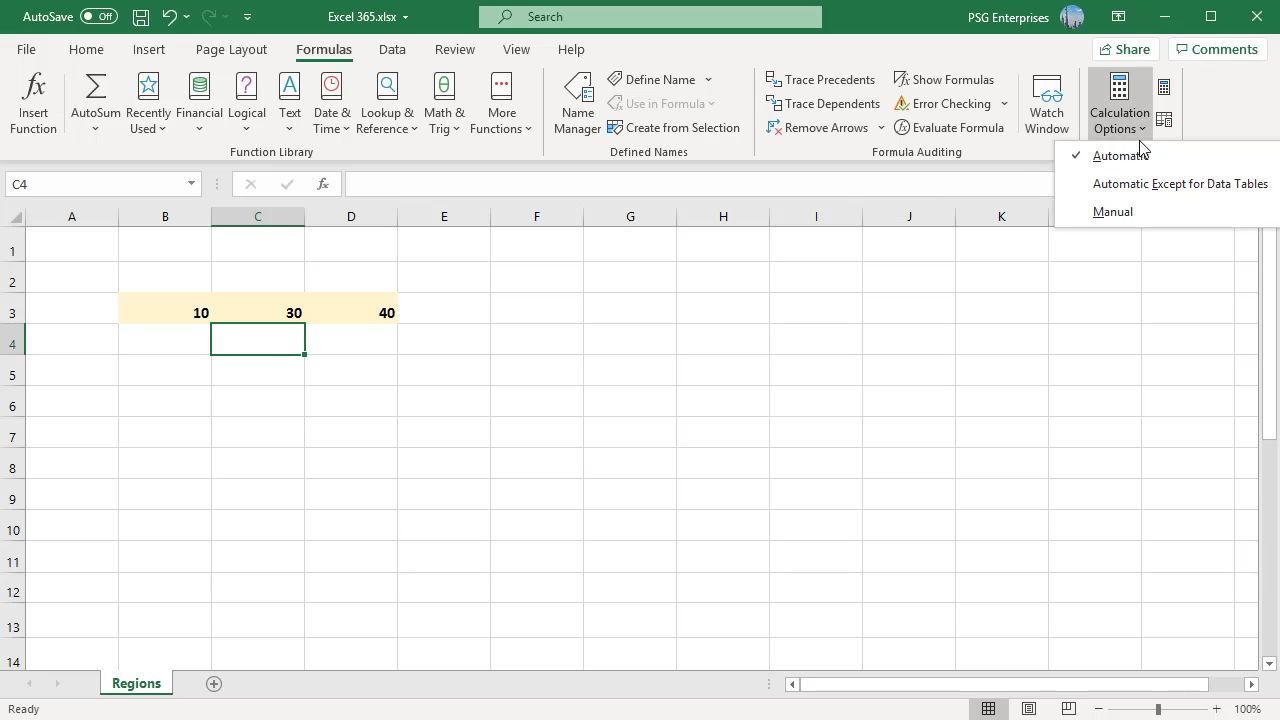
Se você não puder atualizar o valor inserido e ele retornar o mesmo que você inseriu, a opção de cálculo do Excel pode ser definida como manual e não automática.
Para corrigir isso, altere o modo de cálculo de Manual para Automático.
- Abra a planilha com a qual você está tendo problemas.
- Em seguida, na faixa de opções, navegue até a guia Fórmulas e escolha Cálculo .
- Selecione Opções de cálculo e escolha Automático no menu suspenso.
Como alternativa, você pode ajustar as opções de cálculo nas opções do Excel.
Escolha o botão Office no canto superior esquerdo> Opções do Excel > Fórmulas > Cálculo da pasta de trabalho > Automático .
2. A célula é formatada como texto
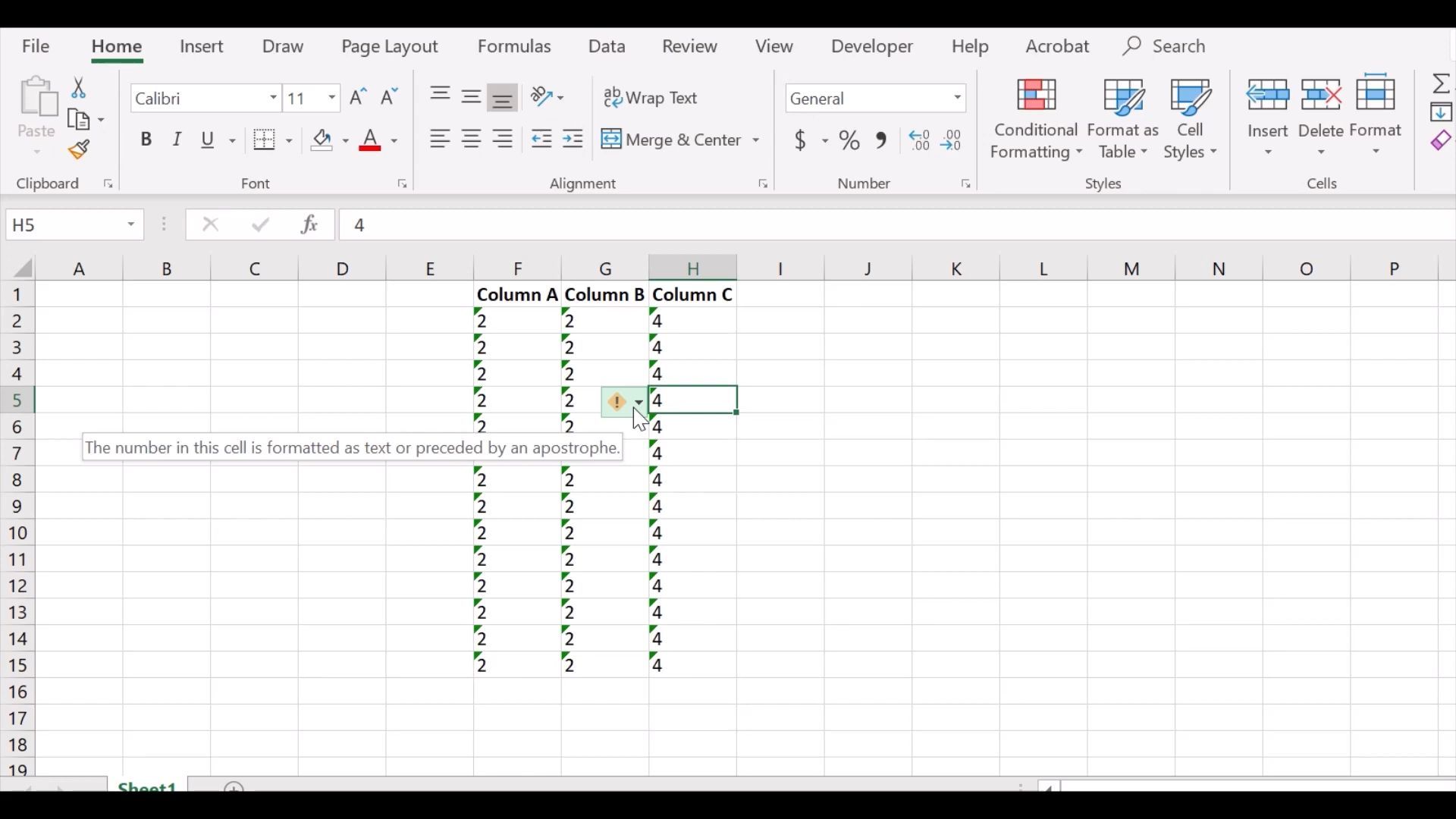
Você pode ter formatado acidentalmente as células que contêm as fórmulas como texto. Infelizmente, o Excel ignora a fórmula aplicada quando definido para o formato de texto e exibe o resultado simples.
A melhor maneira de verificar a formatação é clicar na célula e verificar o grupo Número na guia Página Inicial . Se exibir " Texto ", clique nele e escolha Geral . Para recalcular a fórmula, clique duas vezes na célula e pressione Enter no teclado.
3. O botão Mostrar Fórmulas está Ativado
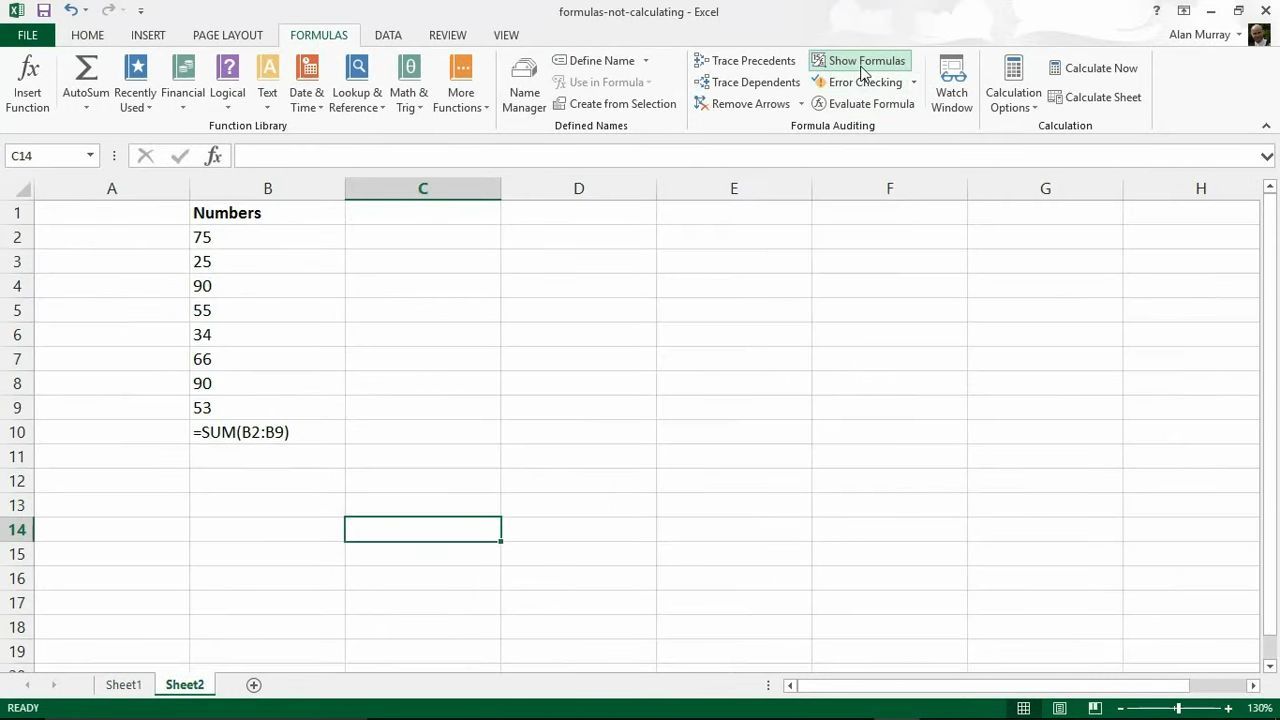
As pessoas costumam usar indevidamente o botão Mostrar fórmulas ao ativá-lo acidentalmente. Com isso ativado, as fórmulas aplicadas não funcionarão. Você pode encontrar essa configuração na guia de fórmulas.
O botão Mostrar Fórmula é projetado para fórmulas de auditoria, portanto, exibe a fórmula em vez do resultado quando pressionado. Portanto, se você já o ativou, desativá-lo pode ajudar a resolver o problema. Veja como fazer:
Vá para a Aba Fórmula > Grupo de Auditoria de Fórmula e clique no botão Mostrar Fórmulas .
4. Espaço inserido antes do sinal de igual
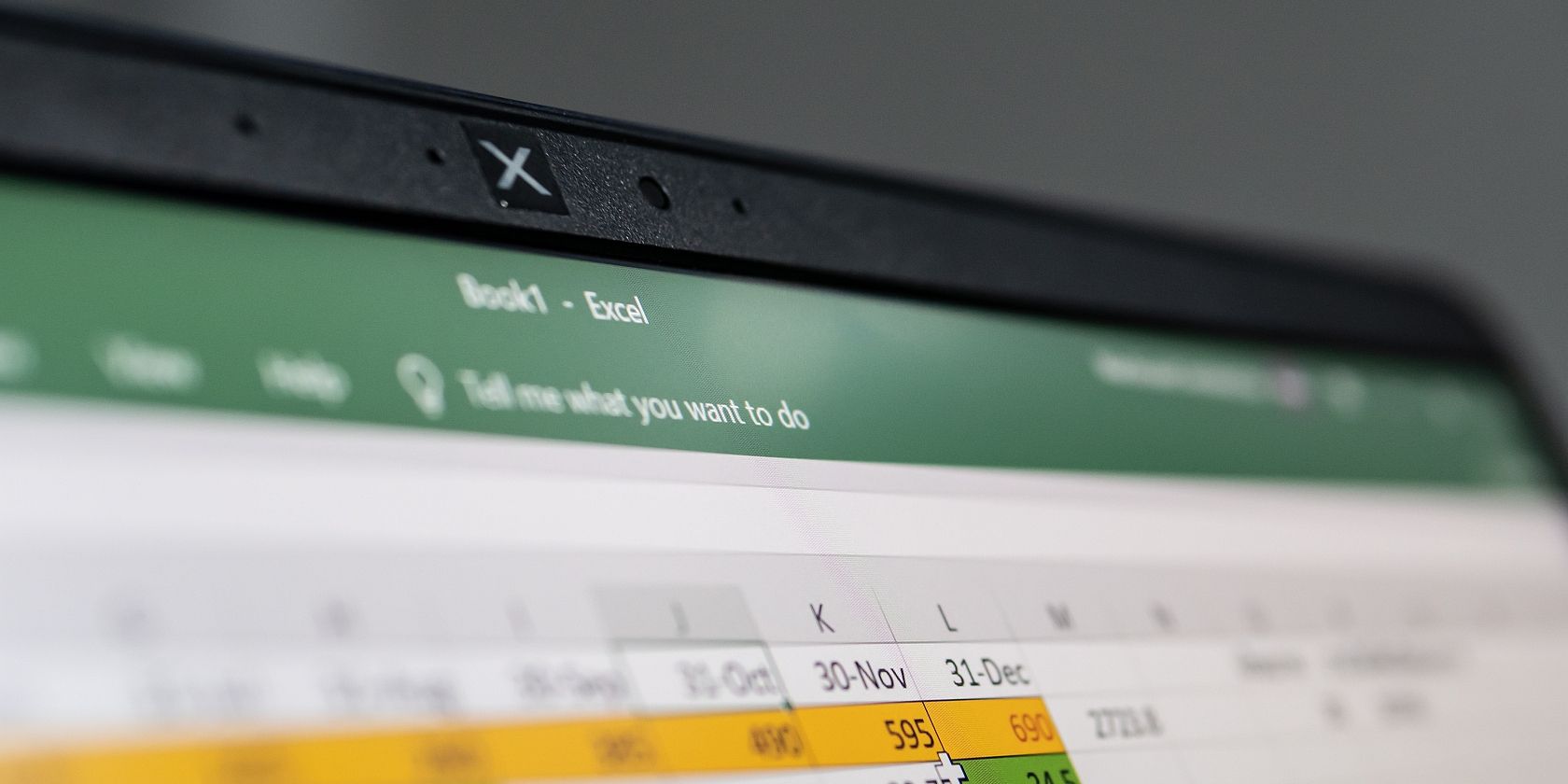
Quando você insere um igual adicional a ('=') ou apóstrofo (') em uma célula da planilha, os cálculos não são executados, causando problemas para os usuários. O problema normalmente ocorre quando os usuários tentam copiar uma fórmula da web.
No entanto, é simples corrigir esse problema. Vá até a célula, selecione-a e remova o apóstrofo ou espaço no início da fórmula.
5. Force o Excel a recalcular
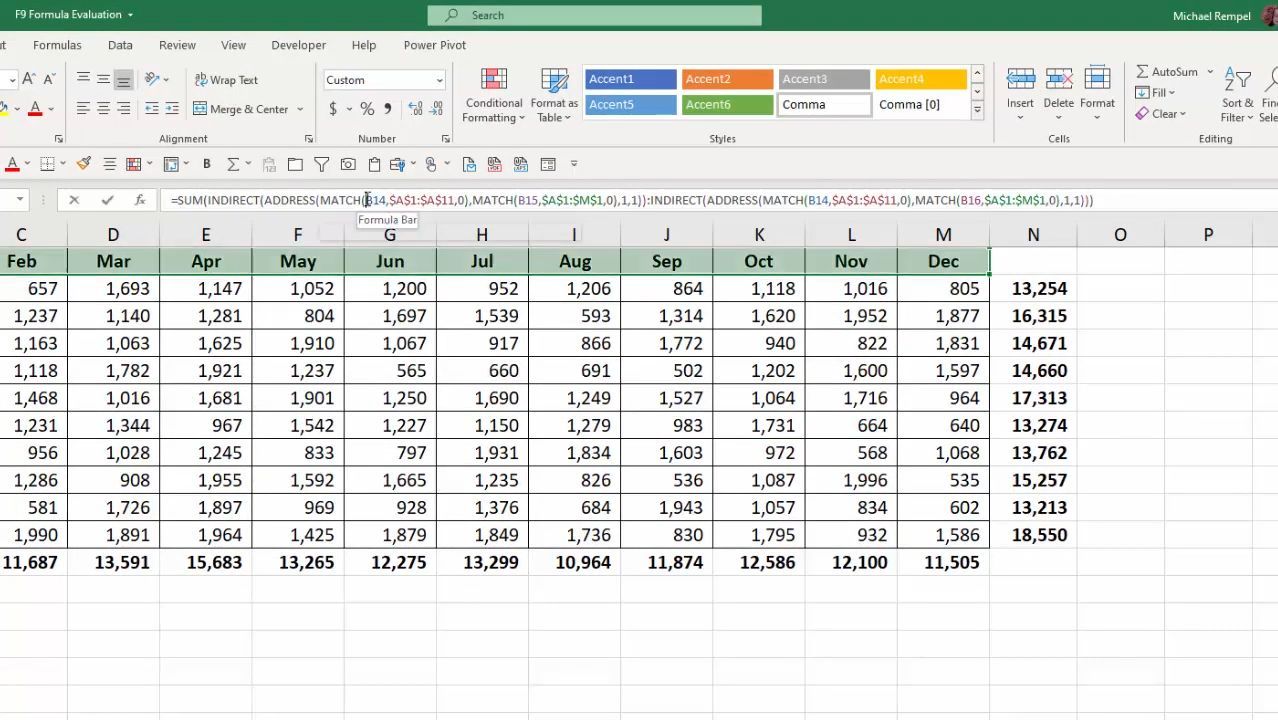
O Excel oferece a seus usuários a opção de recalcular fórmulas manualmente, caso prefiram não usar as configurações de cálculo automático. Você pode fazer isso com estes métodos:
Para recalcular uma planilha inteira, pressione F9 no teclado ou escolha Calcular agora na guia Fórmula . Como alternativa, você pode recalcular uma planilha ativa pressionando Shift + F9 no teclado ou selecionando Calcular Planilha no grupo Cálculo na guia Fórmula .
Você também pode recalcular todas as fórmulas em todas as planilhas pressionando a combinação de teclado Ctrl + Alt + F9 . Além disso, se preferir recalcular apenas uma fórmula de uma planilha, você pode selecionar a célula e pressionar Enter .
Resolva seus problemas do Excel com essas correções
Ao lidar com planilhas, há muitas coisas que podem dar errado. Pode ser útilaprender alguns atalhos de teclado se você trabalhar muito com o Excel .
Embora o Excel possa ser seu aplicativo preferido, existem vários outros aplicativos semelhantes a ele, como o Planilhas Google, e os métodos acima funcionarão com todos eles.

