As dicas e truques mais úteis para a área de transferência do Android que vale a pena conhecer
A funcionalidade de copiar e colar no Android é bastante básica, assim como na maioria dos sistemas operacionais. Recortar e copiar itens únicos para colar uma vez é bom, mas quando você corta ou copia algo mais, ele sobrescreve o que já está na área de transferência.
Isso é suficiente para algumas pessoas, mas muitas querem mais. Vamos revisar como copiar e colar no Android e, em seguida, ver como limpar e acessar a área de transferência para obter mais funcionalidades.
Como copiar e colar no Android
Copiar e colar no Android é simples, mas nem sempre intuitivo se você nunca usou um dispositivo Android. Veja como fazer isso.
Primeiro, selecione algum texto. Na maioria dos aplicativos, como o Chrome, você pode fazer isso mantendo pressionado o texto que deseja copiar. Em seguida, ajuste as alças da seção destacada para obter apenas as palavras desejadas. Você também pode tocar em Selecionar tudo se quiser copiar todo o texto em uma área.
Escolha Copiar para copiar o conteúdo selecionado para a área de transferência do seu telefone. Você só verá a opção Cortar se estiver trabalhando dentro de um campo de texto editável, como em um aplicativo de anotações. Enquanto Copiar mantém o conteúdo da página intacto, Cortar remove o texto de sua localização atual.
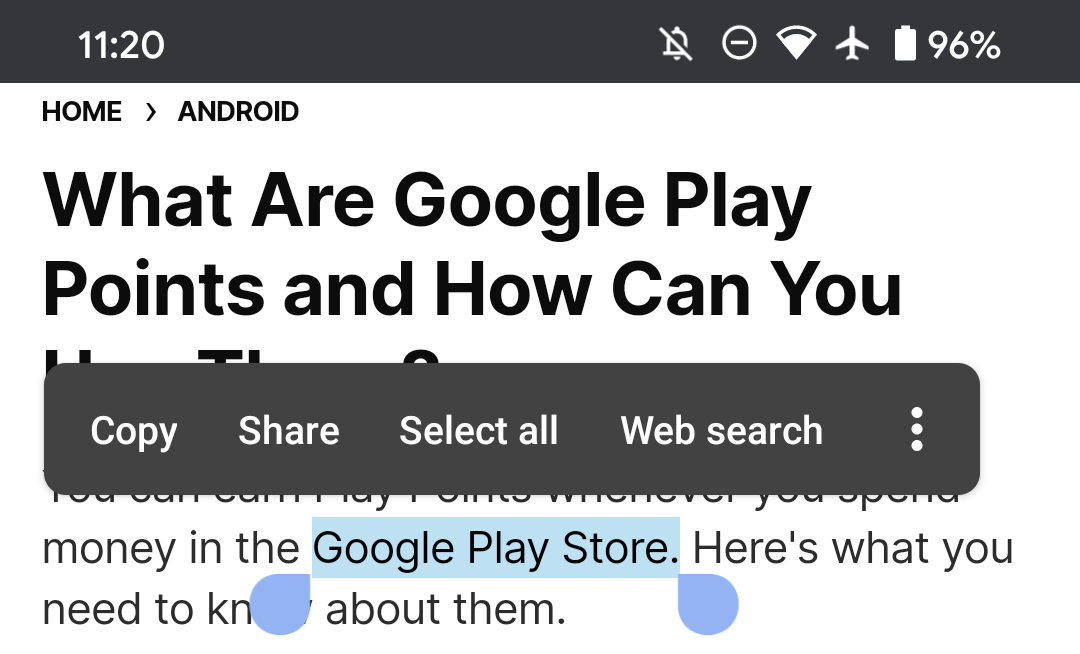
Observe que em alguns aplicativos, como o Twitter, essas alças não aparecerão. Nesse caso, ao manter pressionado um tweet, o aplicativo irá copiar automaticamente todo o tweet para você. Isso também funciona em endereços no Google Maps.
Depois de copiar o texto, navegue até onde deseja colá-lo. Mantenha pressionado dentro do campo de texto e selecione Colar . Em alguns casos, você também pode ver a opção Colar como texto simples . Selecione esta opção se desejar remover a formatação ao colar .
Alternativamente, se você tocar no campo onde deseja colar o texto, uma pequena alça azul ou preta deve aparecer. Toque nele para ver a mesma opção de colar.
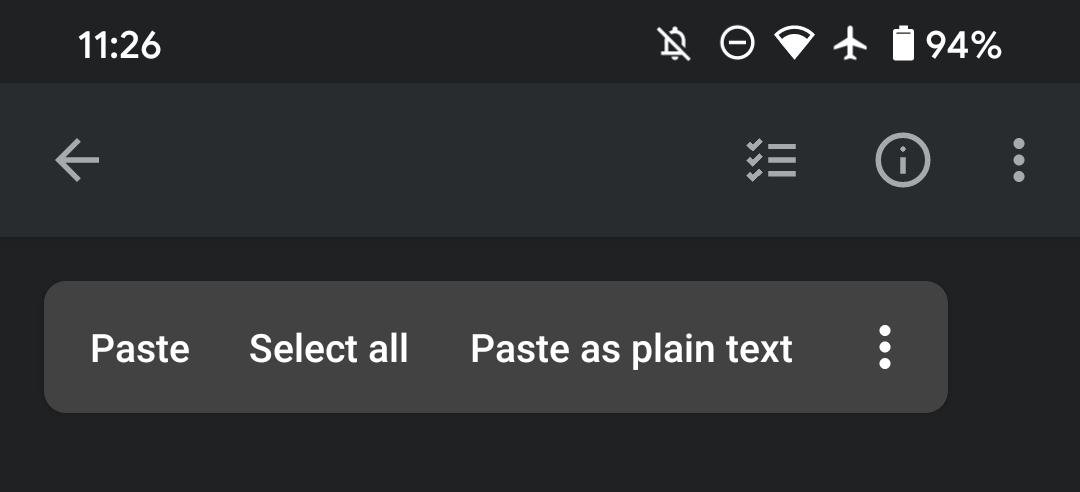
Isso é tudo que você precisa para copiar e colar no Android. No entanto, há mais para saber sobre a área de transferência do Android.
Dicas importantes para a área de transferência do Android
Lembre-se de que qualquer coisa que você copiou provavelmente desaparecerá se você desligar ou reiniciar o telefone antes de colar. Portanto, é melhor colar o texto rapidamente antes que você esqueça que está na área de transferência.
Além disso, se você copiar (ou recortar) um item e tentar copiar / recortar um segundo antes de colar o primeiro, o primeiro texto copiado será apagado. A área de transferência do Android pode conter apenas um pedaço de texto por vez. Veja abaixo como gerenciar mais itens na área de transferência.
Lembre-se de que você só pode cortar texto se estiver em um campo de entrada de texto. Se o texto não for editável – como em um artigo da web – você só poderá copiá-lo. Mas se estiver digitando uma mensagem de texto, você pode cortar o texto que está digitando e colá-lo em outro lugar.
Se você estiver lendo um artigo e houver um link para outro artigo que deseja copiar, toque no link, mantenha-o pressionado na barra de URL e, em seguida, copie o URL. Mas há um método muito mais rápido: basta manter pressionado o link original e selecionar Copiar endereço do link . Isso funciona na maioria dos aplicativos.
Você também pode copiar mais do que apenas texto e links no Android. Também é possível copiar fotos, embora o método exato dependa do aplicativo. No Chrome, você pode manter pressionada uma imagem para abrir um menu que inclui a opção Copiar imagem . Para outros aplicativos, talvez você precise tocar no botão de menu de três pontos com a imagem aberta e escolher Copiar de lá.
É fácil colar a imagem em uma mensagem de bate-papo, aplicativo de notas ou similar.
Onde está a pasta da área de transferência no Android?
No Android padrão, não há uma maneira integrada de acessar e visualizar a pasta da área de transferência. Você só tem a opção de manter pressionado um campo de texto e escolher Colar para ver o que está em sua área de transferência. O Android mantém a área de transferência na RAM e, mesmo que seu telefone armazene esses dados em um arquivo específico, ele não pode ser acessado sem fazer o root.
No entanto, usando o aplicativo de teclado padrão do seu dispositivo, você pode acessar e gerenciar melhor a área de transferência no Android.
Gerenciar sua área de transferência usando o Gboard
Usando o teclado Gboard padrão do Android, você pode acessar um prático gerenciador de área de transferência. Assim que o Gboard abrir quando você tocar em qualquer campo de entrada de texto, toque no ícone da área de transferência na linha superior. Se você não o vir, aperte a seta do lado esquerdo para mostrar esses ícones.
Se você nunca usou a função de área de transferência do aplicativo antes, verá um aviso sobre isso. Toque no controle deslizante ou no botão Ativar área de transferência para ativá-lo. Depois de fazer isso, o Gboard começará a controlar tudo o que você copiar.
Volte para a guia Área de transferência e toque em qualquer trecho para colá-lo imediatamente no campo de texto atual. O Gboard excluirá automaticamente os snippets após uma hora. Se você quiser manter os recortes disponíveis por mais tempo, mantenha-os pressionados e escolha Fixar . Você também pode Excluir recortes se quiser eliminá-los manualmente antes de sua hora acabar.
As sugestões inteligentes do Gboard também mostram o texto que você copiou recentemente na barra superior, permitindo que você cole sem mexer no menu do pressionamento longo. Se você ainda não usa o Gboard, essa funcionalidade da área de transferência é um ótimo motivo para fazer isso.
Download: Gboard (grátis)
Gerencie sua área de transferência no Samsung e em outros dispositivos
Se você tem um dispositivo Android de outra empresa e não usa o Gboard, pode aproveitar as vantagens de personalizações e aplicativos de fabricantes semelhantes para acessar sua área de transferência. Em um dispositivo Samsung, por exemplo, você verá um balão da área de transferência aparecer ao manter pressionado um campo de texto. Se você não o vir, toque no menu de três pontos no balão para mostrar mais opções.
Toque em Área de transferência e você poderá acessar os vários últimos itens que copiou. Se você usa o teclado Samsung, pode tocar nos três pontos (ou seta, dependendo da sua versão) no lado superior direito do teclado para acessar funções adicionais. Escolha Área de transferência e você pode acessar este mesmo painel de itens copiados recentemente.
Dispositivos de outros fabricantes, como a Motorola, podem ter uma funcionalidade de área de transferência semelhante. Se você não tiver certeza, verifique a documentação do seu telefone específico.
Como faço para limpar o histórico da área de transferência no Android?
Como o Android mantém apenas o último item que você copiou na área de transferência por padrão, você simplesmente precisa copiar outro pedaço de texto para limpar o histórico de um item. Depois de fazer isso, ele apaga tudo o que foi copiado antes. Isso limpa efetivamente o histórico da área de transferência se você quiser sobrescrever qualquer coisa confidencial que tenha copiado, como uma senha.
Usando o Gboard conforme discutido acima, você pode limpar o histórico da área de transferência clicando no botão de lápis Editar , selecionando tudo e tocando em Excluir .
Em dispositivos Samsung ou outras versões do Android, você verá uma opção Excluir tudo ou semelhante ao abrir o histórico da área de transferência. Toque nele e confirme sua decisão de limpar o histórico da área de transferência.
E se você acabar usando um dos aplicativos de gerenciamento de área de transferência abaixo, você pode usar suas funções integradas para limpar todo o seu histórico de área de transferência.
Gerenciadores de área de transferência alternativos para Android
Como vimos, a funcionalidade de copiar e colar embutida do Android é limitada, mas a funcionalidade do gerenciador de área de transferência embutida na maioria dos teclados dá conta disso.
Se você não gosta do Gboard e ainda não tem um gerenciador de área de transferência embutido em seu dispositivo, dê uma olhada nas opções alternativas do gerenciador de área de transferência do Android abaixo.
Clipper: um gerenciador de área de transferência para Android 9 e inferior
Infelizmente, o Google fez alterações, a partir do Android 10, que impedem o funcionamento de aplicativos gerenciadores de área de transferência de terceiros. Os aplicativos não podem mais coletar dados da área de transferência em segundo plano, o que é uma medida de privacidade para protegê-lo de aplicativos maliciosos que podem tentar roubar dados que você coloca na área de transferência.
Se você estiver executando o Android 9 ou inferior, os gerenciadores de área de transferência ainda funcionam, no entanto. E embora não tenha sido atualizado desde 2019, Clipper é o melhor gerenciador de área de transferência geral para versões mais antigas do Android.
Com o Clipper, tudo o que você copiar ficará salvo no aplicativo. Isso permite que você copie vários pedaços de texto de uma vez, e você não perderá nada se copiar outra coisa acidentalmente.
Acesse rapidamente textos copiados anteriormente simplesmente abrindo o aplicativo e tocando no trecho de texto que você deseja na guia Área de transferência . O Clipper irá então copiar isso para a sua área de transferência integrada, para que você possa colá-lo onde quiser. É muito simples e ainda mais fácil de acessar se você habilitar a notificação persistente no menu Configurações do aplicativo.
Na página Snippets , você também pode adicionar frases rápidas que precisa digitar com frequência (como seu endereço de e-mail ou mensagens prontas) para facilitar o acesso. Use Listas para classificar seus trechos; as opções de classificação do aplicativo também facilitam a localização do que você procura.
Infelizmente, há um banner enorme na parte inferior do aplicativo. Para obter todas as funcionalidades, você pode comprar o Clipper Plus por alguns dólares. Isso permite que você salve mais de 20 clipes, adicione valores dinâmicos como o tempo para trechos, remove os anúncios e desbloqueia a função de pesquisa.
Download: Clipper (grátis) | Clipper Plus ($ 1,99)
SwiftKey: teclado alternativo com gerenciador de área de transferência
Se você não deseja usar o Gboard e usa pelo menos o Android 10, sua melhor opção de gerenciamento da área de transferência é usar um aplicativo de teclado diferente. SwiftKey é uma das principais opções nesta esfera.
É um dos melhores teclados Android graças a previsões poderosas, mas possui muitos outros recursos. Um deles é um gerenciador de área de transferência integrado.
Como o Gboard e o teclado Samsung, basta tocar no ícone de seta no canto superior esquerdo do teclado e você verá o ícone da área de transferência , entre outros. Toque nele para acessar os blocos de texto que você copiou recentemente e, em seguida, poderá colá-los com um toque.
O SwiftKey remove automaticamente o texto uma hora depois de copiá-lo, mas você pode tocar no botão Fixar para manter qualquer fragmento pelo tempo que precisar. Para apagar um, basta deslizar de um lado para o outro. Toque no botão Gerenciar para abrir as configurações do aplicativo, onde você pode excluir, fixar e reordenar itens com mais facilidade arrastando-os.
Download: Teclado SwiftKey (grátis)
Use a área de transferência do Android como um profissional
A área de transferência embutida do Android faz o trabalho, mas é bastante básica. Embora aplicativos gerenciadores de área de transferência de terceiros infelizmente não sejam viáveis em versões modernas do Android, qualquer aplicativo de teclado atual terá um gerenciador de área de transferência.
Esta é a melhor maneira de acessar a área de transferência no Android, para que você possa manter trechos e limpar seu histórico sempre que precisar.

