As configurações mais importantes que você deve alterar no pacote de drivers da Nvidia
Praticamente toda GPU voltada para o consumidor, integrada ou discreta, para jogos ou trabalho, virá com um programa chamado "driver suite" ou "painel de controle". Esses aplicativos oferecem opções para mexer e brincar.
Embora a suíte de drivers da Nvidia (oficialmente o Painel de Controle da Nvidia) possa parecer intimidante com sua longa lista de opções, na realidade, existem apenas algumas opções principais com as quais o usuário médio deve se preocupar. Aqui estão as opções mais importantes que você deve examinar.
Abrindo o Painel de Controle da Nvidia
Normalmente, quando você instala os drivers da Nvidia, eles vêm com o painel de controle da Nvidia. Às vezes, porém, há casos em que isso não acontecerá. Por exemplo, alguns desktops e laptops OEM podem exigir que você use a versão Microsoft Store do Painel de Controle da Nvidia.
Antes de começar, pesquise "Painel de Controle Nvidia" na barra de pesquisa do Windows:
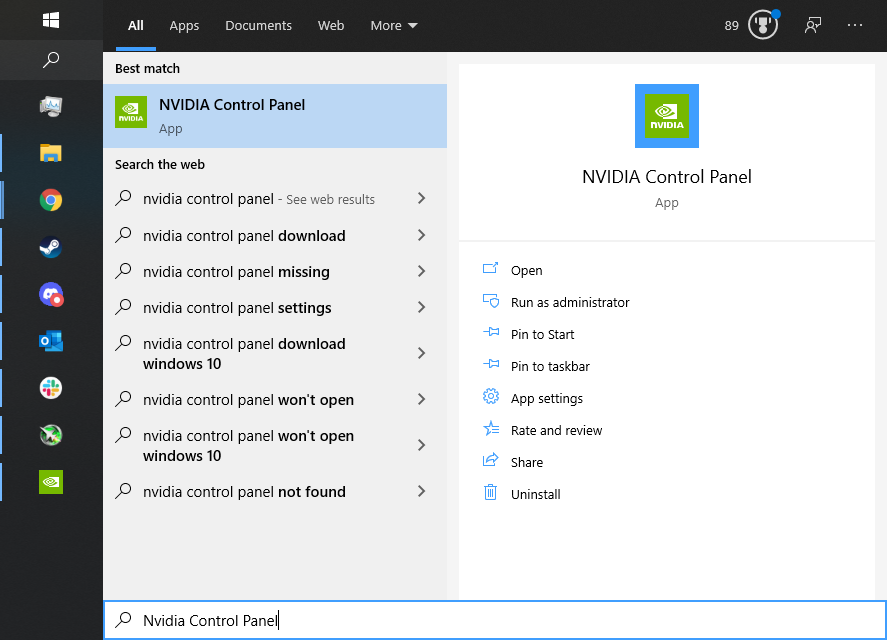
Se você vê-lo aparecer, então você já o tem. Se você não o encontrar, vá para a Microsoft Store e baixe o aplicativo, que obviamente é gratuito. Ao abri-lo, ele deve ter a seguinte aparência:
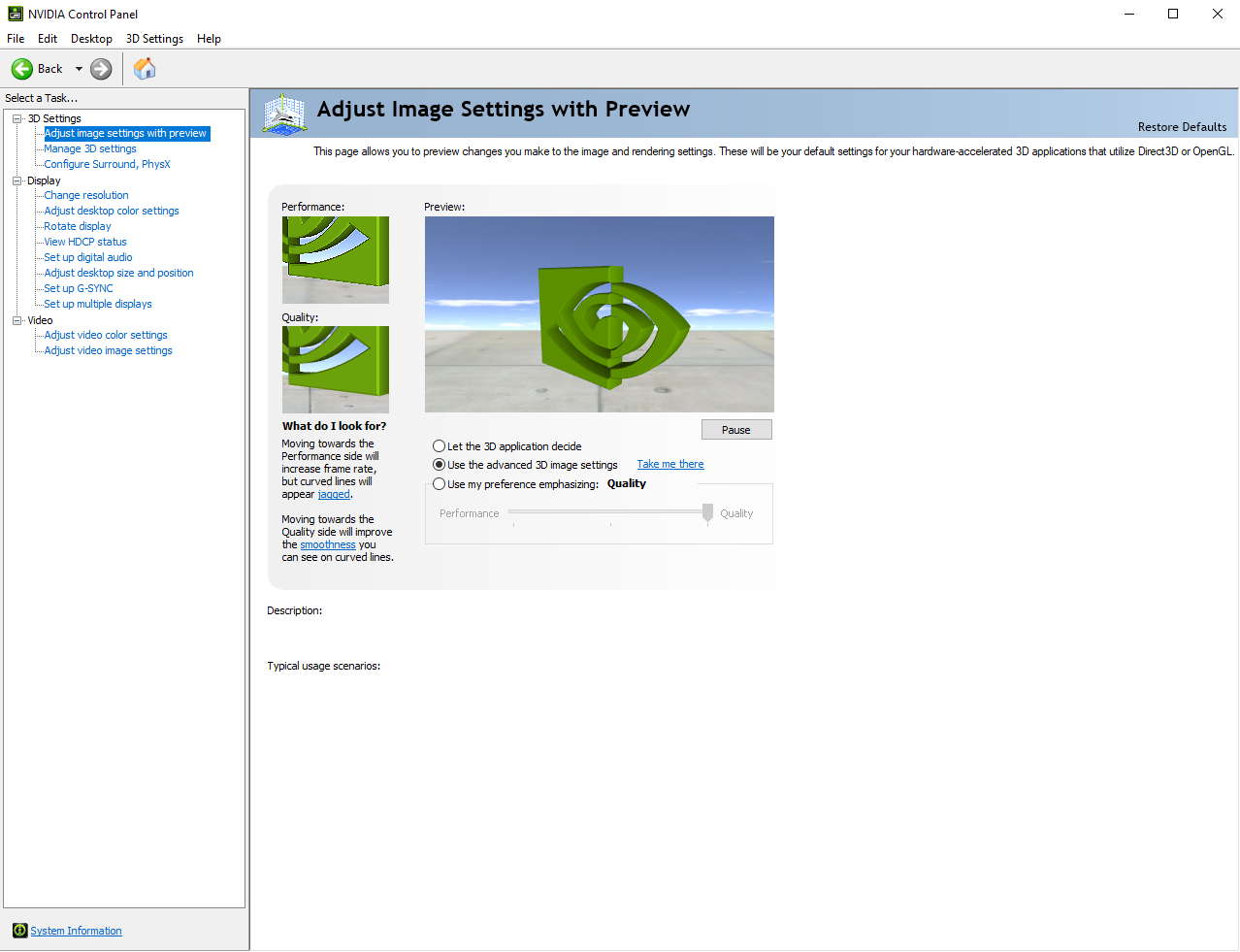
E sim, a interface do usuário é um pouco antiquada. Além disso, não se preocupe se sentir um grande atraso ao alterar as configurações, o que é (infelizmente) típico.
Configurações 3D importantes no painel de controle da Nvidia
A primeira coisa que devemos observar são as configurações 3D . Você deve ter várias guias em Configurações 3D (localizadas no lado esquerdo da janela), mas a única em que deseja clicar é Gerenciar configurações 3D . Você deve ver algo assim:
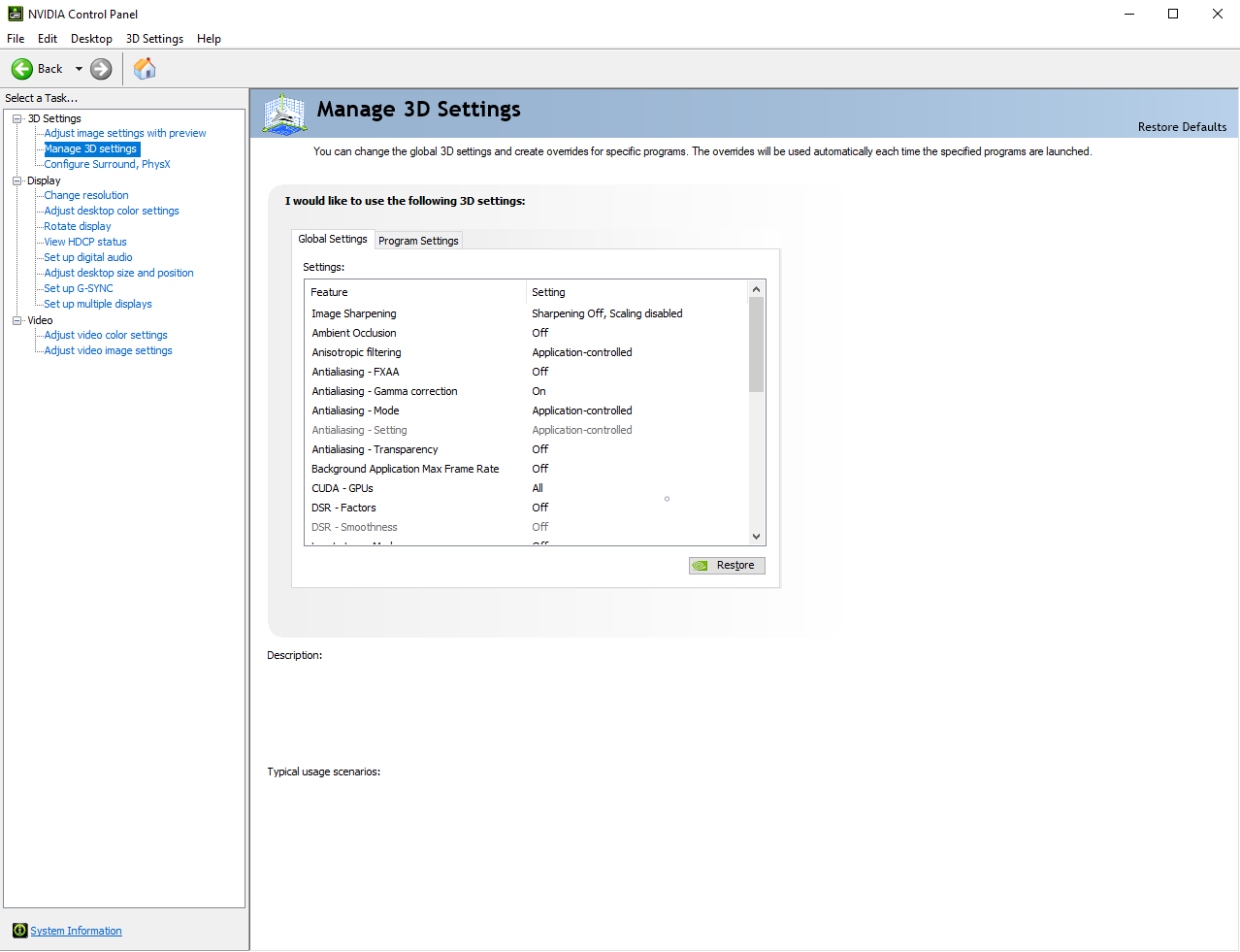
Você deve ver muitas, muitas configurações nesta guia, mas não se sobrecarregue. A maioria dessas configurações é praticamente inútil ou não funcional para aplicativos modernos. Vamos nos concentrar apenas em alguns, ordenados do primeiro ao último da lista.
A primeira configuração potencialmente útil nesta lista é Regra de quadro máximo do aplicativo em segundo plano . Basicamente, você pode definir uma taxa de quadros máxima para um aplicativo (um jogo, por exemplo) que só é ativada se você for colocado na tela e não estiver mais jogando. Isso pode ser particularmente útil se você não deseja encerrar totalmente um jogo, mas também deseja manter o uso de energia ao mínimo.
DSR – Fatores (DSR que significa Super Resolução Dinâmica) podem ser usados em vez de anti-aliasing para melhorar a qualidade visual. Basicamente, ele renderizará um jogo em uma resolução mais alta e então o reduzirá para a resolução do seu monitor.
Você poderia jogar um jogo em 4K e vê-lo em seu monitor 1080p, mas obviamente não veria uma imagem 4K. Isso pode soar como uma configuração inútil, mas pode ser melhor do que o anti-aliasing para eliminar gráficos irregulares. No entanto, aumentar a resolução é muito intensivo graficamente, então tome cuidado.
O modo de baixa latência é útil se você estiver jogando um jogo competitivo como Fortnite, onde deseja que o atraso e a latência sejam o mínimo possível. A Nvidia recomenda definir isso como Ultra , mas por seus próprios testes, não parece fazer muito em alguns dos jogos competitivos mais populares. Ainda assim, cada milissegundo é importante às vezes.
Max Frame Rate é semelhante à primeira configuração que examinamos, mas está em vigor o tempo todo, se habilitado. Essa configuração também pode ser usada para reduzir o consumo de energia. No entanto, ele também tem outros usos. Existem alguns jogos (geralmente os mais antigos) que não devem ser executados em taxas de quadros muito altas, por exemplo.
Tecnologia de monitor é uma configuração que você definitivamente deseja alterar se tiver um monitor G-SYNC. Se estiver definido como Atualização fixa em vez de compatível com G-SYNC , sua tecnologia anti-screen tearing pode não funcionar.
Para a maioria dos usuários, essas serão as configurações mais relevantes e aplicáveis.
Configurações de vídeo importantes no painel de controle da Nvidia
Desta vez, nas opções de exibição , veremos duas guias diferentes: Alterar resolução e Configurar G-SYNC .
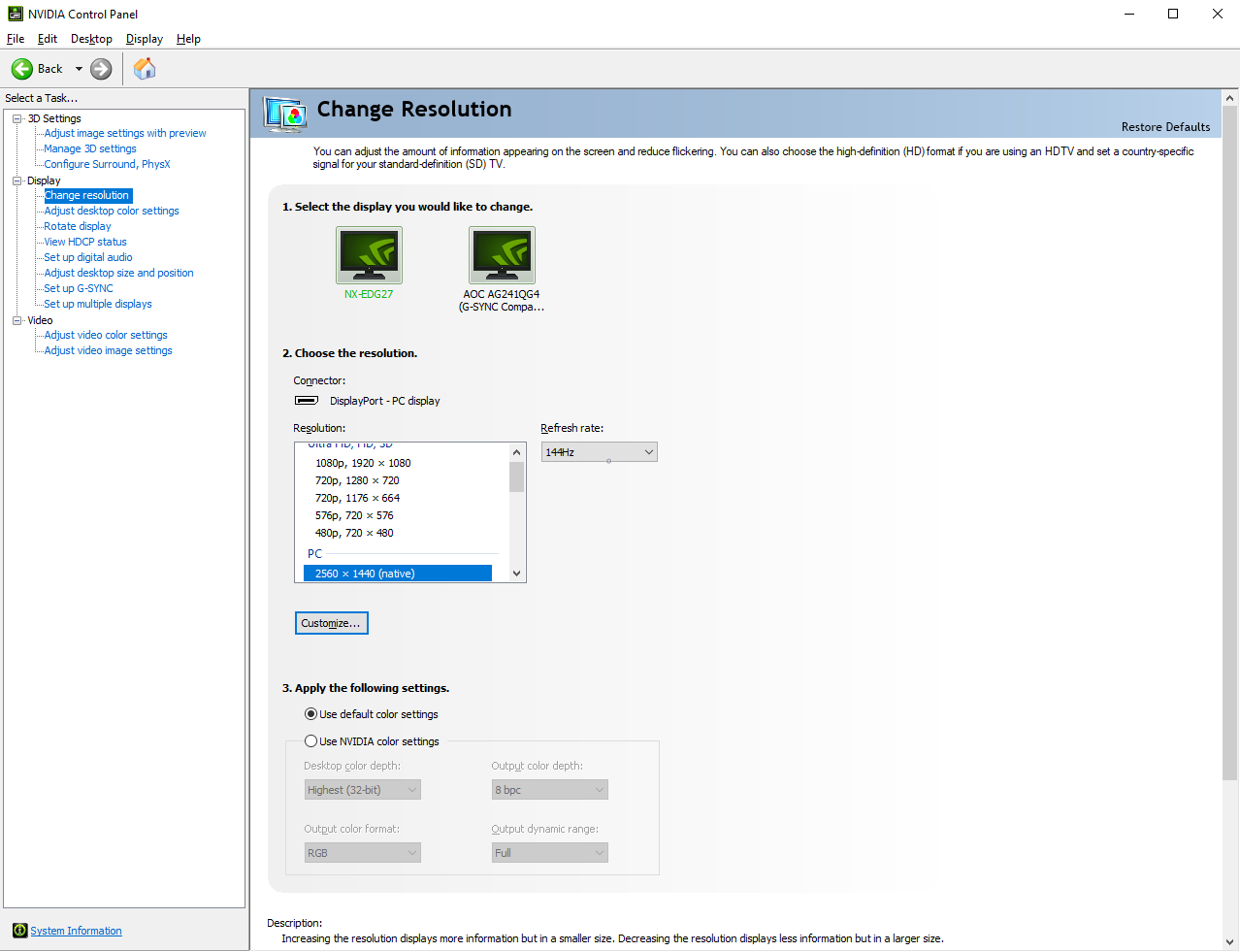
A guia Alterar resolução permite, como o nome indica, alterar a resolução. Ele também permite que você altere a taxa de atualização.
Mas mais interessante do que esses dois recursos (os quais já podem ser alterados nas configurações do Windows) é o recurso Personalizar . Você pode definir uma resolução personalizada ou uma taxa de atualização personalizada, e você pode até definir uma taxa de atualização mais alta do que o que está validado para o seu monitor.
Para fazer isso, clique em Personalizar e em Criar resolução personalizada . Isso revelará estas opções:
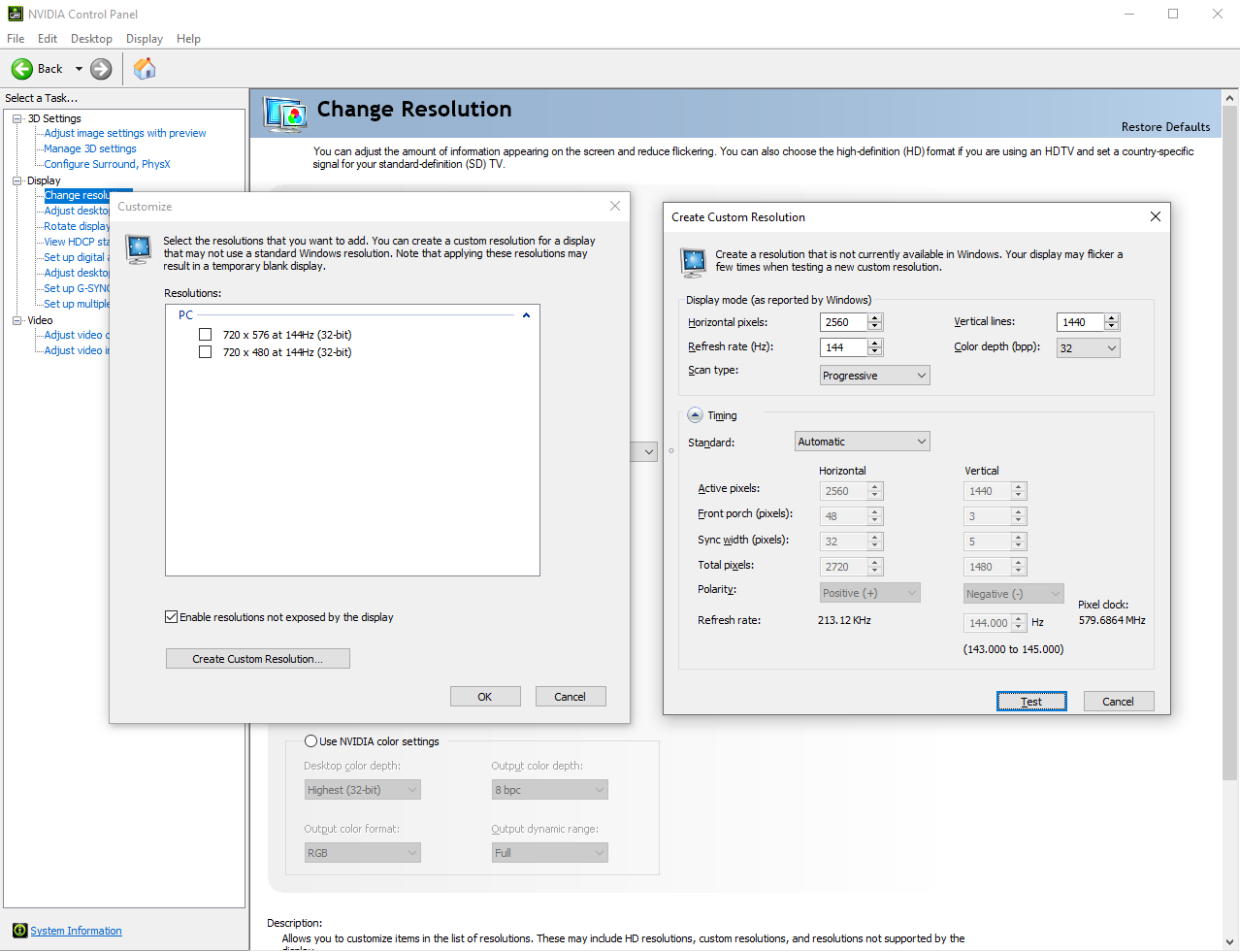
Para ser claro, aumentar a taxa de atualização além do que é anunciado é um overclock. Nenhum fabricante cobre danos causados por overclock.
Mudar a resolução é totalmente aceitável. Na verdade, assim como com o DSR, você pode aumentar a resolução e ela será aplicada em todo o PC, em vez de apenas nos jogos. Novamente, a resolução física do seu monitor não foi alterada, mas pode parecer um pouco mais clara.
A guia final é Configurar G-SYNC e, novamente, o nome é direto. Deve ser assim:

Existem mais algumas maneiras de personalizar o G-SYNC nesta guia. Se você tiver um monitor G-SYNC, certifique-se de que ele esteja habilitado aqui, bem como nas configurações 3D. Marque a opção Habilitar G-SYNC, G-SYNC compatível e certifique-se de selecionar Habilitar para modo de janela e tela inteira .
Se você tiver vários monitores, a segunda seção mostrará qual monitor você está modificando no momento. A terceira seção finaliza todas as suas alterações quando você marca Ativar configurações para o modelo de exibição selecionado .
Se você tiver vários monitores, é recomendável habilitá-lo apenas no monitor em que estiver jogando. Habilitar G-SYNC para vários monitores pode causar problemas estranhos de movimento.
Você pode habilitar essas configurações "G-SYNC" mesmo se tiver um monitor FreeSync ou Adaptive Sync. A Nvidia irá informá-lo de que a tela não é "validada", mas a tecnologia por trás do G-SYNC Compatible é a mesma tecnologia por trás do FreeSync e Adaptive Sync. A validação da Nvidia tem mais a ver com seu selo de aprovação do que se realmente funcionará ou não.
O painel de controle da Nvidia tem muitas configurações … mas apenas algumas coisas
O Painel de Controle da Nvidia é um aplicativo muito útil, mas há muitas configurações francamente inúteis e desnecessárias. A maioria dos usuários deve realmente se preocupar com os poucos discutidos neste artigo.
Mesmo os entusiastas provavelmente não se importarão com a meia dúzia de configurações sobre o anti-aliasing (sem incluir o DSR, é claro). Ainda assim, o Painel de Controle da Nvidia é a chave para utilizar alguns recursos únicos que você não pode encontrar em qualquer lugar nas configurações do Windows.
Também é importante notar que o Painel de Controle da Nvidia é diferente do Geforce Experience. Ambos são ótimas ferramentas para jogadores, mas cada um faz coisas diferentes.

