As 7 melhores alternativas gratuitas para cercas para o gerenciamento da área de trabalho do Windows
Da mesma forma que você pode dizer muito sobre uma pessoa olhando para sua área de trabalho física, você também pode deduzir uma quantidade semelhante de informações da área de trabalho do Windows de uma pessoa.
Se você está vivendo em um mundo virtual desordenado, pode ser sensato recorrer a um aplicativo de gerenciamento de desktop de terceiros para obter ajuda. O mais conhecido são os Fences, mas também existem muitas outras opções por aí.
Aqui estão as melhores alternativas gratuitas para Fences para gerenciar e organizar sua área de trabalho do Windows.
1. Cercas
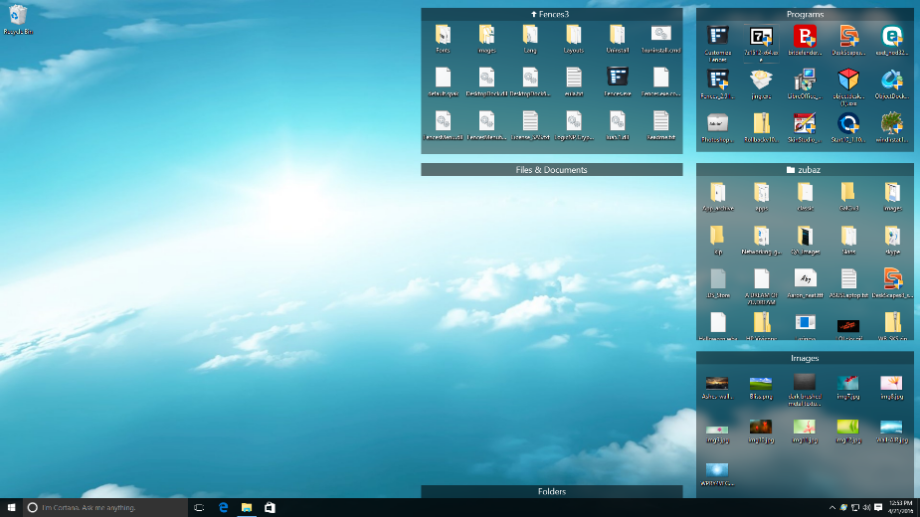
Espere, como pode Stardock's Fences ser uma alternativa para Fences? Ouça-nos.
Atualmente, o Fences é um aplicativo pago. Você pode desfrutar de um teste gratuito de 30 dias, mas depois disso, você precisará pagar US $ 13 pelo aplicativo. Se você quiser o aplicativo completo, incluindo Object Desktop, custará $ 36.
No entanto, o Fences nem sempre foi um aplicativo pago. Na época em que estava fazendo seu nome pela primeira vez, o aplicativo era gratuito.
E as boas notícias? Você ainda pode baixar aquela versão antiga e gratuita do Fences. Claro, ele não tem tantos sinos e assobios quanto os lançamentos mais recentes, mas ainda funciona bem.
Download: Fences v1.01 (grátis)
2. Nimi Places
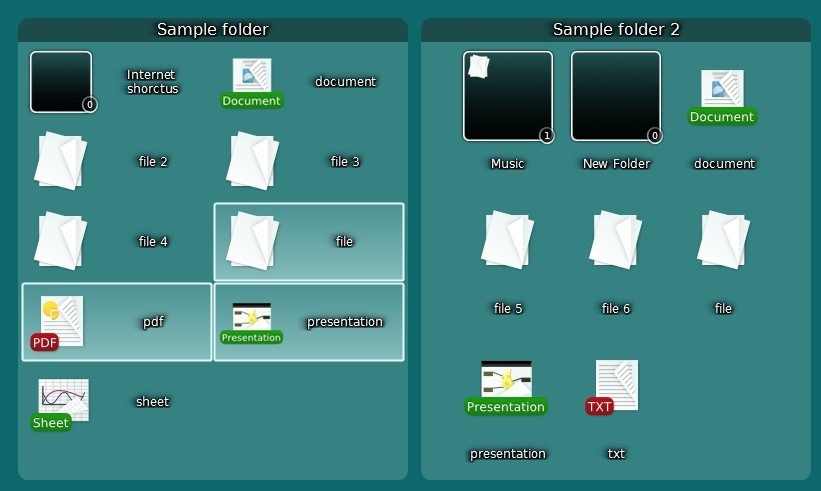
Nimi Places é um aplicativo organizador de desktop que permite aos usuários organizar seus desktops em contêineres personalizáveis. Cada contêiner pode conter arquivos e pastas de vários locais, e cada arquivo ou pasta pode ser exibido como um ícone ou miniatura.
Do ponto de vista organizacional, você pode adicionar rótulos coloridos e criar regras para contêineres para que ações específicas sejam realizadas em horários predefinidos. Cada contêiner pode usar um tema individual e você pode usar ícones de tamanhos diferentes dentro de cada contêiner para auxiliar os visuais na tela. Os contêineres também possuem um visualizador de mídia integrado.
As miniaturas também devem ser examinadas com mais detalhes. O Nimi Places não tem apenas a capacidade de criar miniaturas de imagens e vídeos – ele também pode funcionar com arquivos do Photoshop, atalhos de páginas da web, diretórios de pastas e uma variedade de arquivos de produtividade.
Download: Nimi Places (grátis)
3. XLaunchpad
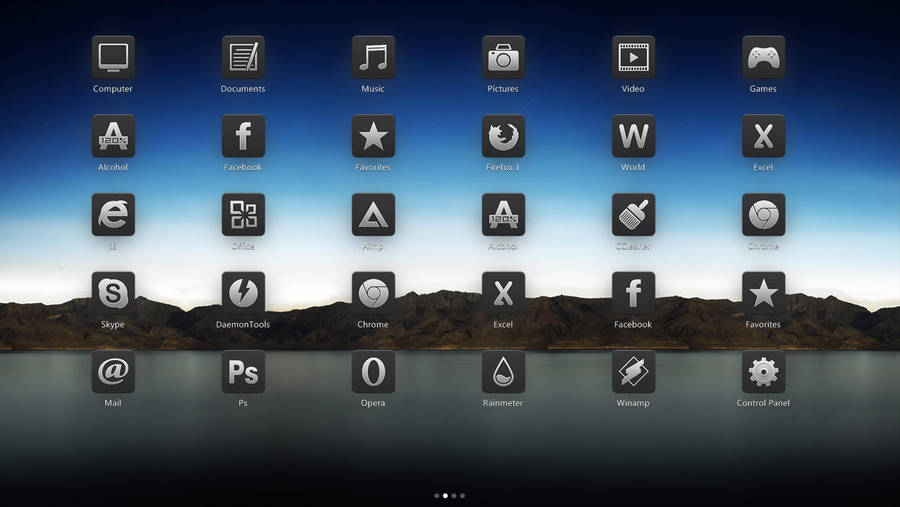
Se você for um usuário da Apple, estará familiarizado com o Launchpad no macOS. Sim, você pode experimentar e personalizar o Menu Iniciar no Windows 10 para replicá-lo parcialmente, mas ter todos os seus aplicativos instalados perfeitamente exibidos e disponíveis com um único clique é muito conveniente e uma verdadeira economia de tempo.
Se você é o tipo de pessoa que tem centenas de atalhos de aplicativos em sua área de trabalho, experimente o XLaunchpad. Ele traz a experiência do Mac Launchpad para o Windows. Depois de instalado, você verá um ícone do Rocket em sua área de trabalho. Clique no ícone e você verá todos os seus aplicativos. Você pode finalmente excluir todos os atalhos de aplicativos da sua área de trabalho.
Download: XLaunchpad (grátis)
4. SideSlide
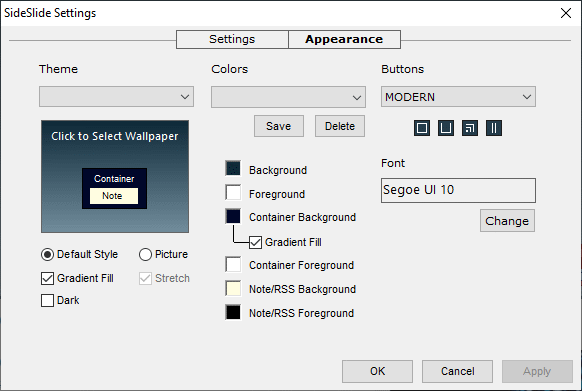
Pessoas que usaram o Fences for Windows vão gostar do SideSlide. É o equivalente do Windows a jogar toda a desordem de sua área de trabalho física nas gavetas do escritório. Fora da vista, longe da mente, certo?
O programa gira em torno de um espaço de trabalho. Na área de trabalho, você pode adicionar contêineres, atalhos, comandos, URLs, feeds de notícias RSS, imagens, lembretes, notas e muito mais.
Todo o conteúdo do seu espaço de trabalho está prontamente disponível com apenas um clique. Basta encaixar o aplicativo na lateral da tela e ele ficará fora de vista quando não estiver em uso; passe o mouse sobre o dock e ele se expandirá instantaneamente.
A personalização é a prioridade do SideShare. Com alguns ajustes, você pode fazer o aplicativo funcionar exatamente da maneira que deseja.
Download: SideSlide (grátis)
5. ViPad
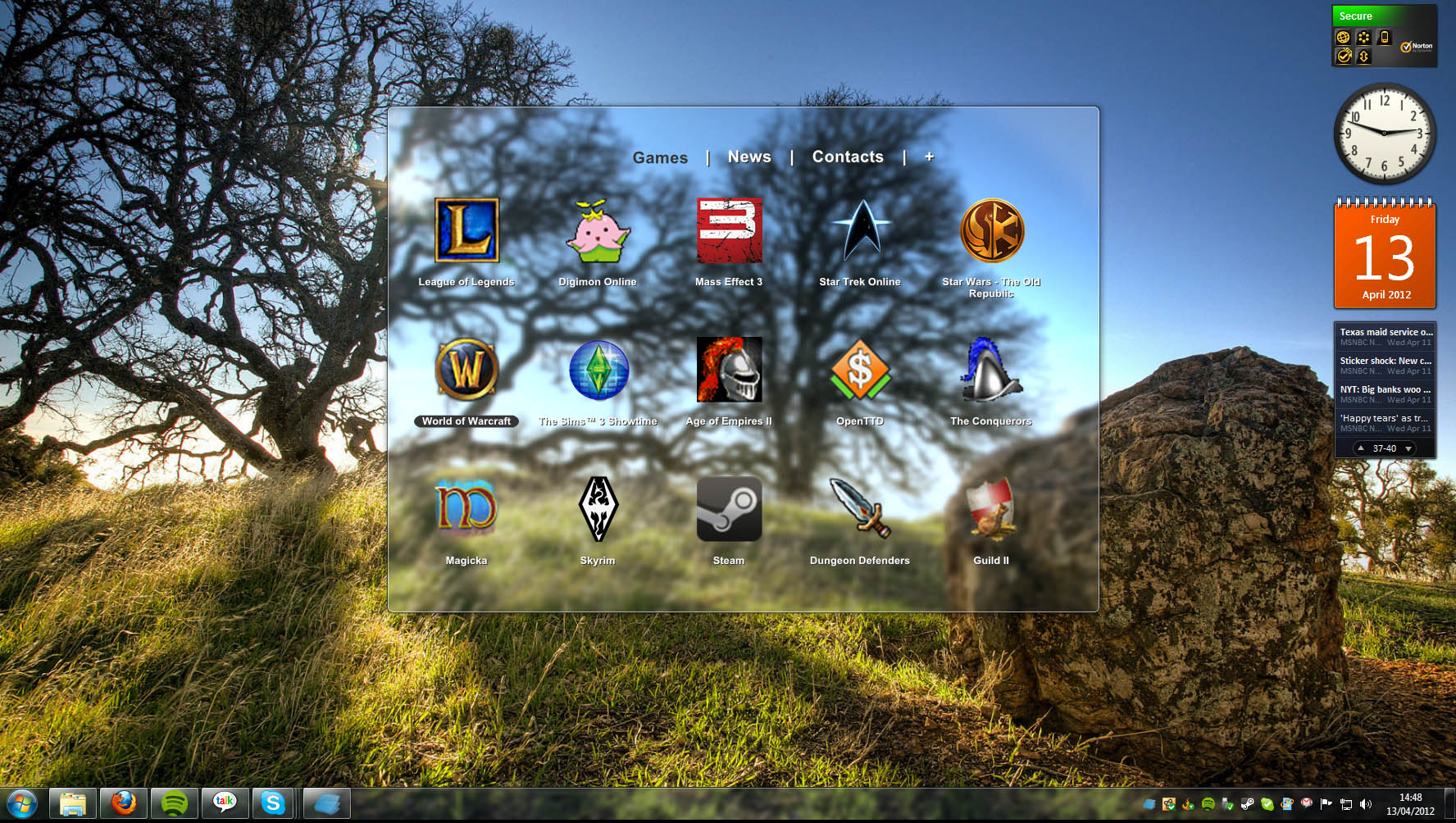
Outro organizador da área de trabalho do computador para Windows 10, o ViPad, também usa uma abordagem baseada em contêiner para organizar sua área de trabalho. No entanto, ele usa apenas um único contêiner, com guias na parte superior da janela do contêiner, permitindo que você pule entre os diferentes grupos de conteúdo.
As guias podem conter aplicativos e documentos, links da web, contatos de mídia social e até música. As guias são totalmente pesquisáveis (basta começar a digitar para começar a procurar) e podem ser reorganizadas para atender às suas necessidades usando arrastar e soltar.
O melhor de tudo é que você pode personalizar suas guias baixando ícones gratuitos do Windows 10 no site da ViPad.
Download: ViPad (grátis)
6. Cercas TAGO
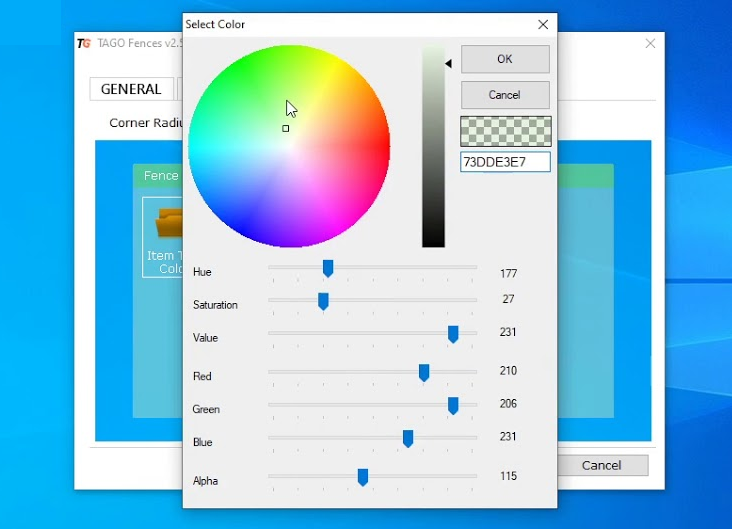
TAGO Fences é o aplicativo mais leve da lista. Se você deseja apenas alguns recursos básicos, sem todos os extras adicionados, que provavelmente nunca usará, dê uma olhada.
É também sem dúvida a experiência mais parecida com Fences, com os mencionados Nimi Places vindo em segundo lugar.
O aplicativo permite armazenar vários atalhos e aplicativos dentro de cada cerca e tem uma barra de rolagem se a lista de ícones ficar muito grande para o contêiner.
Você pode alterar as cores do plano de fundo e dos blocos, mostrar ou ocultar ícones individuais e arrastar e soltar seu conteúdo na ordem de sua preferência para cada contêiner.
Download: TAGO Fences (grátis)
7. Desktops virtuais
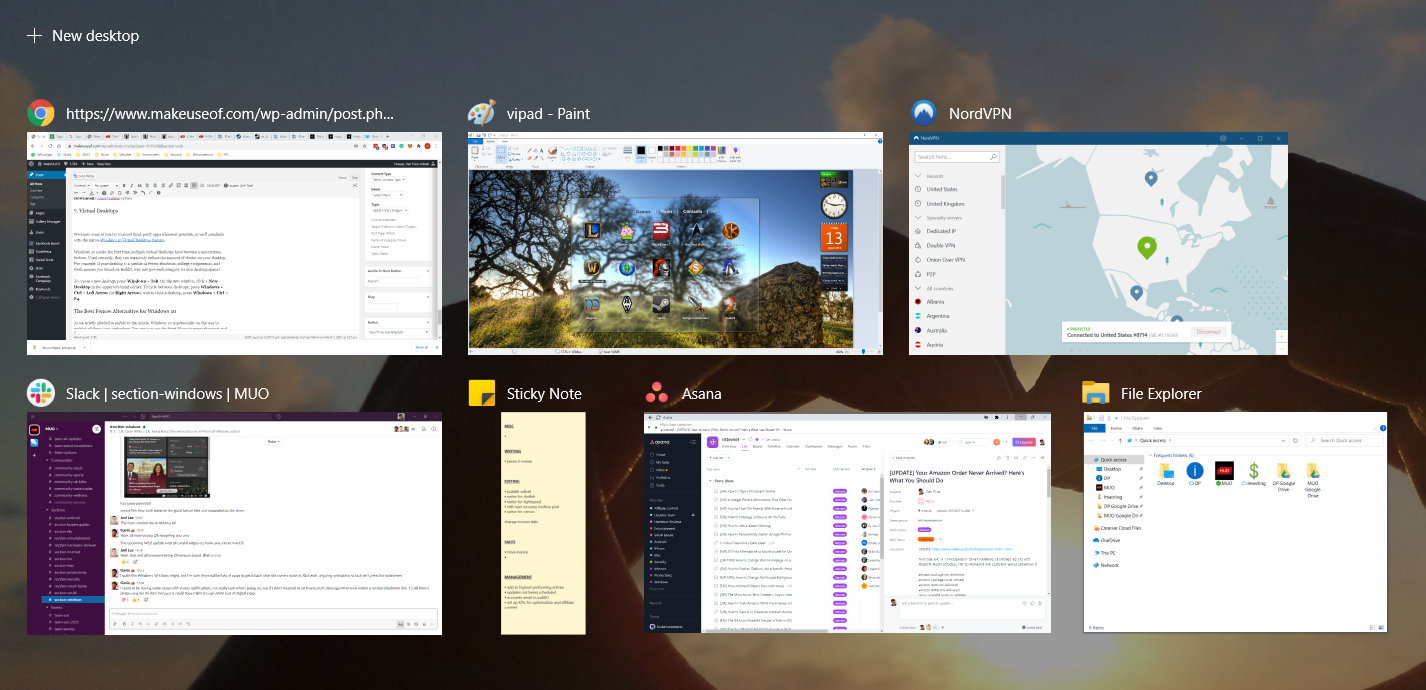
Sabemos que alguns de vocês tentam evitar aplicativos de terceiros sempre que possível, por isso concluiremos com o recurso nativo do Windows 10 Virtual Desktops .
O Windows 10 marca a primeira vez que vários desktops virtuais se tornaram um recurso comum. Usados corretamente, eles podem reduzir enormemente a quantidade de desordem em sua área de trabalho. Por exemplo, se sua área de trabalho é uma mistura de atalhos do Steam, tarefas de faculdade e memes novos que você encontrou no Reddit, por que não dar a cada categoria seu próprio espaço de área de trabalho?
Para criar uma nova área de trabalho, pressione Windows + Tab . Na nova janela, clique em + Nova área de trabalho no canto superior esquerdo. Para alternar entre as áreas de trabalho, pressione Windows + Ctrl + Seta para a esquerda (ou Seta para a direita ) e, para fechar uma área de trabalho, pressione Windows + Ctrl + F4 .
Você precisa de uma alternativa Fences para o Windows 10?
O Windows 10 está potencialmente a caminho de tornar todos esses aplicativos redundantes. Agora você pode usar o menu Iniciar para agrupar atalhos e aplicativos em pastas expansíveis (basta arrastar um ícone sobre o outro para começar). Se você emparelhar o menu Iniciar com desktops virtuais, pode argumentar que aplicativos como o Fences estão chegando ao fim de seu ciclo de vida.
No entanto, alguns usuários ainda vão adorar os recursos extras que eles trazem. As pessoas que desktops bagunçados serão capazes de extrair o máximo de benefícios.
Se você está procurando a experiência mais parecida com Fences, recomendamos o Nimi – embora todos os aplicativos nesta lista sejam alternativas viáveis de Stardock Fences.
Crédito da imagem: scanrail / Depositphotos

