As 7 fórmulas mais úteis do Excel para gerenciamento de estoque
Se você está começando seu próprio negócio de varejo, deve ter uma maneira de rastrear seu estoque. Hoje em dia, apenas papel e caneta não funcionam mais. No entanto, um software de gerenciamento de inventário completo pode ser caro.
Mas você sabia que pode fazer o seu próprio usando o Excel?
Aqui estão sete fórmulas para ajudá-lo a criar sua planilha de gerenciamento de estoque. Gerencie melhor seu negócio sem gastar mais em aplicativos especiais.
1. SUM
Se houver uma fórmula que você usará em toda a sua vida, então SUM seria essa. Esta função permite adicionar valores sem selecionar cada célula individualmente.
Você pode economizar tempo usando este comando e, em seguida, escolhendo o intervalo de células que deseja adicionar.
Fórmula: = SOMA (número1, [número2], …)
- NUMBER1 : este é o primeiro valor para somar. Pode ser qualquer número, uma célula ou até mesmo um conjunto de células (denominado intervalo).
- NÚMERO2-255 (opcional): são os seguintes valores que a função adicionará. Novamente, pode ser qualquer número, célula ou intervalo. Você pode colocar até 255 valores aqui.
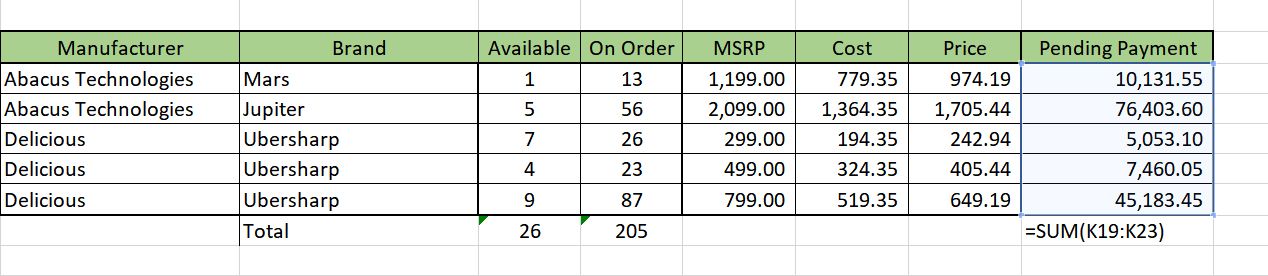
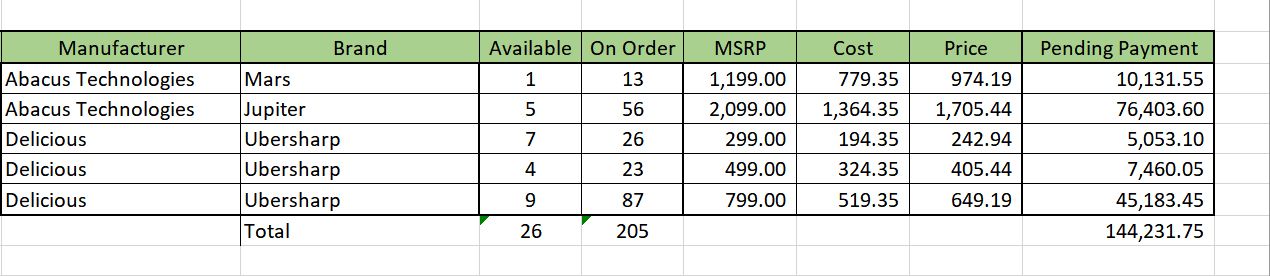
2. SUMIF
Esta fórmula adiciona uma camada de complexidade à função de soma. Você pode usar o comando SUMIF se quiser filtrar as células que deseja adicionar.
Por exemplo, se você deseja apenas encontrar a soma do estoque vendido de um fornecedor específico, você pode usar SUMIF. Se você pretende restringir seu filtro a um produto específico, pode usar SUMIFS.
Por exemplo, você pode usar esta função se quiser filtrar fornecedor e tipo de produto. Basicamente, SOMASE permite usar duas ou mais variáveis para filtrar seus valores.
Fórmula: = SOMASE (intervalo, critérios, [intervalo_soma])
- RANGE : Estas são as células que o Excel irá inspecionar para saber se adicionará os valores correspondentes.
- CRITÉRIOS : este é o valor ou fórmula que o Excel irá comparar com as células em RANGE.
- SUM_RANGE (opcional): essas são as células que serão adicionadas. Se deixado em branco, as células em RANGE serão usadas.
Na imagem abaixo, você verá que apenas o valor a ser pago à Abacus Technologies é adicionado.
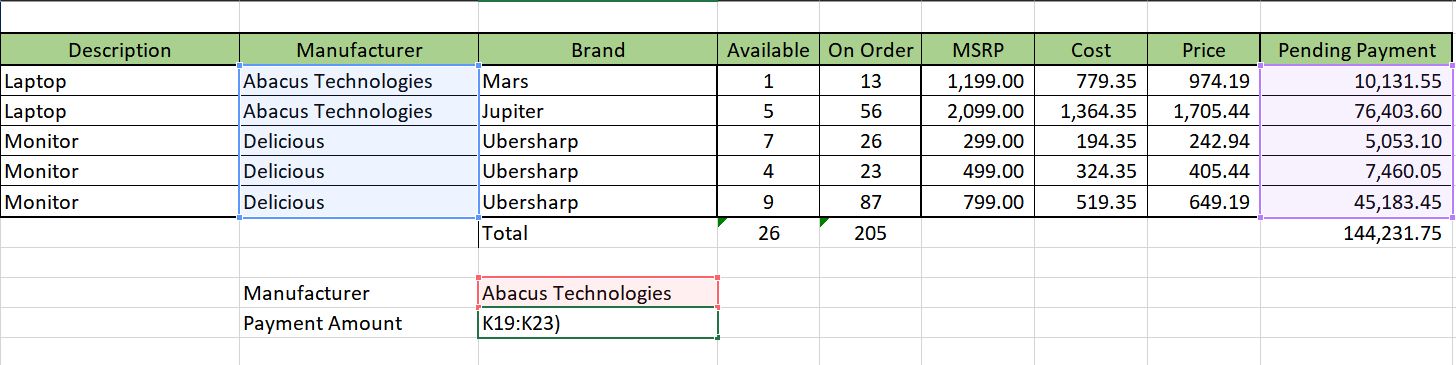
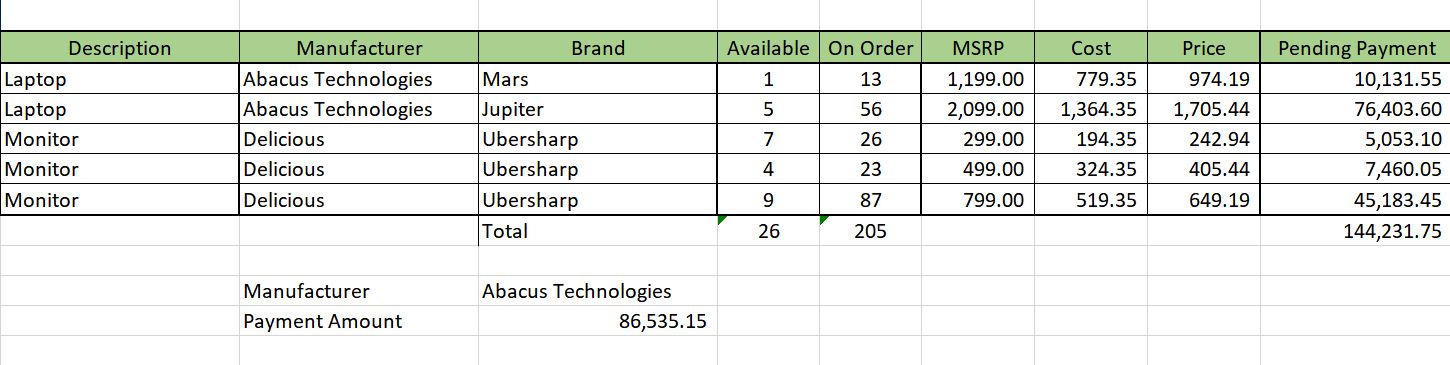
3. SUMIFS
Fórmula: = SOMASE (intervalo_soma, intervalo_critérios1, critérios1, [intervalo_critérios2, critérios20, …)
- SUM_RANGE : Estas são as células a serem adicionadas.
- CRITERIA_RANGE1 : são as células que o Excel testará. Se os valores aqui forem verdadeiros com base em CRITERIA1, as células SUM_RANGE correspondentes serão adicionadas.
- CRITERIA1 : é o que define CRITERIA_RANGE1. Pode ser um número, função ou qualquer outro valor.
- CRITERIA_RANGE2 , CRITERIA2 , … (opcional): são intervalos de células adicionais e critérios para filtrar ainda mais seus SUMIFS. Você pode ter até 127 pares extras de intervalo / critério.
No exemplo abaixo, apenas os valores a serem pagos à marca Jupiter sob o fabricante da Abacus Technologies são somados.
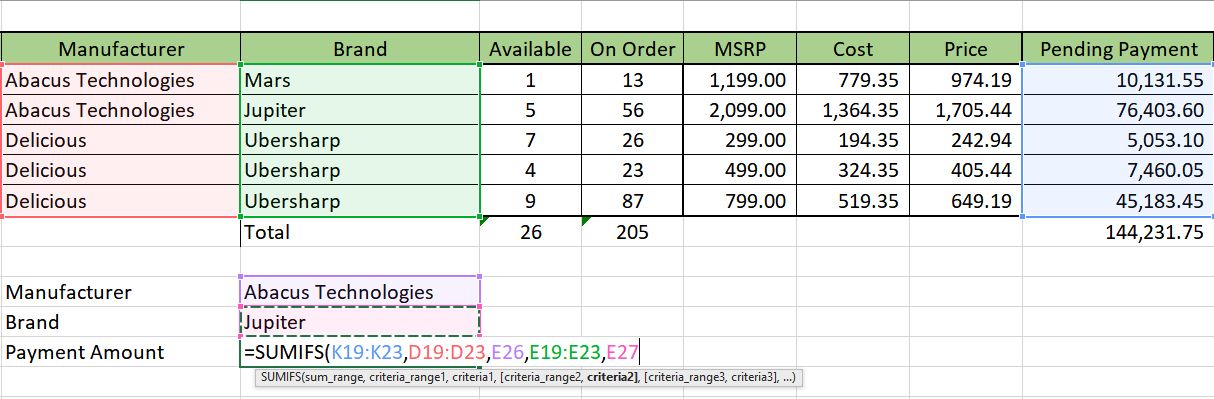
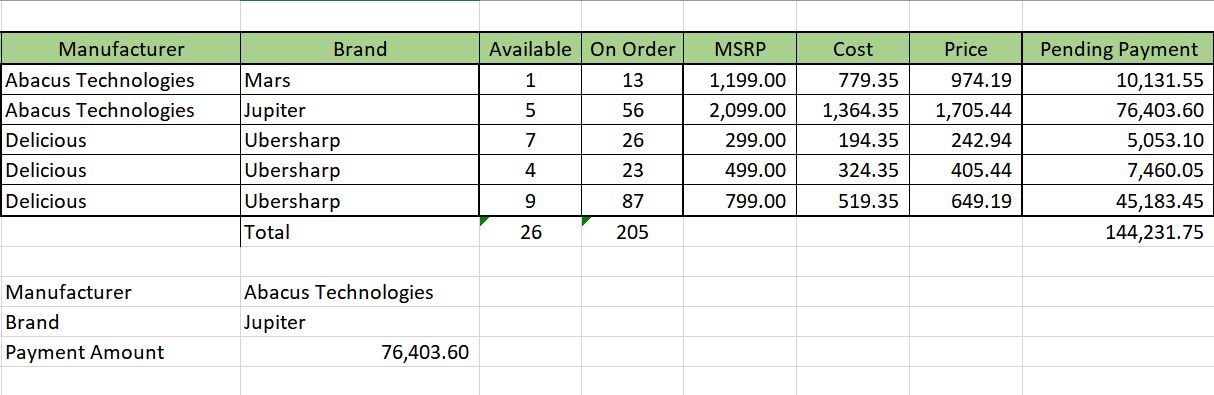
Se você achar que essas fórmulas estão ficando um pouco complicadas, aqui estão algumas dicas para ajudá-lo a aprender o Excel rapidamente .
4. PROCURAR
Esta função possui duas opções: VECTOR e ARRAY. A opção Vetor é melhor para pesquisar dados em colunas específicas.
A opção Array, por outro lado, procura valores em várias linhas e colunas. Desde então, ele foi substituído por VLOOKUP e HLOOKUP, mas permanece para compatibilidade com planilhas mais antigas.
Fórmula: = LOOKUP (lookup_value, lookup_vector, [result_vector])
- LOOKUP_VALUE : Este é o valor que o Excel encontrará em seu LOOKUP_VECTOR.
- LOOKUP_VECTOR : Este é o intervalo onde o Excel encontrará seu LOOKUP_VALUE. Deve ser apenas uma única linha ou coluna, e os valores aqui devem estar em ordem crescente.
- RESULT_VECTOR (opcional): este é o intervalo onde o Excel encontrará o valor correspondente a ser retornado. Isso é baseado nos resultados de LOOKUP_VECTOR.
No exemplo abaixo, o usuário conhece o nome do item, mas não está familiarizado com o código SKU. Para obter o código SKU, eles usaram a fórmula LOOKUP.
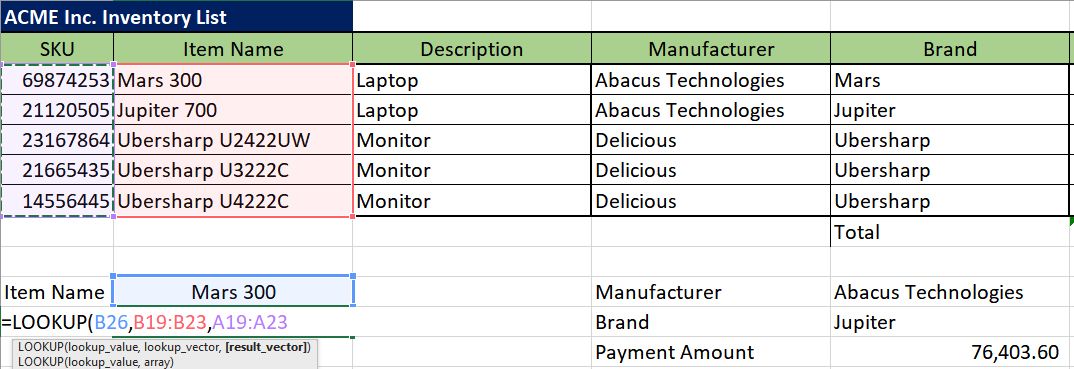
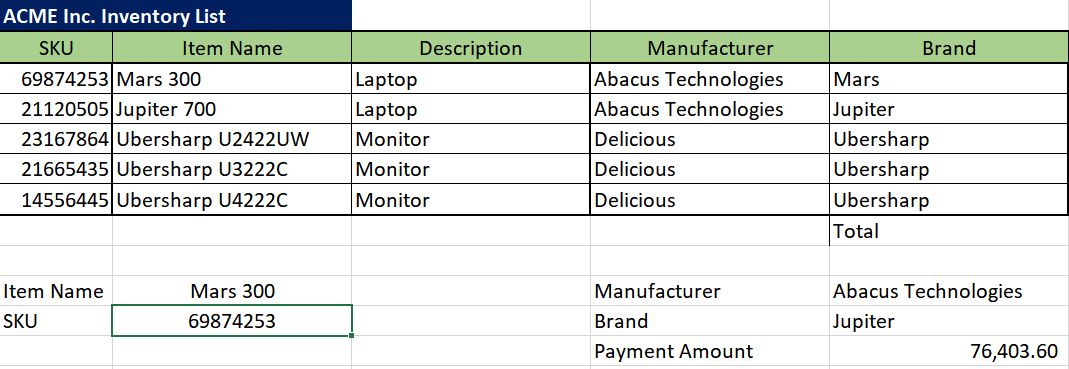
5. PROCV
A função VLOOKUP é útil para dados organizados em colunas. O Excel procura o valor que você atribui na primeira coluna do intervalo escolhido. Em seguida, ele contará nas colunas com base no número fornecido e retornará um valor correspondente.
Fórmula: = VLOOKUP (lookup_value, table_array, col_index_num, [range_lookup])
- LOOKUP_VALUE : Este é o valor que o Excel irá procurar na primeira coluna da sua tabela.
- TABLE_ARRAY : Este é o intervalo de células onde a função irá operar. O Excel usará LOOKUP_VALUE e o encontrará na primeira coluna da TABLE_ARRAY. Em seguida, ele contará o número de células com base na seguinte variável para retornar um resultado.
- COL_INDEX_NUMBER : Este é o número de colunas que o Excel contará para retornar um resultado.
- RANGE_LOOKUP (opcional): só pode ser TRUE ou FALSE. Se você escrever TRUE, ele retornará correspondências aproximadas (e sua primeira coluna deve estar em ordem crescente). Se você escolher FALSE, ele retornará apenas correspondências exatas.
No exemplo abaixo, o usuário pesquisou o preço de um SKU específico. Como o preço está na 5ª coluna, o valor em COL_INDEX_NUMBER é definido como 5.
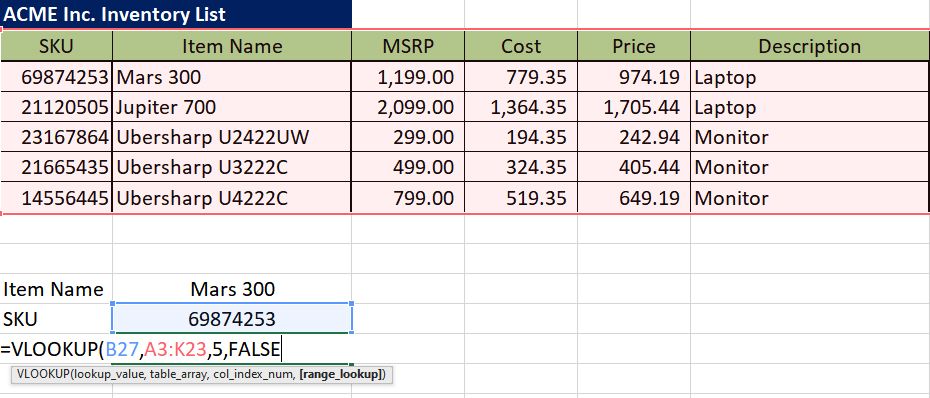
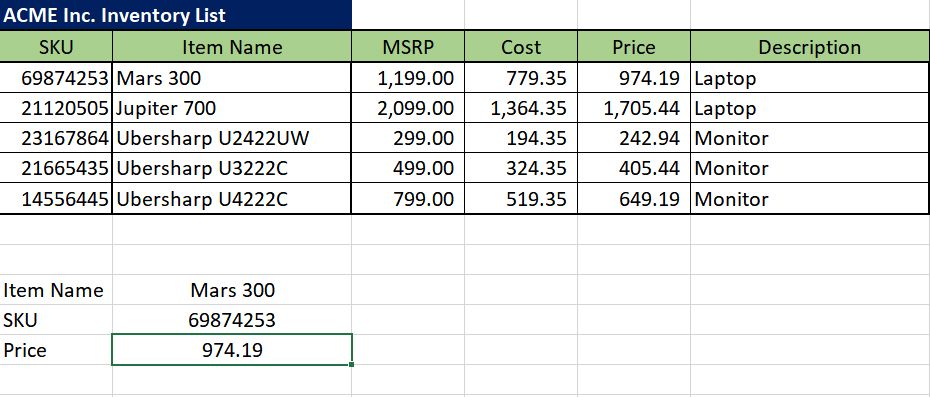
6. HLOOKUP
A função HLOOKUP é quase igual a VLOOKUP, exceto que seus dados aqui devem ser organizados por linha.
Fórmula: = HLOOKUP (lookup_value, table_array, row_index_num, [range_lookup])
- LOOKUP_VALUE : Este é o valor que o Excel procurará na primeira linha de sua tabela.
- TABLE_ARRAY : Este é o intervalo de células onde a função irá operar. O Excel usará LOOKUP_VALUE e o encontrará na primeira coluna da TABLE_ARRAY. Em seguida, ele contará o número de células com base na seguinte variável para retornar um resultado.
- ROW_INDEX_NUMBER : Este é o número de linhas que o Excel contará para retornar um resultado.
- RANGE_LOOKUP (opcional): só pode ser TRUE ou FALSE. Se você escrever TRUE, ele retornará correspondências aproximadas (e sua primeira coluna deve estar em ordem crescente). Se você escolher FALSE, ele retornará apenas correspondências exatas.
Conforme mostrado abaixo, a fórmula HLOOKUP é usada para obter o estoque disponível de um SKU. Como o número da linha para o estoque disponível é 9, o ROW_INDEX_NUMBER mostra 9.
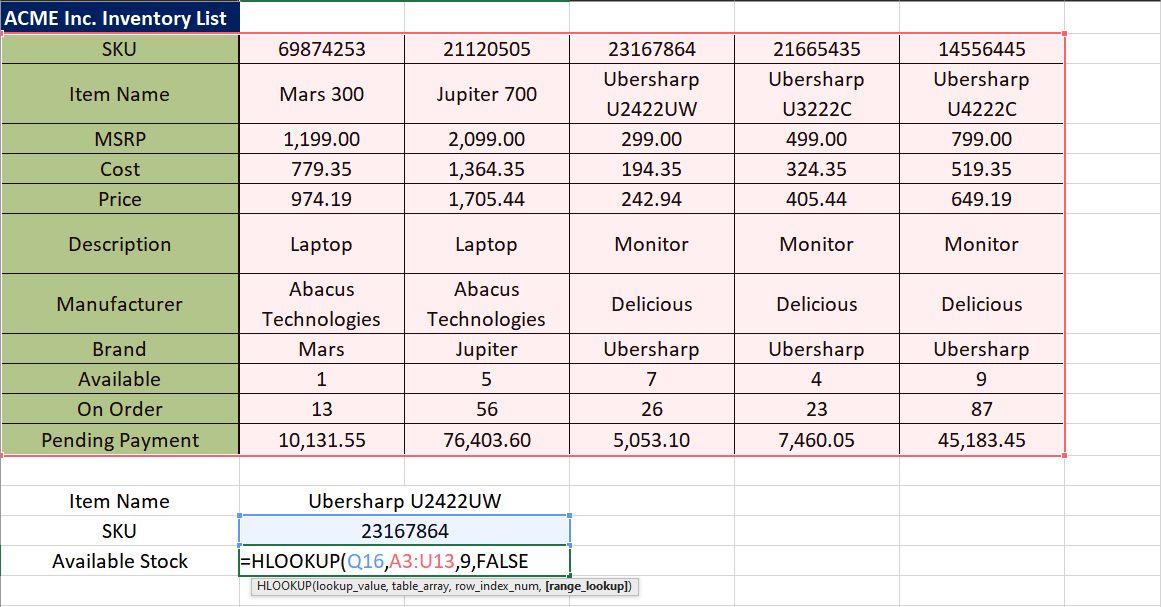
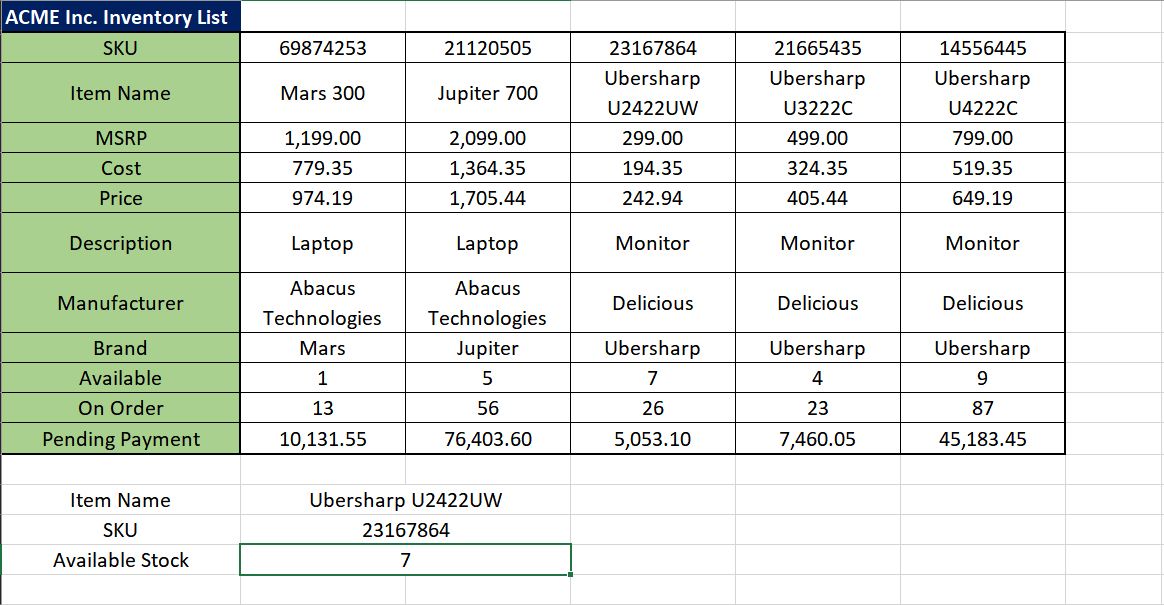
7. XLOOKUP
A função XLOOKUP é a evolução das fórmulas VLOOKUP e HLOOKUP. Ele permite que você retorne vários resultados e você pode usá-lo para pesquisar por coluna ou por linha. No entanto, isso só funciona com versões do Microsoft 365 do Excel.
Fórmula: = XLOOKUP (lookup_value, lookup_array, return_array, [if_not_found], [match_mode], [search_mode])
- LOOKUP_VALUE : Como as fórmulas acima, refere-se ao valor que o Excel encontrará.
- LOOKUP_ARRAY : Este é o intervalo de células que o Excel vasculhará para encontrar o LOOKUP_VALUE que você atribuiu. Ele pode estar localizado em qualquer lugar da tabela, mas deve ser apenas uma única linha ou coluna. Caso contrário, sua fórmula retornará um erro.
- RETURN_ARRAY : Este é o resultado que o Excel mostrará assim que encontrar o LOOKUP_VALUE em seu LOOKUP_ARRAY. Isso deve refletir a forma do seu LOOKUP_ARRAY. Por exemplo, se LOOKUP_ARRAY for uma coluna, RETURN_ARRAY também deve ser uma coluna. Mas se você escolher várias linhas ou colunas, RETURN_ARRAY retornará vários resultados.
- IF_NOT_FOUND (opcional): A fórmula exibirá o texto que você escreveu aqui se não puder encontrar o valor que você procura. Se deixado em branco, o padrão será # N / A.
- MATCH_MODE (opcional): só pode ser -1, 0, 1 ou 2. -1, 0 e 1 retornarão uma correspondência exata. Se nenhum for encontrado, -1 mostrará o próximo valor menor, 0 retornará # N / A e 1 mostrará o próximo valor maior. Se deixado em branco, o padrão será 0.
- SEARCH_MODE (opcional): só pode ser 1, -1, 2 ou -2. 1 inicia a pesquisa a partir do primeiro item em sua LOOKUP_ARRAY, enquanto -1 começa a partir do último. 2 executa uma pesquisa binária, que requer que LOOKUP_ARRAY esteja em ordem crescente. -2 faz o mesmo, mas sua lista deve estar em ordem decrescente. Tanto 1 quanto -1 são bons para listas curtas, mas se você tiver muitos dados para classificar, considere usar 2 ou -2.
No exemplo a seguir, você pode ver como obter as informações completas de um único item simplesmente digitando o nome do item. Você também não está limitado a escolher a primeira coluna ou linha de sua tabela – você pode escolher qualquer conjunto de dados para examinar.
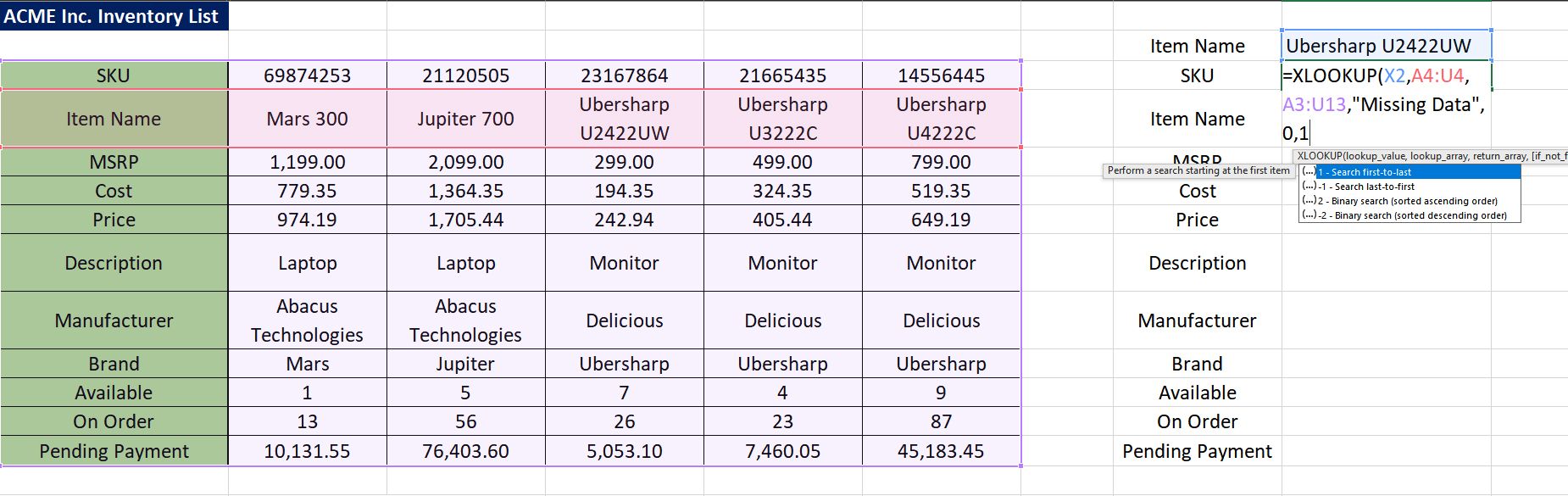
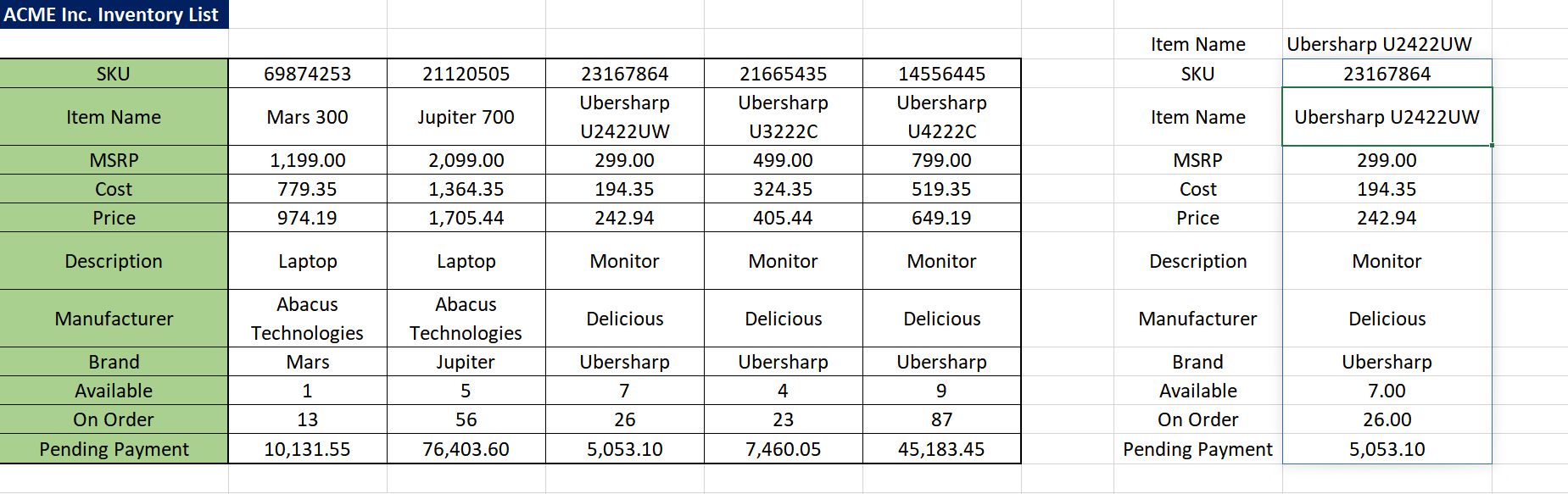
Há muito mais no Excel do que você poderia esperar
Estas são algumas das fórmulas que você pode usar para ajudá-lo a gerenciar seu estoque. Se você deseja usar o Excel em outros aspectos da sua vida, essas fórmulas podem ajudá-lo a resolver problemas da vida real .
Saber como usar essas funções e um pouco de formatação podem fazer seu sistema de gerenciamento de estoque percorrer um longo caminho.

