As 5 ferramentas mais úteis do Adobe Premiere Pro
Um balde. A ferramenta de seleção. Uma linha do tempo. Uma lâmina de barbear. Quando você tem algo bom na lata, o que mais um cineasta precisa?
A longa lista de ferramentas no Premiere Pro pode ser intimidante para um novato. Embora muitos deles não sejam imediatamente úteis ao editar projetos muito simples, aprender o que eles fazem provavelmente abrirá sua mente para possibilidades que você nunca teria considerado antes.
Dito isso, as seguintes ferramentas no Premiere Pro provavelmente se tornarão suas favoritas depois que você experimentá-las.
1. A ferramenta Ripple Edit
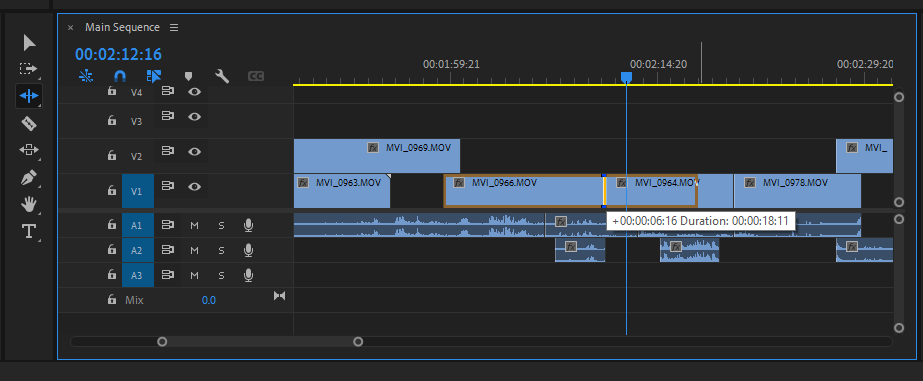
O termo "Ripple" é amplamente aplicável no Premiere Pro. Em um sentido geral, um Ripple pode ser usado para descrever qualquer ação que empurra ou puxa o que está na frente ou atrás do clipe afetado proporcionalmente.
Por exemplo, o Ripple pode excluir a lacuna em branco entre dois clipes, selar o espaço entre eles e trazer tudo atrás deles em termos de código de tempo. Em outras palavras, a exclusão de um intervalo de um quadro avança o resto do projeto um quadro, dependendo de quais trilhas estão habilitadas.
A ferramenta de edição Ripple permite que você segure as alças nas extremidades de cada clipe na linha do tempo. Estender ou retrair o clipe não incomodará seus vizinhos; eles apenas serão movidos para frente ou para trás de acordo.
2. A ferramenta Rolling Edit
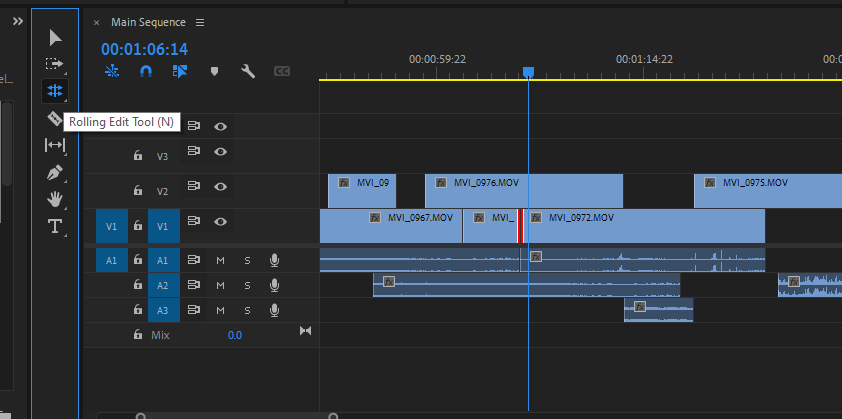
Duas tacadas adjacentes podem combinar muito bem em termos de tempo. No entanto, você pode sentir que se demorar no primeiro ou chegar ao segundo mais cedo melhoraria o par de forma criativa.
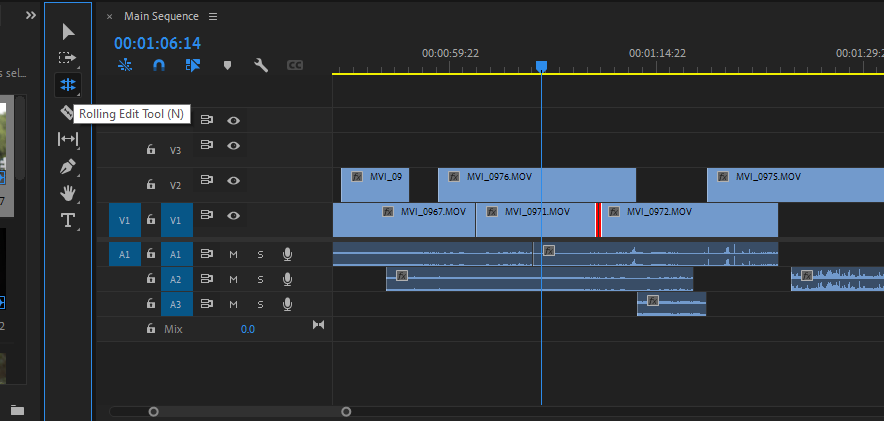
Uma edição Rolling deixa a ação da sequência sem perturbação e apenas muda a janela temporal pela qual espiamos. Se puxar duas alças unidas para frente, o ponto final do primeiro clipe será estendido, enquanto o ponto de entrada do segundo será reduzido pelo mesmo número de quadros.
Uma progressão forte torna-se mais poderosa – cortes instantâneos balançam o público de um lado para outro; um momento pensativo de pausa nos mantém com nosso assunto até que seu devaneio nos leve à submissão cinematográfica. Esses pequenos "balanços" irão colorir a peça; a magia sempre será encontrada nos pequenos detalhes que compõem sua sequência como um todo.
3. A ferramenta Slip
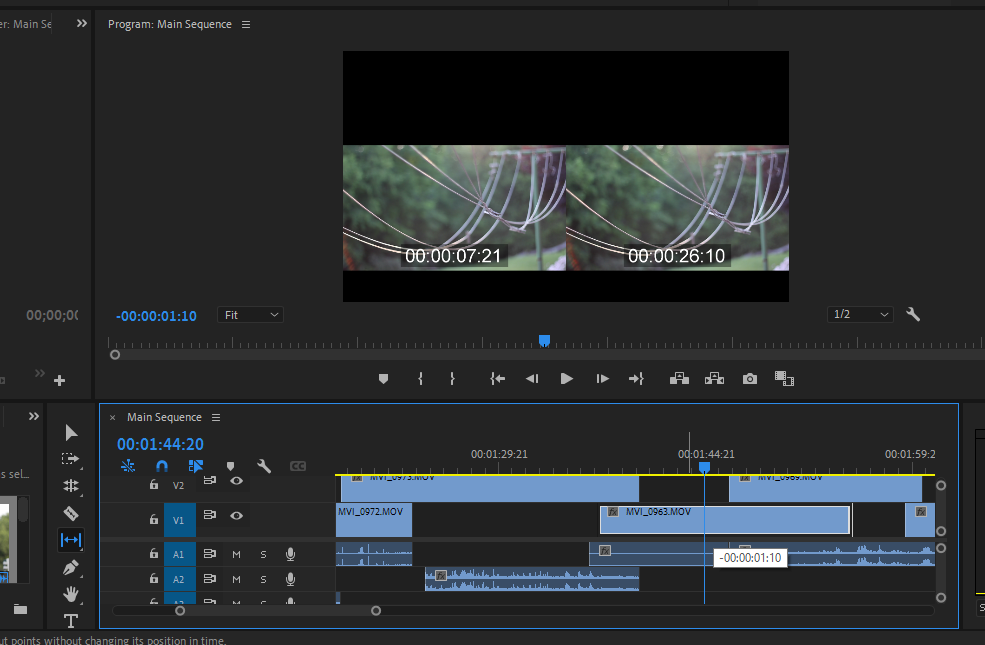
A ferramenta Slip é uma das maneiras mais convenientes de ajustar sutilmente o tempo de uma sequência com a qual você já se sente confortável. Ele preserva a duração do clipe conforme ele existe na linha do tempo, enquanto também permite que você desloque a seção da gravação de origem que o início e o final do clipe mantêm entre eles.
Com a ferramenta Slip ativada, clique no clipe que deseja mover para frente ou para trás. Arrastar de uma forma ou de outra exibe duas miniaturas de referência no monitor de programa, indicando onde os novos pontos de entrada e saída ficarão.
Isso é muito útil para a edição de narrativas, especialmente quando você se encontra em um canto em termos de continuidade e fluxo. Você poderá atrasar a ação por alguns quadros se, digamos, um de seus atores pegar seu copo um pouco rápido demais para combinar confortavelmente com a cena seguinte.
4. A ferramenta Slide
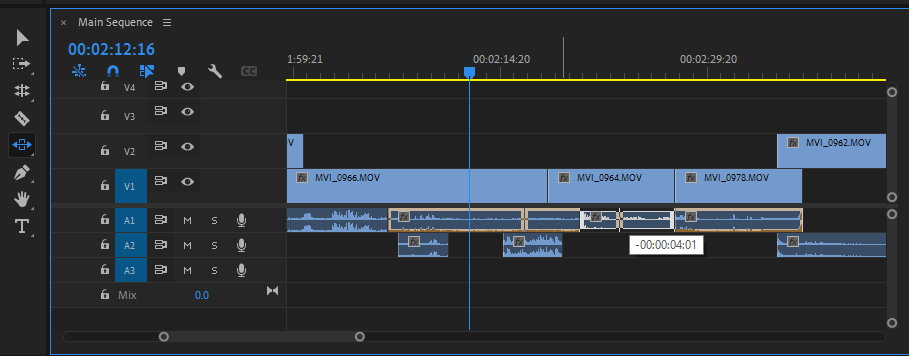
Deslizar um clipe para frente ou para trás mantém o clipe selecionado exatamente como está, ao mesmo tempo que libera você para movê-lo sem criar uma lacuna a ser corrigida posteriormente. Como?
As alças dos dois clipes vizinhos em cada lado permanecerão as mesmas – elas serão encurtadas e alongadas para coincidir com a nova posição do intermediário, mantendo os mesmos pontos de contato de antes.
5. A ferramenta Track Select
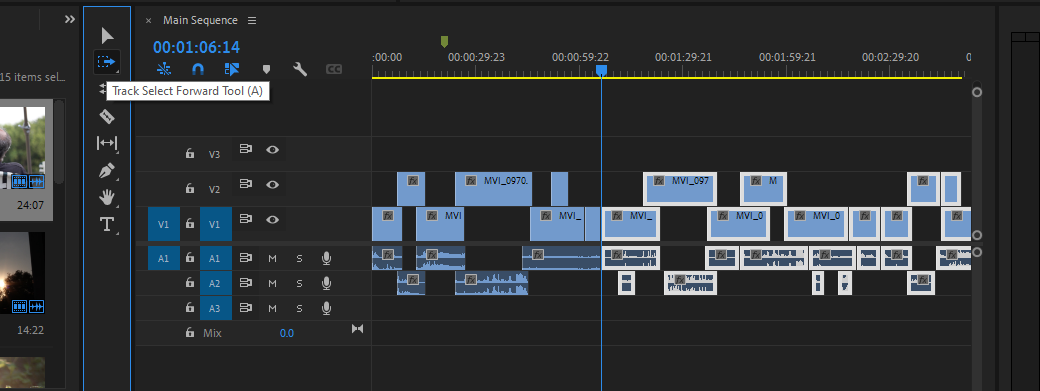
Ao editar grandes projetos, esbarrar e esbarrar no trabalho delicado que já foi feito pode significar um desastre. Aninhar suas sequências irá protegê-las até certo ponto, mas as demandas de um projeto ou sistema com o qual você está trabalhando nem sempre permitem isso.
Usar a ferramenta Track Select Forward fornece os meios para criar algum espaço na linha do tempo ou preencher uma lacuna sem que o Ripple exclua todo o espaço intermediário. Com a ferramenta selecionada e a conjuntura relevante em mente, selecione o primeiro clipe da linha, segure a tecla Shift e adicione à sua seleção de acordo, se você tiver mais de uma faixa a considerar.
Isso selecionará tudo atrás do clipe (ou, se estiver usando a ferramenta Track Select Backward , na frente dele), permitindo que você mova tudo de uma vez, sem se preocupar em perder algo importante no final ou no início. Toda a sequência será incluída automaticamente, permitindo que você faça mais uma cena, mesmo bem tarde no processo editorial.
Por que parar aqui? Continue aprendendo mais sobre o Premiere Pro
O Premiere Pro vem com ferramentas poderosas para levar suas edições para o próximo nível. As ferramentas acima são apenas uma fração do que o software oferece, portanto, continue explorando o Premiere Pro para tirar o máximo proveito dele.

