As 3 melhores maneiras de medir o FPS de jogos no Windows
Ajustar as configurações do jogo é um dos encantos dos jogos no PC. Ao contrário dos consoles, os jogos nos PCs convidam você a mexer em várias opções gráficas para equilibrar a apresentação com o desempenho.
Para garantir esse equilíbrio, você precisa saber o desempenho que está obtendo dentro de um jogo. É aqui que entram as ferramentas que medem com precisão as taxas de quadros ou FPS.
A seguir estão três das melhores maneiras de medir o FPS de um jogo no Windows 10.
1. Barra de jogos Xbox
A Barra de Jogo Xbox é a primeira ferramenta que vamos discutir. De todas as suas virtudes, a simplicidade do Xbox Game Bar pode ser a melhor coisa a respeito.
Para começar, você não precisa instalar a Barra de Jogo Xbox se estiver executando uma nova versão do Windows 10. As versões mais recentes do Windows têm a Barra de Jogo pré-instalada. Então, você pode simplesmente começar a usá-lo sem pular de nada. Tudo que você precisa fazer é iniciar a ferramenta pressionando as teclas de atalho.
Pressionar a tecla Windows + G abre a sobreposição da interface do usuário da Barra de jogos. A Barra de jogos configura automaticamente sua sobreposição de IU dependendo do cenário. Por exemplo, se você abrir a Barra de Jogos fora de um jogo, a sobreposição apresentará opções como fazer uma captura de tela, gravar um clipe curto ou alterar o nível de áudio.
Embora a barra de jogos seja útil dentro e fora dos jogos, ela brilha quando você a abre durante a execução de jogos. Portanto, pressionar a tecla Windows + G durante os jogos trará a interface do usuário da Barra de jogos com todas as ferramentas de medição de desempenho a reboque. Você pode ver o FPS, bem como o uso de CPU, GPU e RAM.
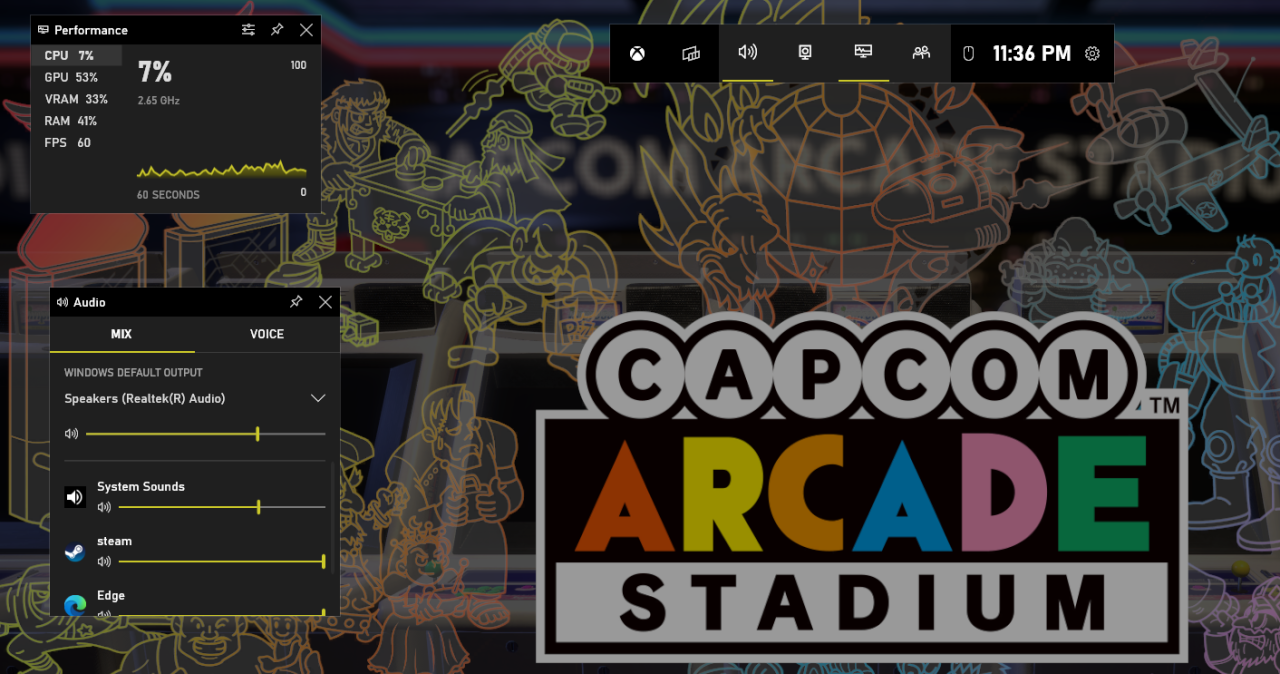
Você também pode fixar a barra de desempenho na parte superior da tela. Dessa forma, você pode ver os números FPS constantemente.
Embora a Game Bar tenha muitas coisas legais a oferecer, ela também tem suas deficiências.
Primeiro, a Game Bar não funciona com todos os jogos. Portanto, onde o Game Bar reconhecerá a maioria dos jogos, também não conseguirá se integrar a alguns.
Em segundo lugar, a ferramenta de medição de FPS da Game Bar é bastante simples. Mostra apenas os números de FPS e algumas outras métricas de desempenho. Os usuários que desejam informações mais detalhadas, como o tempo de quadro, precisam procurar em outro lugar.
Resumindo, o Xbox Game Bar é uma excelente ferramenta de medição de FPS, desde que você só precise de números de FPS e funcione para os jogos que você joga.
2. MSI Afterburner
MSI Afterburner (gratuito) é a ferramenta de medição FPS onipresente no mercado. Ele funciona para todas as GPUs, independentemente do fabricante, e você pode usá-lo com qualquer jogo.
O Afterburner é, antes de mais nada, um programa de overclock de GPU. Mas, o RivaTuner Statistics Server integrado o torna uma ferramenta de medição de desempenho superior, pois fornece uma análise de desempenho aprofundada.
Acesse o site da MSI , baixe e instale o Afterburner. Durante o processo de instalação, certifique-se de instalar o RivaTuner Statistics Server também.
Para configurar o Afterburner, abra o aplicativo. Clique no ícone Configurações para abrir o painel Propriedades do MSI Afterburner .
No painel de propriedades, clique em Monitoramento e, na seção Gráficos de monitoramento de hardware ativo , marque as coisas que deseja medir. Porque estamos interessados em números FPS, role a lista e marcar framerate, frametime, Framerate Min, e outra coisa que você quer alguma coisa.
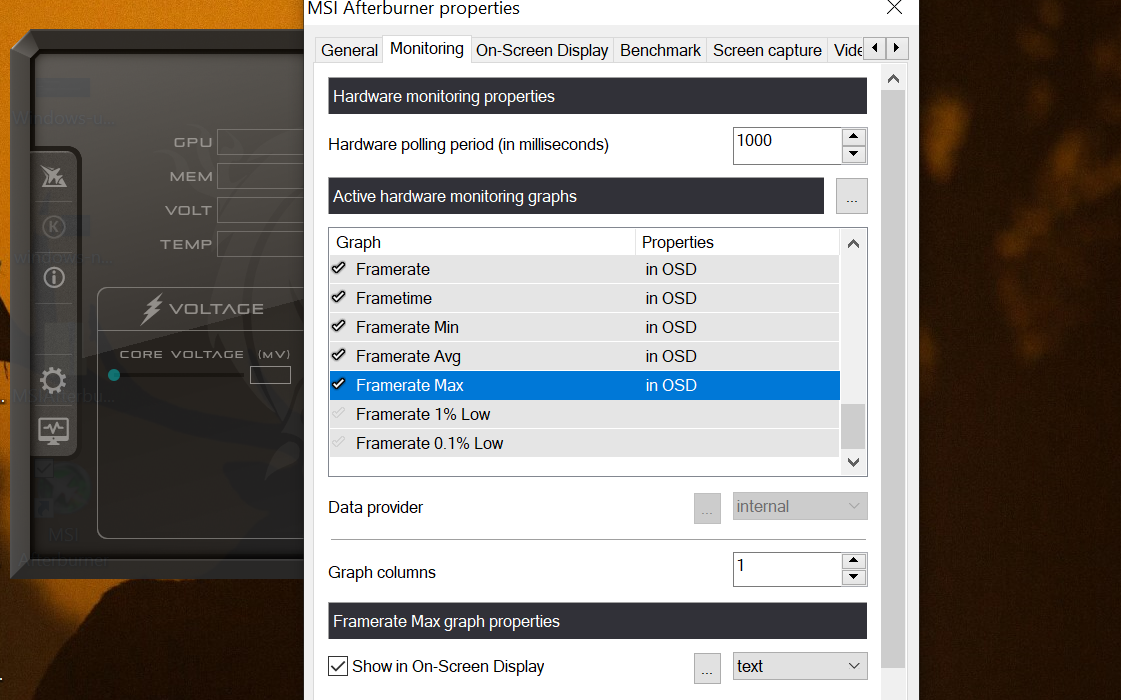
Depois de marcar todas essas propriedades, selecione as propriedades que deseja exibir na tela uma a uma e marque Mostrar na exibição na tela . Em seguida, clique em Aplicar .
A última coisa que você precisa fazer é definir uma tecla de atalho para a exibição na tela.
Vá para Exibição na tela no painel Propriedades e insira uma combinação de teclas no campo na frente de Alternar exibição na tela . Certifique-se de que a combinação que você está usando seja única.
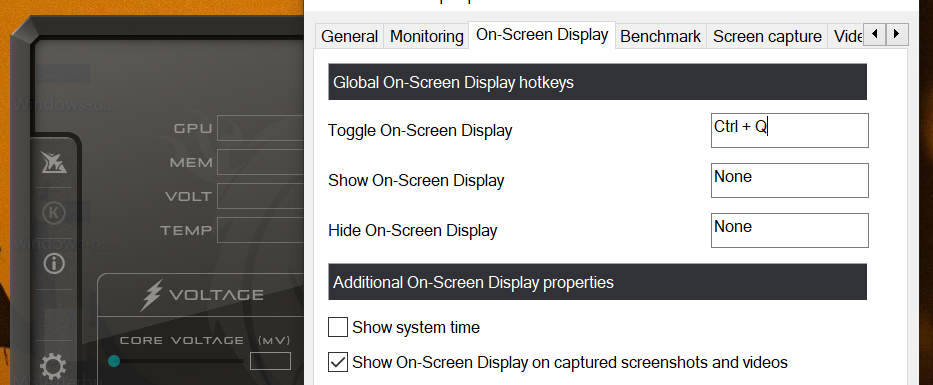
Finalmente, pressione Aplicar para concluir o processo.
Agora, a qualquer momento que você quiser usar o display na tela do Afterburner para ver as estatísticas de desempenho de um jogo, pressione a tecla de atalho e o display aparecerá no canto superior esquerdo da tela.
Uma nota a lembrar aqui: a exibição na tela só aparecerá se o Afterburner estiver em execução em segundo plano. Portanto, abra o Afterburner antes de executar um jogo se quiser medir a taxa de quadros.
3. Opção FPS embutida do Steam
Se você joga a maioria dos jogos usando o Steam, há um contador de FPS integrado que você pode usar. O contador exibe apenas o número FPS e nada mais. Em outras palavras, se você deseja informações detalhadas, este não é o caminho a percorrer.
Para configurar o contador, abra o Steam , vá para Steam no canto superior esquerdo da loja e, em seguida, In-Game .
No jogo, encontre a lista suspensa do contador de FPS dentro do jogo , defina a posição do contador e clique em OK .
Por padrão, o contador de FPS é exibido em cinza claro. Isso pode ser difícil de ver em algumas cenas, então é melhor escolher uma opção de alto contraste. Para fazer isso, marque Cor de alto contraste na lista suspensa Contador de FPS.
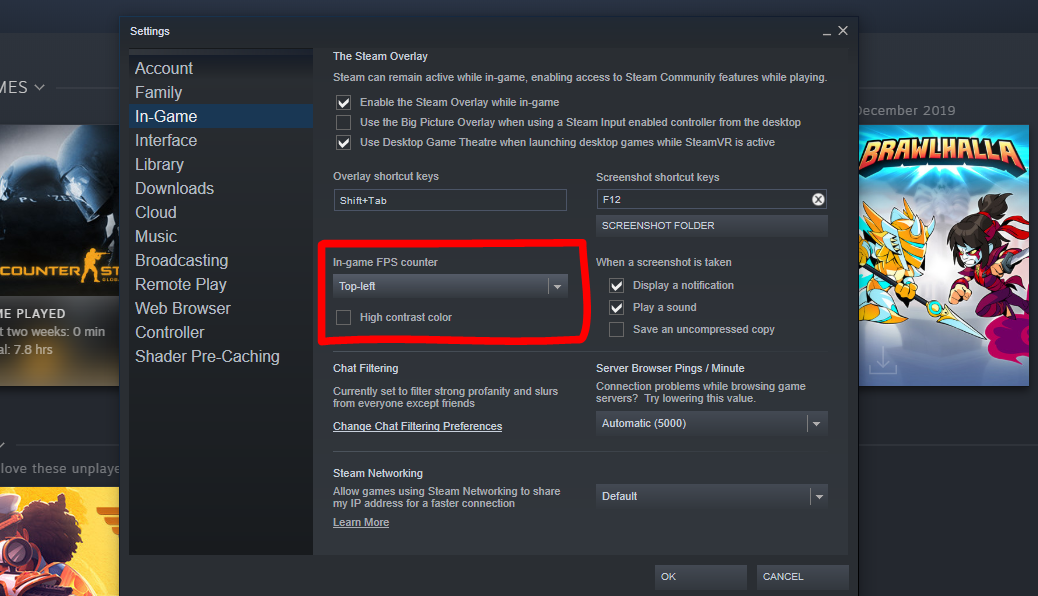
Depois de configurar tudo, clique em OK para salvar suas configurações.
A partir de agora, o contador de FPS do Steam será exibido em todos os jogos que você iniciar no Steam. Infelizmente, não há combinação de teclas de atalho para ativar / desativar o contador. Se quiser desabilitá-lo, você terá que refazer as etapas mencionadas acima e desabilitar o contador de FPS.
Quer medir o FPS no Windows? Você é estragado pela escolha
Os jogos no Windows têm suas vantagens. Desde medir como um jogo está sendo executado em seu sistema até ajustar as configurações para extrair até o último bit de desempenho, os jogos para PC o convidam a mexer com benchmarks de desempenho e contadores de FPS.
Existem muitas ferramentas de medição de taxa de quadros para Windows, e você pode escolher algo que atenda às suas necessidades. Por exemplo, se você quer apenas saber a taxa de quadros, o contador de FPS embutido do Steam é uma ótima opção. O mesmo é válido para a barra de jogos Xbox do Windows.
Por outro lado, se você deseja detalhes como tempo de quadro, taxa de quadros média ou FPS mínimo, MSI Afterburner é o caminho a percorrer.

