Ações do Chrome: o que são e como usá-las
Ações do Chrome são uma lista de comandos que você digita na barra de endereço do Chrome (ou Omnibox) para usar recursos ou alterar configurações. Eles fizeram sua primeira aparição no navegador Chrome M87, e o Google continua adicionando novas ações à lista.
Usar o Chrome Actions permitirá que você economize muito tempo enquanto navega na web. Reunimos uma lista das ações mais úteis do Chrome para ajudá-lo a aproveitar ao máximo essa ferramenta útil.
Como usar ações do Chrome
Siga estas etapas para realizar ações do Chrome :
- Abra uma nova janela ou guia do Chrome.
- Digite a ação que você deseja que o Chrome execute na barra de endereço.
- Selecione o botão Ação do Chrome na lista suspensa.
É isso. Não há nada complicado em usar o Chrome Actions. No entanto, nem tudo que você digitar na barra de endereço do Chrome terá uma ação. O segredo para usar esses atalhos de forma eficaz é saber quais comandos atuam como ações do Chrome.
1. Execute a verificação de segurança do Chrome
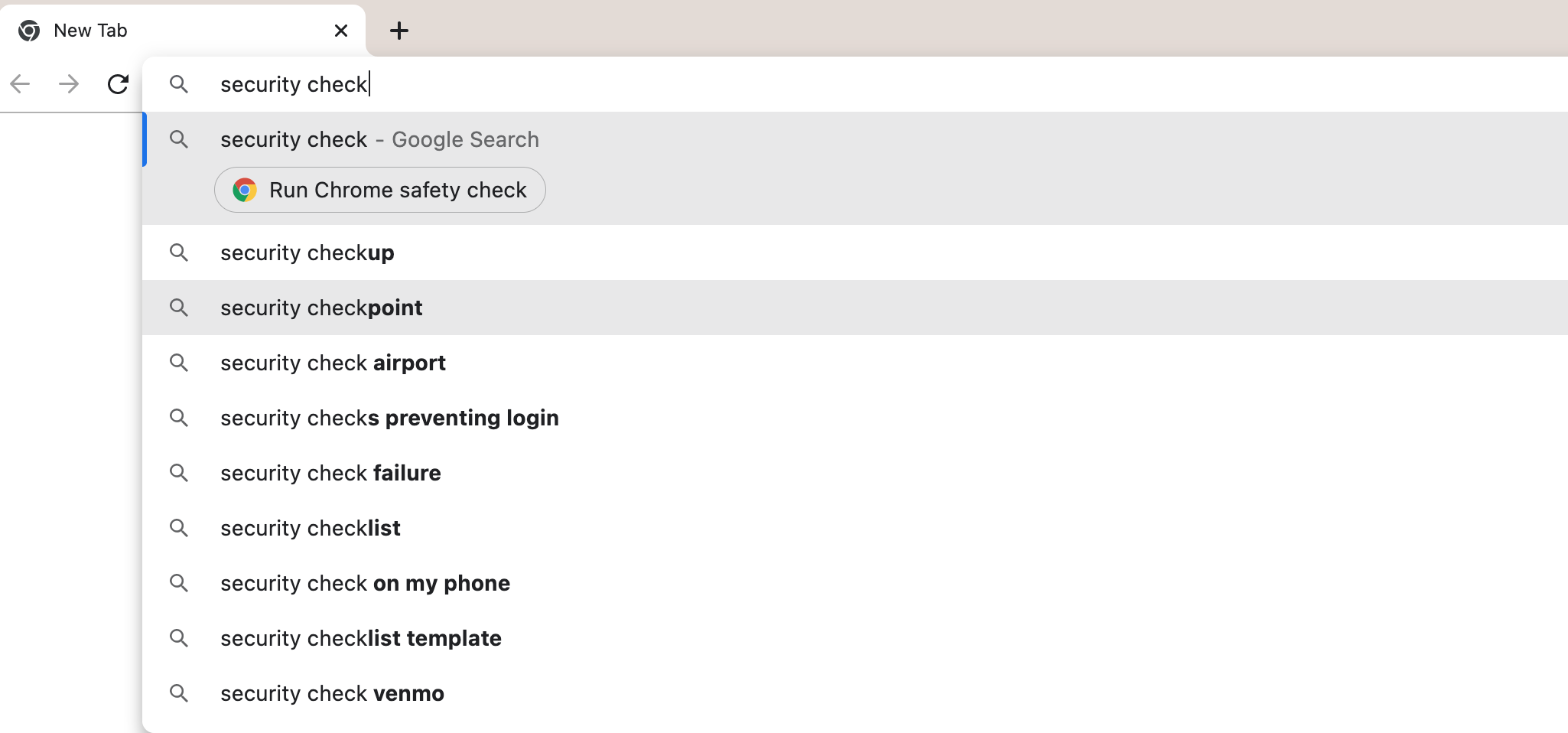
Uma das ações mais recentes do Chrome, "execute a verificação de segurança do Chrome", é um atalho para gerenciar a segurança do Chrome. Uma verificação de segurança do Chrome é semelhante à verificação antivírus que você executou em seu computador. Ele verifica se há senhas comprometidas, atualizações e status de navegação segura.
Se você estiver usando um computador, ele também verificará se há extensões e softwares prejudiciais (somente Windows). Digitar os seguintes comandos na barra de endereço do Chrome também acionará a ação de verificação de segurança do Chrome: "verificação de segurança", "executar verificação de segurança", "usar verificação de senha" e "executar verificação de segurança".
2. Limpar dados de navegação
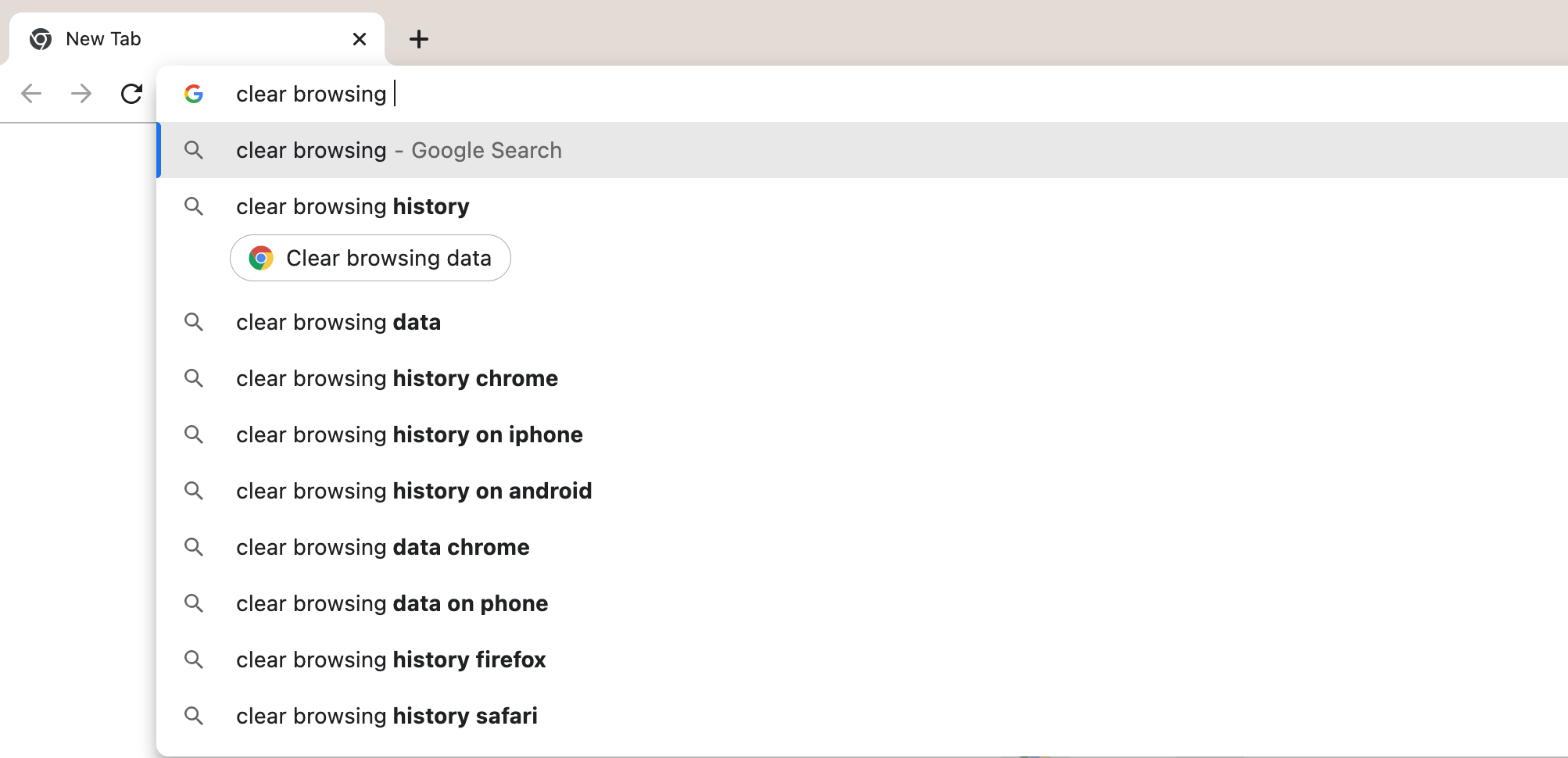
Digitar "limpar dados de navegação" na barra de endereço do Chrome leva você a uma caixa de diálogo que permite limpar seus dados de navegação, cookies, imagens em cache, arquivos e outros dados. Você pode optar por apagar os dados da última hora, das últimas 24 horas, dos últimos sete dias, das últimas quatro semanas ou de todo o tempo.
Clique na guia Avançado da caixa de diálogo para obter mais controle sobre as informações que você está excluindo. Saia de sua conta do Google para excluir apenas os dados do dispositivo que você está usando no momento. Caso contrário, o Chrome excluirá os dados de todos os seus dispositivos sincronizados. As seguintes frases também o levarão à caixa de diálogo "limpar dados de navegação": “excluir histórico”, “limpar cache”, “limpar cookies” e “excluir cookies do Chrome”.
3. Gerenciar Conta do Google
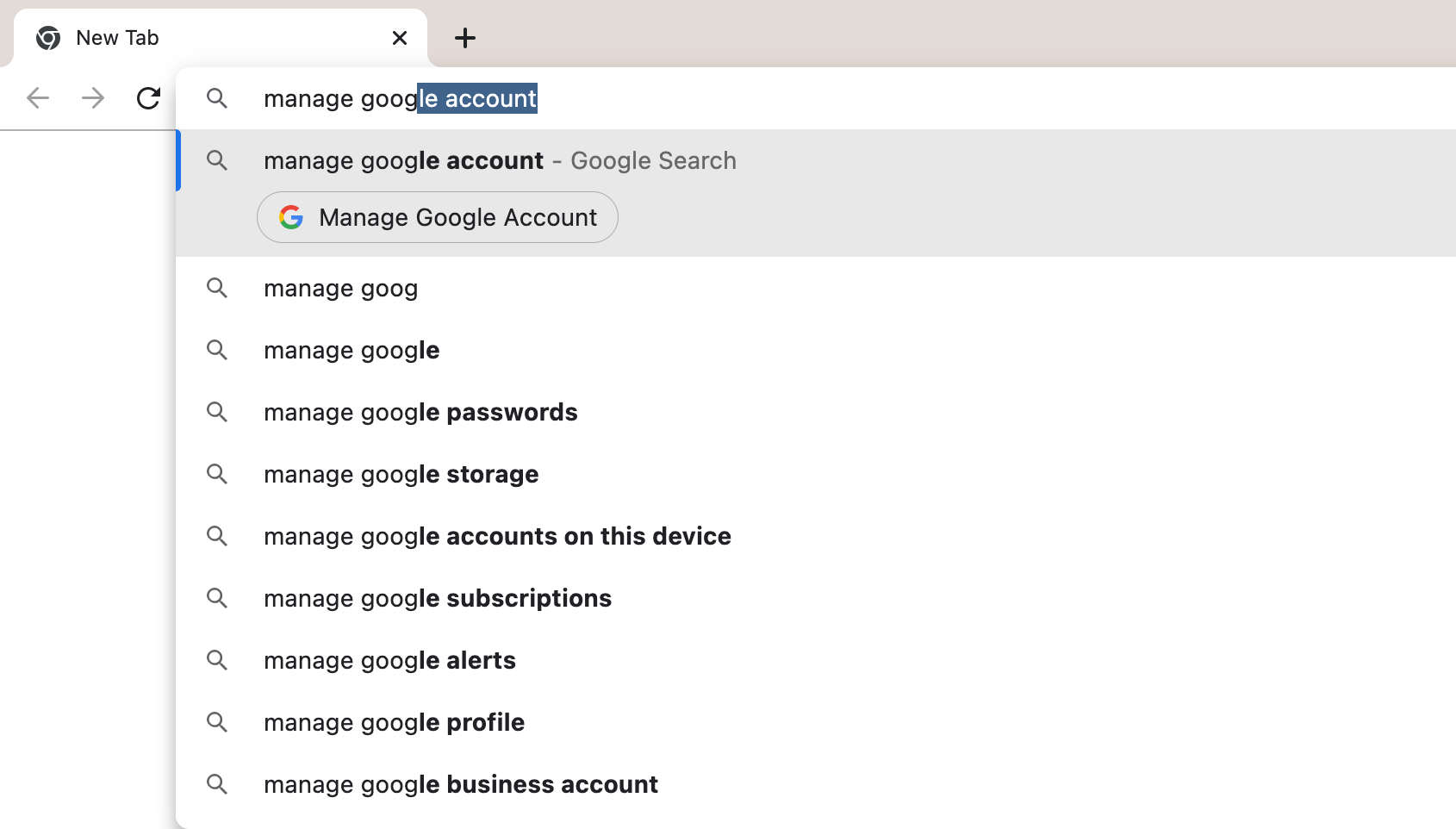
Com esta ação do Chrome, você pode acessar rapidamente a página da sua conta do Google. Nessa página, você pode gerenciar suas informações pessoais, pagamentos, assinaturas e muito mais. Você também pode acionar essa ação digitando “gerenciar minha conta do Google”, “consertar conta do Google” e “controlar minha conta do Google”.
4. Gerenciar senhas
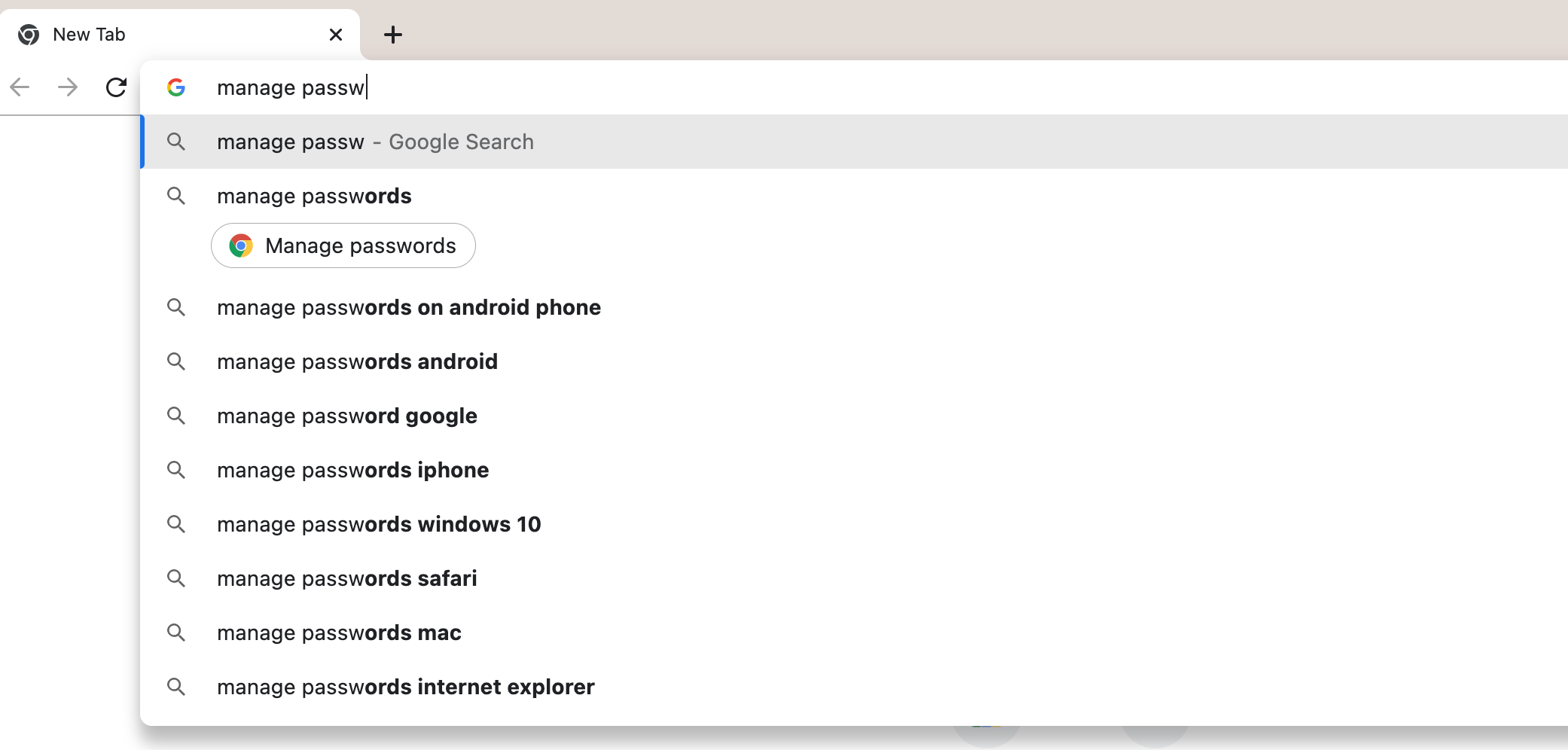
Se o Chrome for o seu navegador padrão, provavelmente também funcionará como gerenciador de senhas. O atalho "gerenciar senhas" permite que você acesse rapidamente todas as senhas armazenadas no Chrome. A partir daí, você pode pesquisar sua lista de senhas, verificar se há senhas comprometidas e ativar ou desativar o login automático.
Clicar no símbolo do olho permite que você veja suas senhas salvas. Você pode copiar, editar ou remover suas senhas clicando nos três pontos ao lado do símbolo do olho. Você terá que inserir a senha do seu computador para fazer qualquer alteração nessas configurações.
Você também pode digitar “editar senhas”, “alterar senha” e “atualizar credenciais” para ativar esta ação do Chrome.
5. Abra a janela anônima
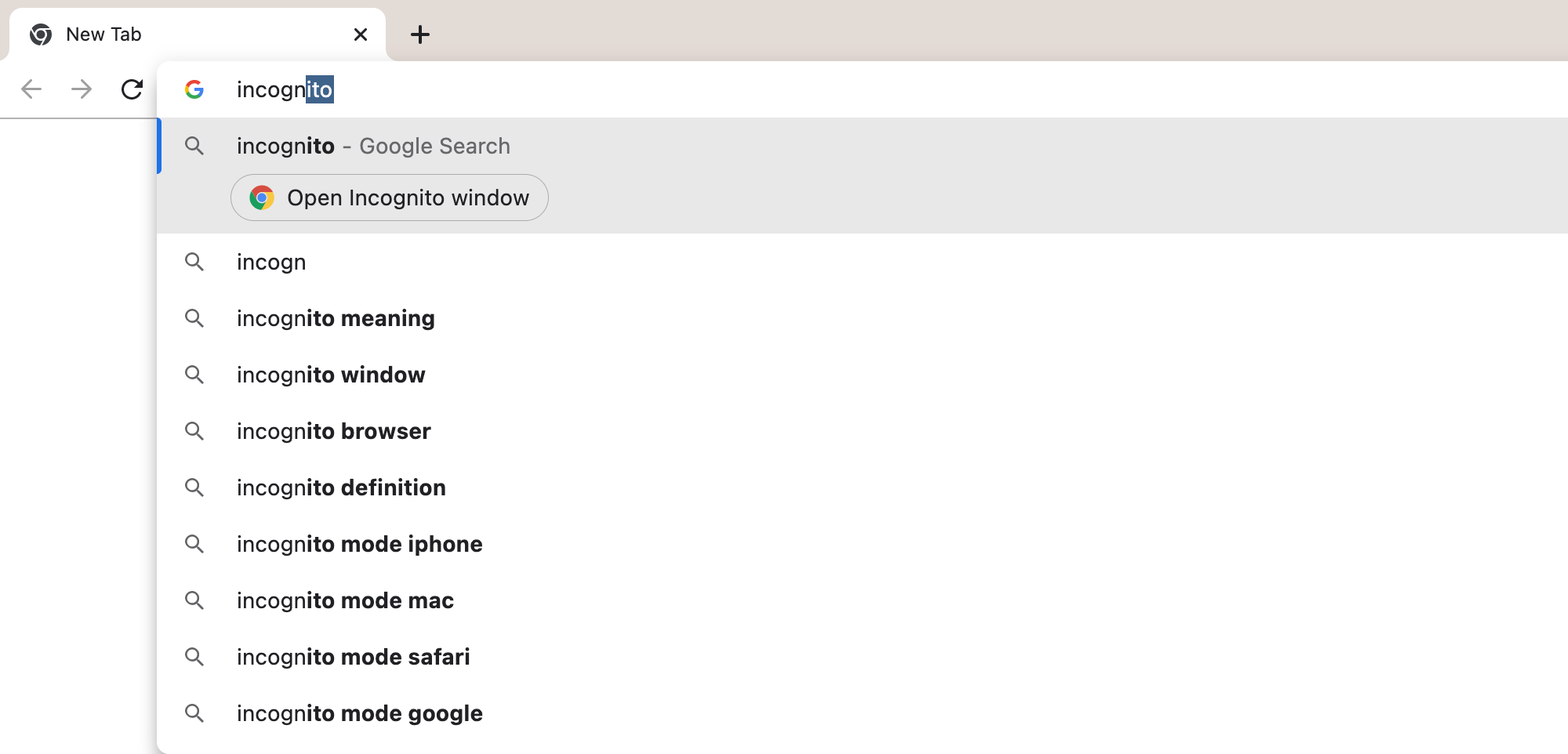
Digitar "anônimo" na barra de endereço do Chrome abrirá uma janela anônima. O Chrome não armazena seu histórico de navegação, cookies, dados do site ou informações inseridas em formulários ao navegar na web no modo de navegação anônima. Lembre-se de que você ainda pode ser rastreado se fizer login no Google, Facebook, Amazon ou outros serviços.
Sites, seu empregador, escola e ISP também podem visualizar sua atividade no modo de navegação anônima. Você também pode ativar esta ação do Chrome com as frases “abrir guia privada” e “abrir janela privada”.
6. Gerenciar métodos de pagamento
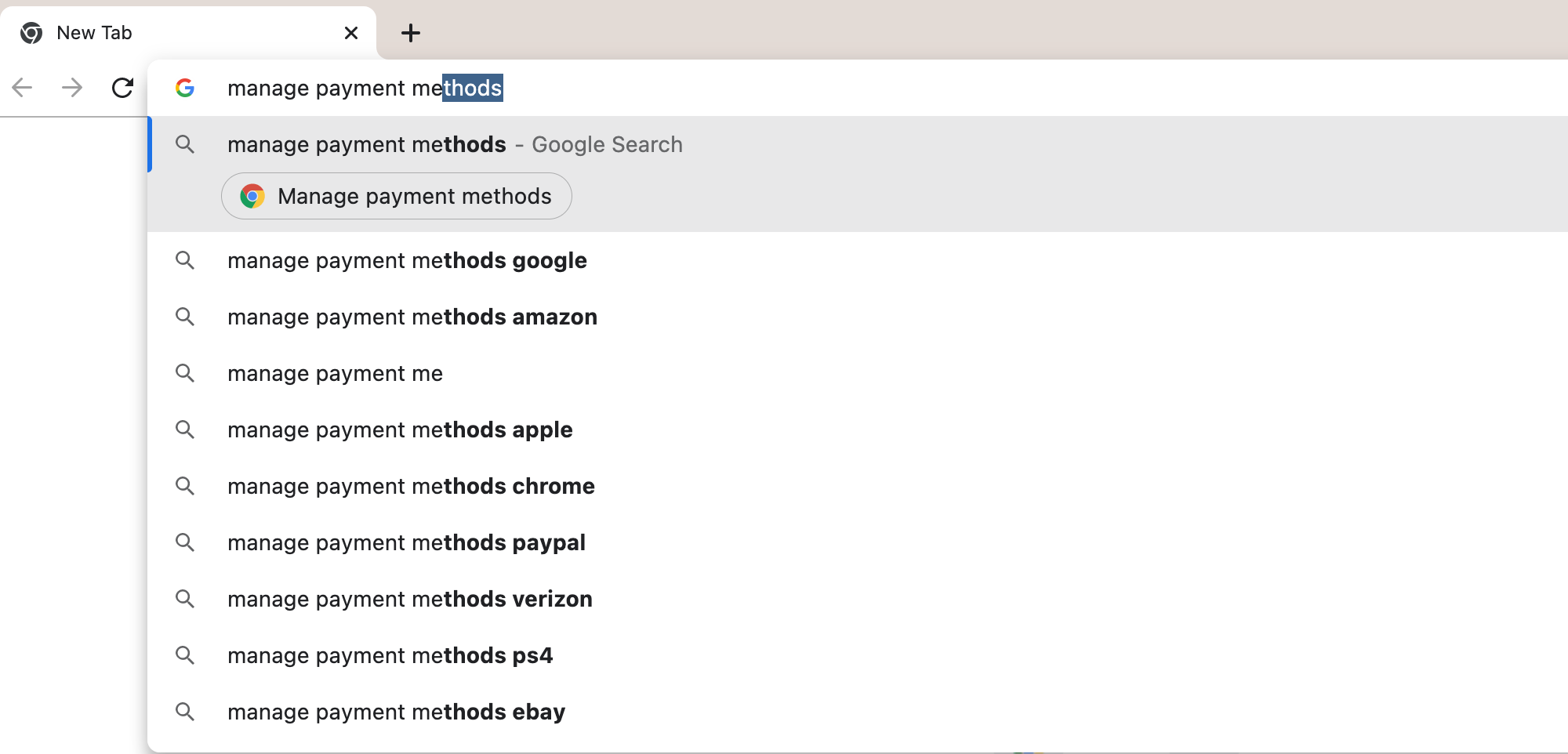
Esta ação do Chrome é útil se você usar o Chrome para armazenar as informações do seu cartão de crédito. Isso o levará diretamente para sua lista de cartões de crédito salvos. Você pode editar seus métodos de pagamento e adicionar novos cartões de crédito. Você também pode alterar o preenchimento automático e as opções de ID de toque nessa tela.
Você pode iniciar a caixa Ações do Chrome usando vários comandos, incluindo "editar cartão de crédito", "atualizar informações do cartão" e gerenciar métodos de pagamento. "
7. Atualize o Chrome
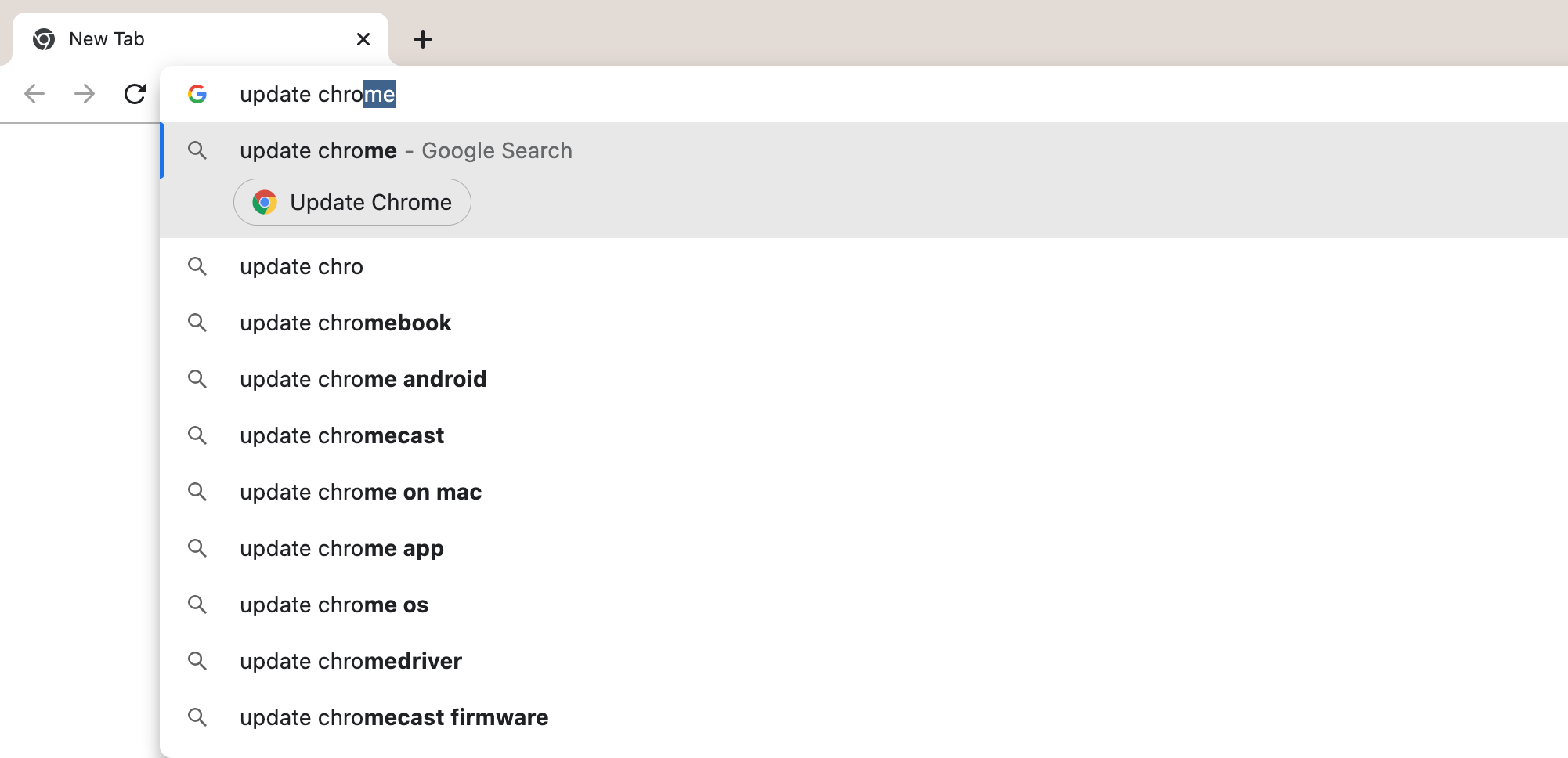
Use esta ação do Chrome para garantir que está usando a versão mais recente do Google Chrome. Esta ação o levará a uma tela que mostra a versão do Chrome que você está usando no momento. Você pode atualizar seu navegador se uma nova versão do Chrome estiver disponível.
Você também pode ativar as atualizações automáticas nesta tela. Digitar "atualizar navegador", "atualizar google chrome" e "atualizações do Chrome" também acionará esta ação do Chrome.
8. Traduzir página
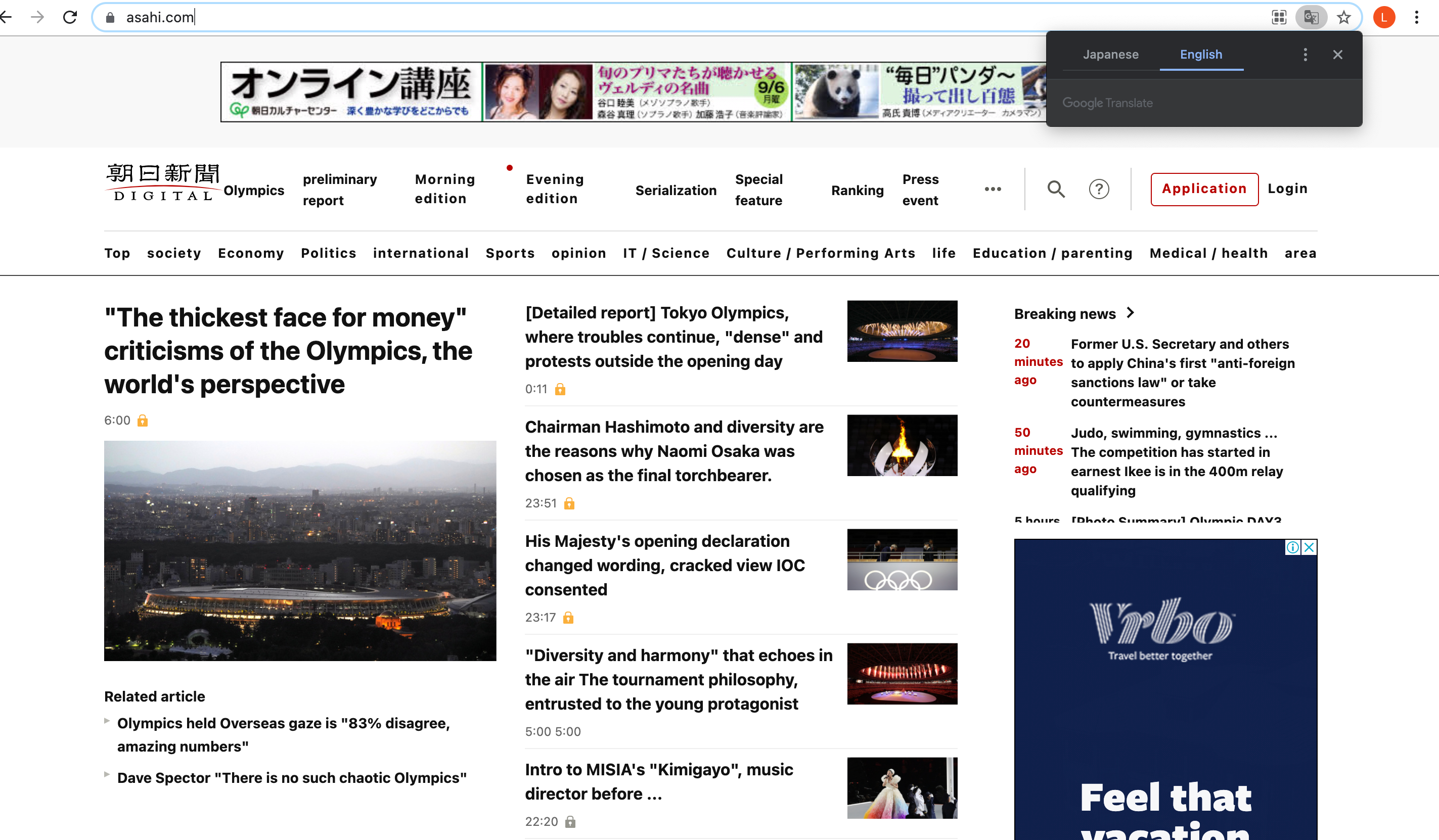
O Chrome é muito bom na tradução automática de páginas da web em idiomas estrangeiros. "Traduzir página" é a ação do Chrome a ser usada quando o Chrome não traduz automaticamente uma página da web que você está visitando. Esta ação abre a caixa pop-up da página de tradução.
O Chrome tentará detectar o idioma da página da web automaticamente. Você terá então a opção de traduzir a página do idioma detectado. Se o Chrome não traduzir a página da web corretamente, clique nos três pontos na caixa pop-up para escolher o idioma correto.
Na caixa pop-up, você pode optar por sempre traduzir o idioma ou desativar as traduções. Você também pode abrir essa caixa de ação do Chrome digitando “alterar página de idioma”, “traduzir esta página”, “traduzir página da web”.
9. Alterar a senha do Google
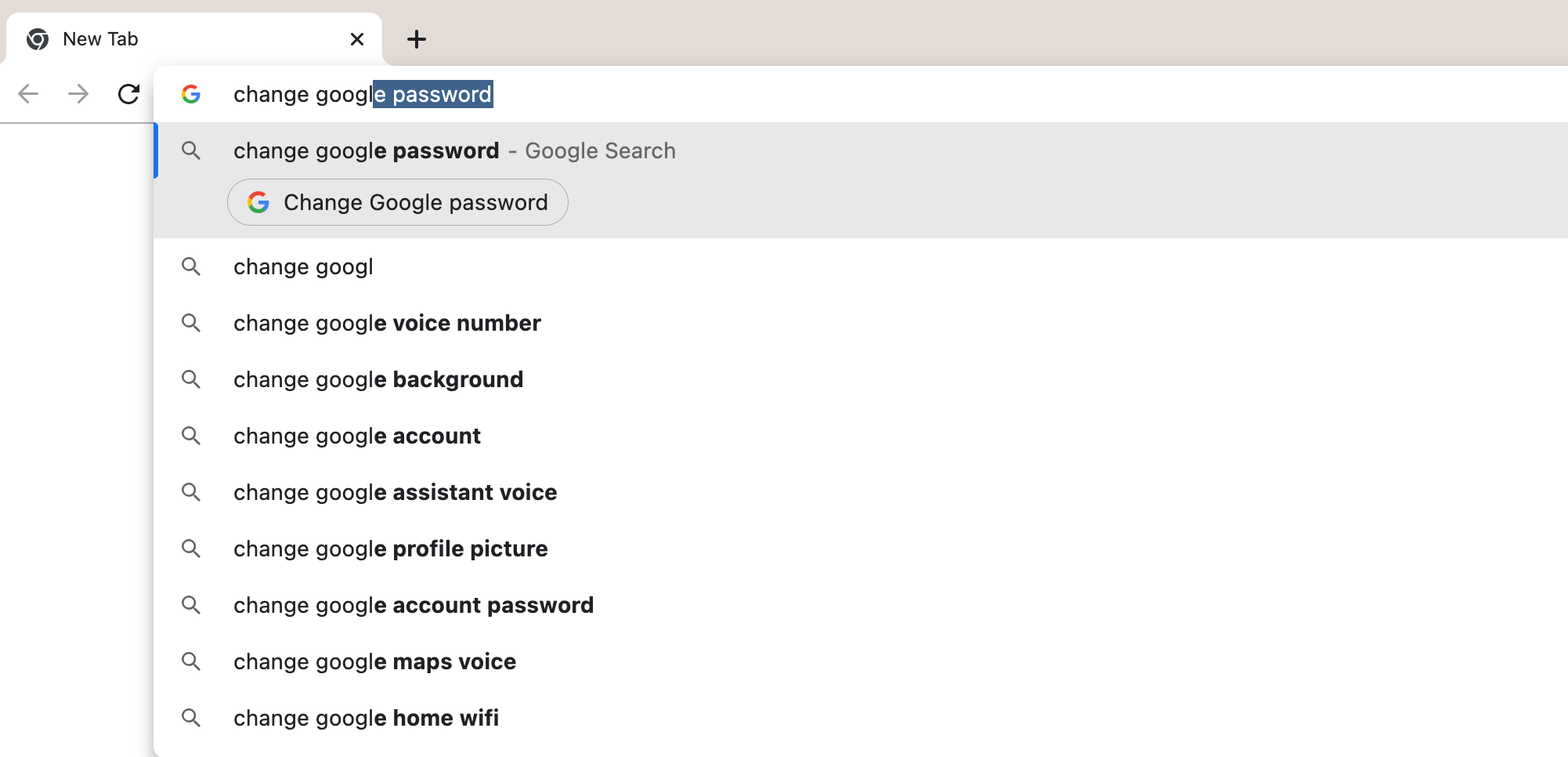
Você pode alterar rapidamente sua senha do Google usando esta ação do Chrome. Antes de alterar sua senha, você terá que verificar sua identidade digitando novamente sua senha do Google. Em seguida, você será direcionado para a página de alteração de senha.
Você também pode acionar essa ação do Chrome digitando "alterar senha do Gmail", "redefinir senha do Gmail" e "alterar minha senha do Gmail".
10. Gerenciar sincronização
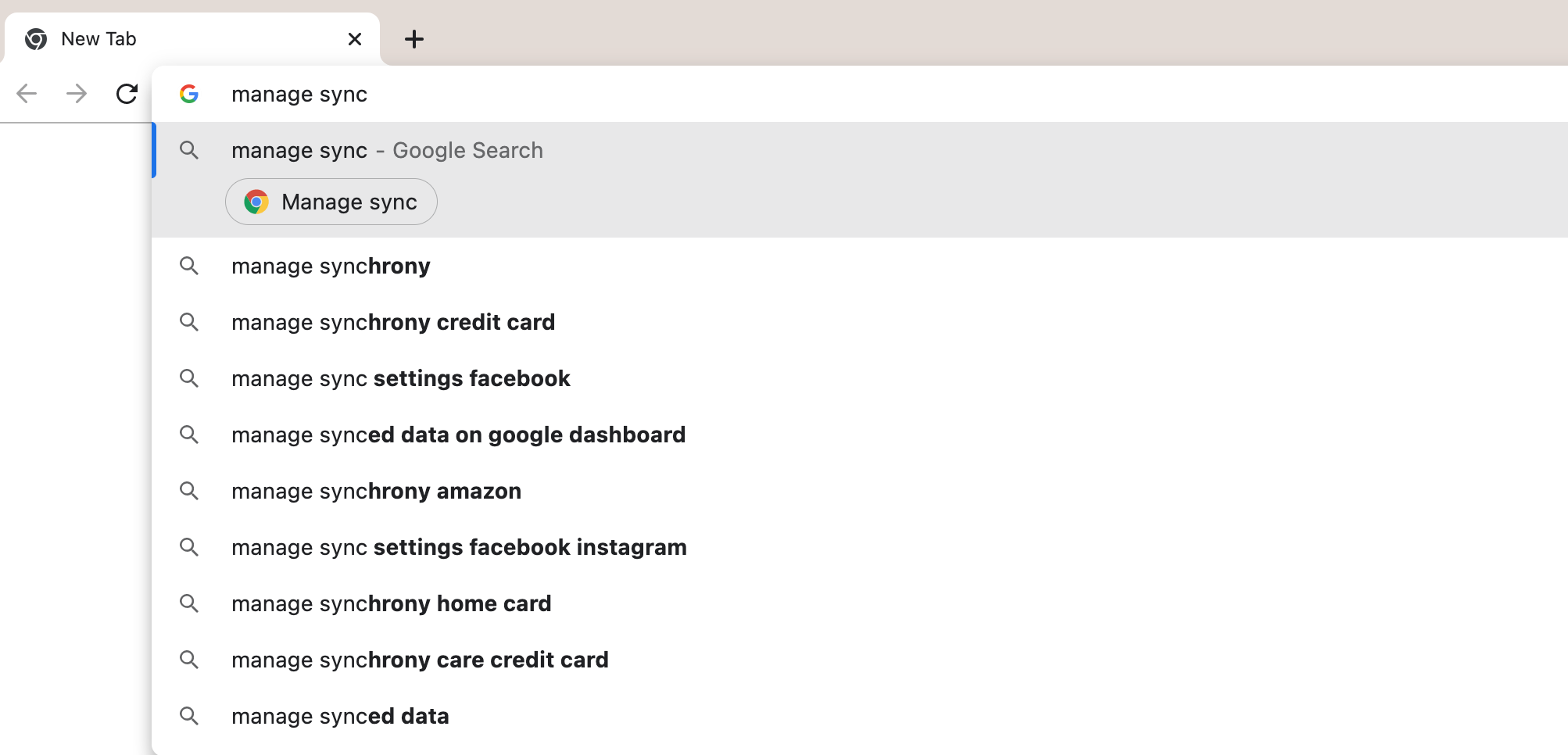
O Chrome permite que você sincronize as informações do seu perfil com todos os seus dispositivos, incluindo favoritos, histórico e senhas. Você pode editar as configurações de sincronização usando o comando "gerenciar sincronização".
Esta ação do Chrome leva você a uma tela onde você pode escolher sincronizar tudo ou personalizar a sincronização em seus dispositivos. Você também pode fazer com que este botão de ação do Chrome apareça digitando "editar sincronização", "alterar sincronização do Chrome" e "gerenciar sincronização".
Economize tempo com ações do Chrome
O Google está constantemente adicionando novas ações do Chrome para permitir que você navegue rapidamente a partir da barra de endereço do Chrome. Baixe o Chrome Beta para experimentar as ações mais recentes do Chrome, incluindo "criar documento", "criar evento", "criar formulário", criar apresentação "," criar planilha "e" criar site "antes de chegarem à versão estável.
O Chrome Actions é uma maneira conveniente de maximizar sua eficiência ao usar o Google Chrome. Em vez de clicar em inúmeras telas para alterar as configurações do Chrome, as ações do Chrome levam você diretamente para onde você deseja.

