A sensibilidade do mouse muda aleatoriamente? 5 maneiras de corrigir o problema no Windows 10
Ter a sensibilidade do mouse alterada aleatoriamente no Windows 10 é uma das questões mais frustrantes, especialmente se você estiver jogando um videogame, trabalhando em um design ou usando uma configuração com vários monitores.
Antes de solicitar um novo mouse para não perder sua classificação no jogo ou perder um prazo, tente as soluções que listamos abaixo.
Correções rápidas
Antes de passarmos para soluções mais complexas, tente estas correções:
- Desconecte e reconecte o mouse.
- Conecte seu mouse usando uma porta diferente para garantir que seus problemas não sejam causados por uma porta USB com defeito .
- Conecte o mouse a outro PC ou laptop para verificar se o problema persiste.
- Se você estiver usando um mouse Bluetooth, certifique-se de estar dentro do alcance.
- Substitua a bateria do mouse.
- Verifique se você não está tocando acidentalmente o touchpad.
Se nada disso parece estar causando o problema de sensibilidade do mouse, podemos passar para as soluções mais complicadas listadas abaixo.
1. Verifique as configurações do mouse
Para verificar as configurações atuais do mouse, siga estas etapas:
- Clique em Iniciar e vá para Configurações> Dispositivos .
- No menu do painel esquerdo, selecione Mouse .
- Use o controle deslizante para ajustar a velocidade do cursor. Você deve notar a mudança em tempo real.
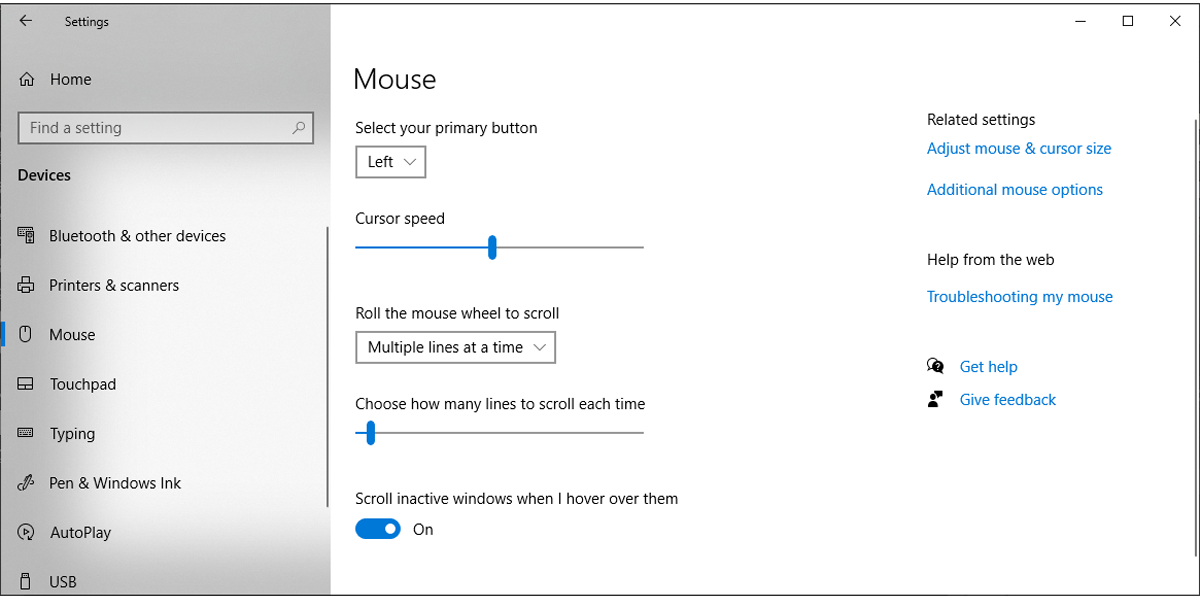
2. Desligue Melhorar Precisão do Ponteiro
Você pode controlar esta configuração usando o Painel de Controle. Aqui está como você pode fazer isso:
- Na barra de pesquisa do menu Iniciar, procure painel de controle e selecione a Melhor correspondência .
- Clique em Hardware e som> Dispositivos e impressoras> Mouse .
- Abra a guia Opções do ponteiro .
- Desmarque Enhance Pointer Precision .
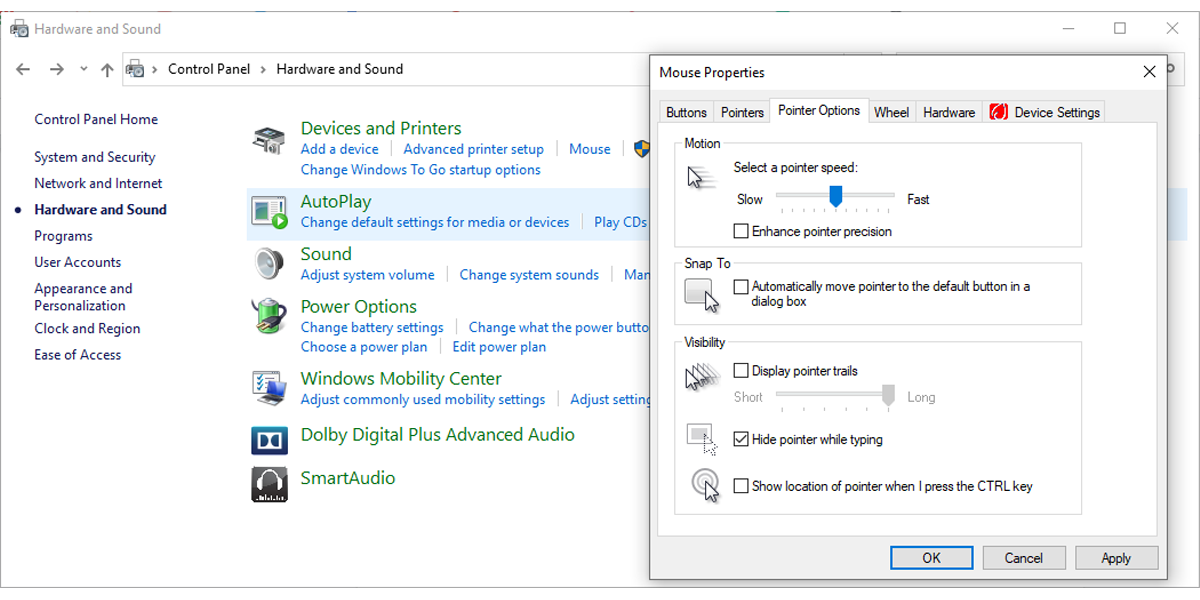
3. Verifique seu aplicativo de mouse
Alguns fabricantes têm seus próprios aplicativos para usar junto com o mouse. A vantagem desses aplicativos é que você ganha mais controle sobre o mouse, pois pode alterar as funções dos botões, personalizar luzes LED ou criar perfis. Às vezes, esses aplicativos podem interferir nas configurações do sistema e tornar a sensibilidade do mouse inconsistente.
Se você tiver um aplicativo de terceiros instalado para o mouse, abra-o e verifique as configurações. Teste a precisão do ponteiro para certificar-se de que tudo funciona corretamente. Caso contrário, você pode desinstalá-lo ou atualizá-lo.
4. Execute o solucionador de problemas de hardware e dispositivos
Você pode usar o solucionador de problemas do Windows 10 para corrigir alguns dos problemas mais comuns que os usuários enfrentam. Embora o solucionador de problemas de Hardware e Dispositivos tenha sido removido do menu Configurações, você ainda pode acessá-lo por meio do Prompt de Comando.
Siga estas etapas para executar o solucionador de problemas de hardware e dispositivos:
- Na barra de pesquisa do menu Iniciar , pesquise o prompt de comando e selecione Executar como administrador .
- Digite msdt.exe -id DeviceDiagnostic e pressione Enter . Isso abrirá a janela Hardware e Dispositivos .
- Clique em Avançado> Aplicar reparos automaticamente .
- Selecione Avançar para iniciar o processo de solução de problemas.
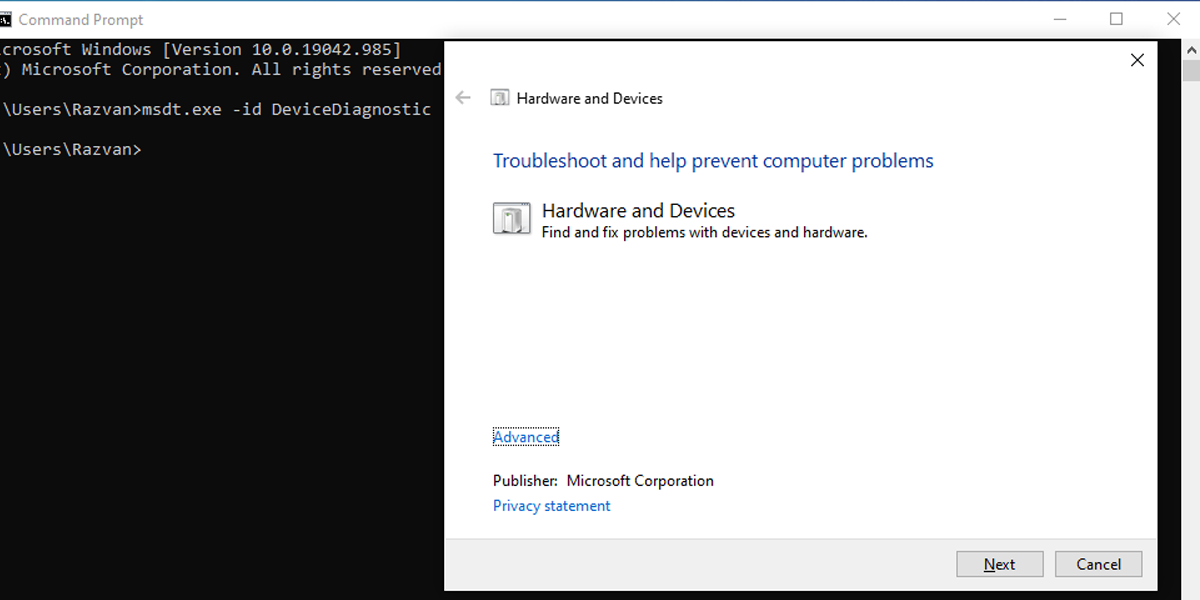
Você pode usar o Prompt de Comando para pesquisar arquivos corrompidos, pois eles podem fazer com que a sensibilidade do mouse mude aleatoriamente. Tudo o que você precisa fazer é digitar sfc / scannow na janela do Prompt de Comando e pressionar Enter . O Windows 10 substituirá automaticamente todos os arquivos corrompidos que detectar.
5. Use a configuração do sistema
Siga estas etapas para corrigir o problema de sensibilidade do mouse por meio da configuração do sistema:
- Na barra de pesquisa do menu Iniciar , pesquise a configuração do sistema e selecione a Melhor correspondência .
- Digite msconfig.exe e pressione Enter .
- Na guia Geral , marque Carregar serviços do sistema e Carregar itens de inicialização .
- Clique em Aplicar> Ok para salvar as alterações.
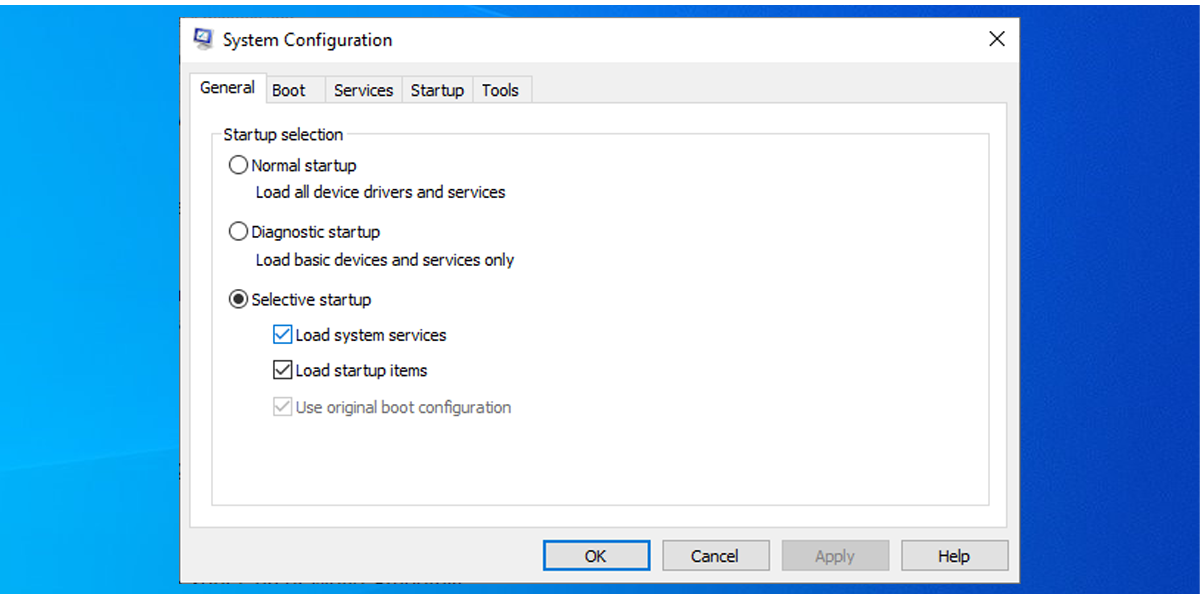
Observe que se você estiver usando um laptop ou PC pertencente ao seu empregador, as alterações feitas usando a configuração do sistema podem ser revertidas após reiniciar o dispositivo. Além disso, algumas opções podem não estar disponíveis.
Faça o seu cursor se mover suavemente
Você pode corrigir facilmente os problemas de sensibilidade do mouse seguindo as soluções neste artigo e sentir que comprou um novo mouse. Se você instalou uma configuração de vários monitores, pode levar o processo de personalização mais adiante e instalar um aplicativo que altera o comportamento do cursor ao movê-lo para uma tela diferente.

