A roda do mouse controla o volume no Windows 10? Aqui está como parar
Se o seu mouse oferece suporte a um "modo de mídia" especial, isso pode significar que você pode controlar o volume do PC por meio da roda do mouse. Embora seja um recurso útil às vezes, é menos ideal quando você está tentando rolar por um documento e acaba silenciando sua música!
Esse efeito colateral indesejável é causado por um problema de software ou hardware. Talvez haja uma porta USB com defeito ou um aplicativo de terceiros que interfira nos controles do mouse. Dessa forma, resolver o problema se resume a descobrir o que está causando isso, e nosso guia o ajudará a resolvê-lo.
1. Desconecte e reconecte o mouse
Às vezes, apenas desconectar e reconectar o mouse é o suficiente para resolver esse problema. Enquanto você está nisso, é uma boa idéia reconectar o mouse a uma porta USB diferente para verificar se a porta que você está usando no momento está funcionando corretamente.
Se você tiver um mouse sem fio, desconecte-o da rede Bluetooth e reconecte-o. Além disso, tente remover as baterias por alguns minutos e inseri-las novamente.
2. Volte o mouse para o modo normal
Se o mouse tiver um botão de modo de mídia, você pode tê-lo habilitado por engano. Se você o ativou, a roda do mouse agora controla o volume, o que significa que você não pode rolar mais.
Para definir o seu mouse para o modo normal, pressione e segure o botão DPI do mouse por 3 a 5 segundos. Depois de soltá-lo, ele deve voltar ao modo normal. Por quanto tempo você deve manter pressionado o botão DPI depende do fabricante do mouse.
3. Atualize os drivers do mouse
Se as soluções acima não resolverem o problema do mouse, conecte-o a outro computador para determinar se é um problema de software ou hardware. Se o mouse funcionar bem em outro computador, pode haver um driver de mouse desatualizado ou corrompido que está causando o mau funcionamento.
Para corrigir isso, siga estas etapas para atualizar o driver do mouse e impedir que a roda do mouse controle o volume do computador:
- Clique em Iniciar> Gerenciador de dispositivos .
- Abra o menu Exibir e selecione Mostrar dispositivos ocultos para garantir que todos os drivers estejam visíveis.
- Expanda a lista de ratos e outros dispositivos apontadores .
- Clique com o botão direito no driver do mouse e selecione Atualizar driver .
- Escolha Pesquisar drivers automaticamente para que o Windows procure e instale o driver mais recente.
- Reinicie o seu computador.
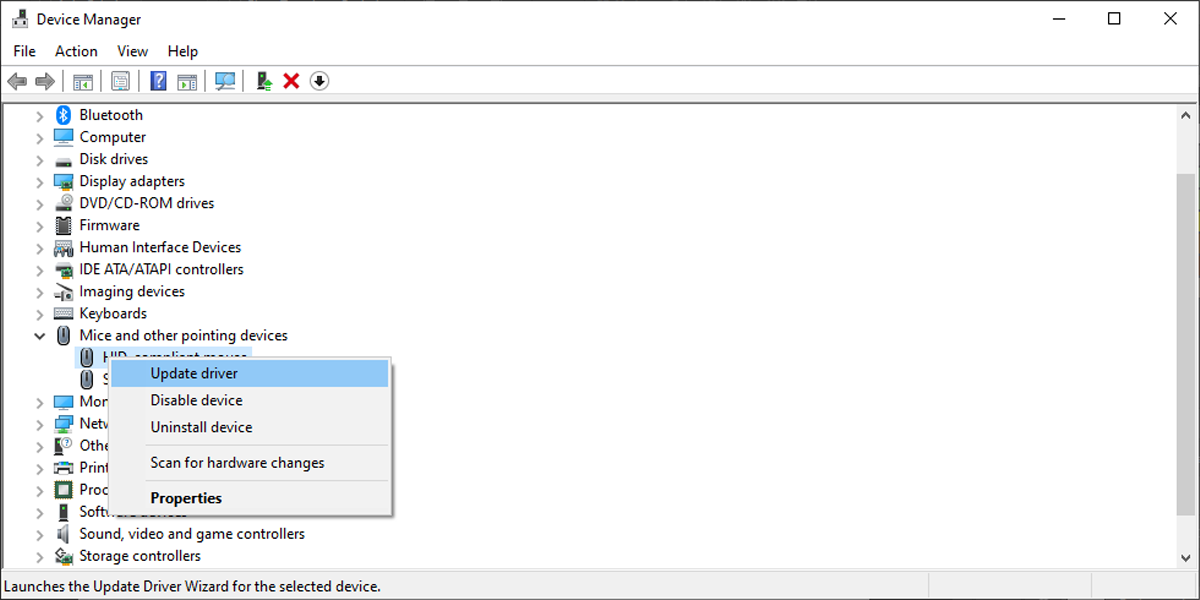
3. Execute o solucionador de problemas de hardware e dispositivos
Embora a Microsoft tenha removido o solucionador de problemas de Hardware e Dispositivos das configurações do Windows 10, você ainda pode acessá-lo por meio do Prompt de Comando . Aqui está como fazer:
- Na barra de pesquisa do menu Iniciar , pesquise o prompt de comando e selecione Executar como administrador . Se você não conseguir ver uma barra de pesquisa, clique no botão Iniciar e comece a digitar o termo de pesquisa. A barra de pesquisa aparecerá.
- Digite msdt.exe -id DeviceDiagnostic .
- Pressione Enter . Isso abrirá a janela Hardware e Dispositivos .
- Clique em Avançado> Aplicar reparos automaticamente .
- Selecione Avançar para iniciar o processo de solução de problemas.
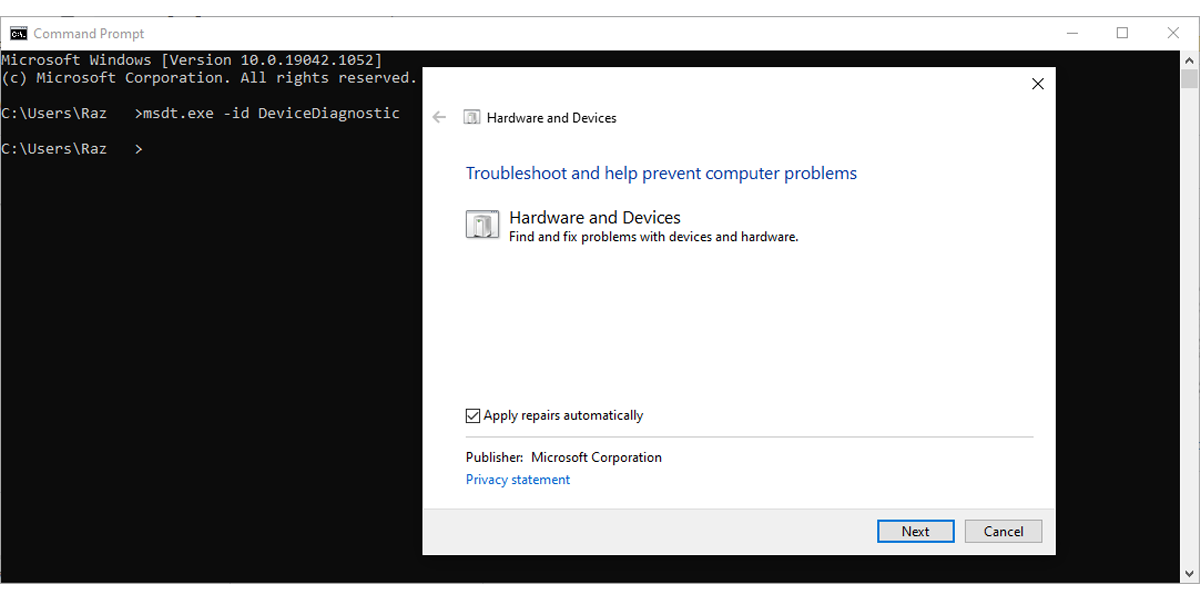
4. Verifique os aplicativos de terceiros
Aplicativos de terceiros projetados para ajudá-lo a configurar melhor o botão do mouse podem estar criando conflito e fazendo com que a roda controle o volume. Para corrigir isso, tente remover todas as configurações do aplicativo e veja se o mouse funciona bem. Se isso acontecer, você deve desinstalar o aplicativo para evitar que esse problema aconteça novamente.
Assuma o controle do mouse novamente
Felizmente, a roda do mouse agora rola em vez de ajustar o volume. Se você tentou algo em nossa lista e ainda não resolveu o problema, a culpa pode ser do seu mouse. Antes de comprar um novo mouse, tente limpá-lo, pois a poeira pode se acumular facilmente e afetar seu funcionamento.

